Et screenshot er et billede af de data, der vises på skærmen på din computer / mobilenhed. Nogle gange er det meget mere effektivt at bruge skærmbilleder til at gemme noget vigtigt eller forklare et problem.
Hvis du vil fange hele siden eller synlige dele af websiden på Firefox, skal du bruge en Firefox-skærmbillede værktøj til at hjælpe dig med det. Dette indlæg deler de detaljerede anvisninger til screenshot af Firefox på din computer.
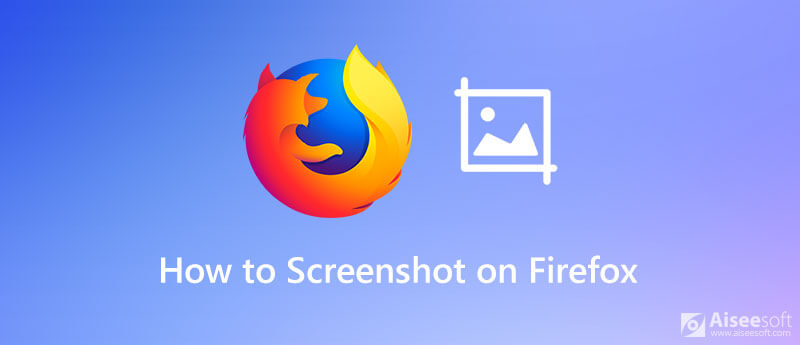
Hvis du ikke vil tage snapshots ikke kun på Firefox-websider, men på andre programmer, anbefaler vi stærkt, at du bruger Aiseesoft Screen Recorder, det bedste gratis skærmoptagelsesværktøj med flere funktioner.
Det kan screenshot din skærm og gemme det optagede billede i ethvert populært billedformat, såsom JPG, PNG og GIF. Dette program giver dig endda mulighed for at redigere og markere skærmbilledet med forskellige tegneværktøjer.

Downloads
Bedste Firefox skærmbillede værktøj
100 % sikker. Ingen annoncer.
100 % sikker. Ingen annoncer.
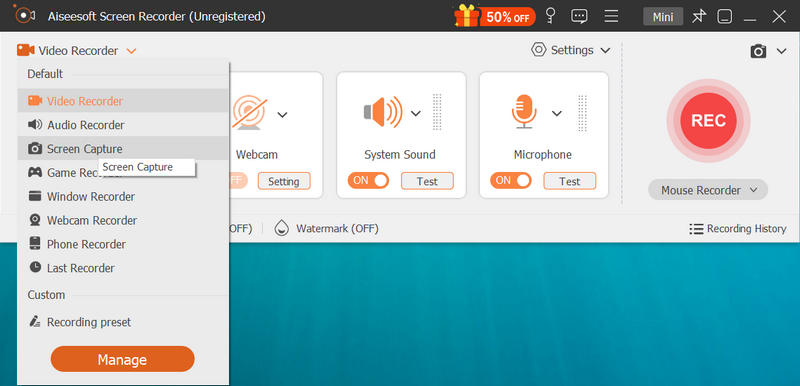
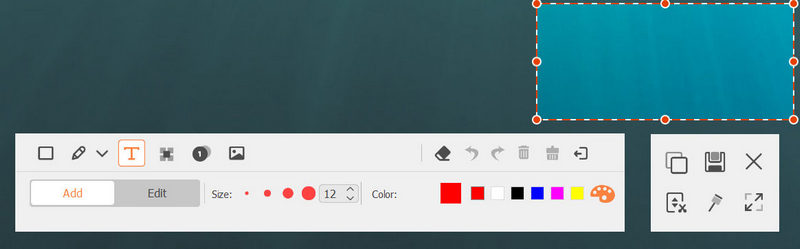
Udover at oprette skærmbilleder, Aiseesoft Screen Recorder giver dig også mulighed for at optage enhver skærmaktivitet og lyd på din computer. For eksempel kan du overveje det som en Firefox skærmoptager, som har evnen til at hjælpe dig med at optage en video i høj kvalitet op til 4K UHD på Firefox eller andre platforme.
Firefox Skærmbilleder er en funktion, der følger med Firefox. Du kan bruge den til at tage, downloade og dele skærmbilleder på din pc, Mac og Linux med blot flere klik.
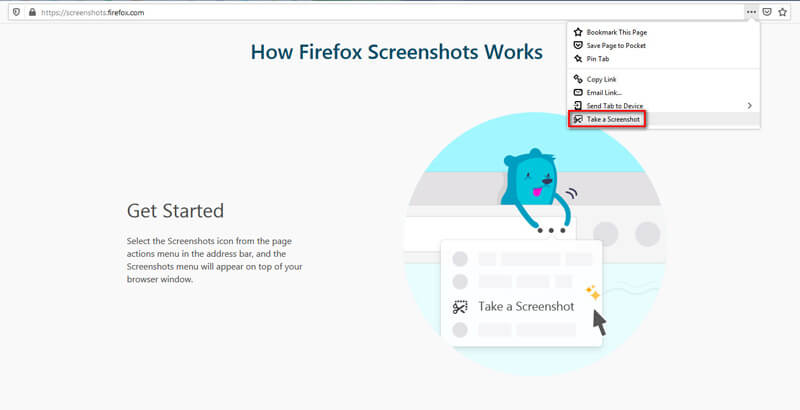
Tastaturgenveje til Firefox-skærmbilleder er Ctrl + Shift + S (på Windows og Linux), Cmd + Skift + S (på Mac).
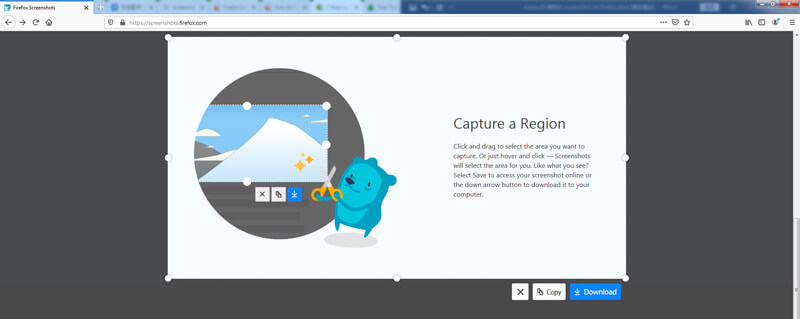
Og hvis du vil fange hele siden, kan du bruge knapperne i øverste højre hjørne. Det Gem hele siden knappen kan hjælpe dig med at fange alt på siden. Som for Gem synlig, det kan fange det område, du kan se på skærmen lige nu uden at rulle.
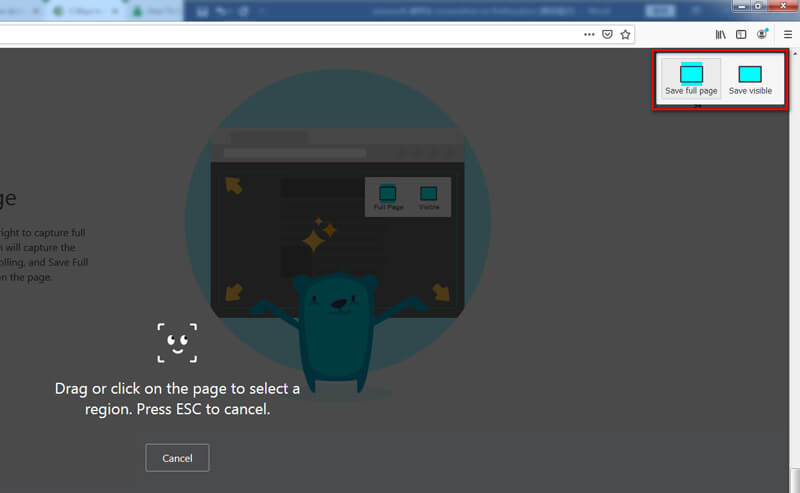
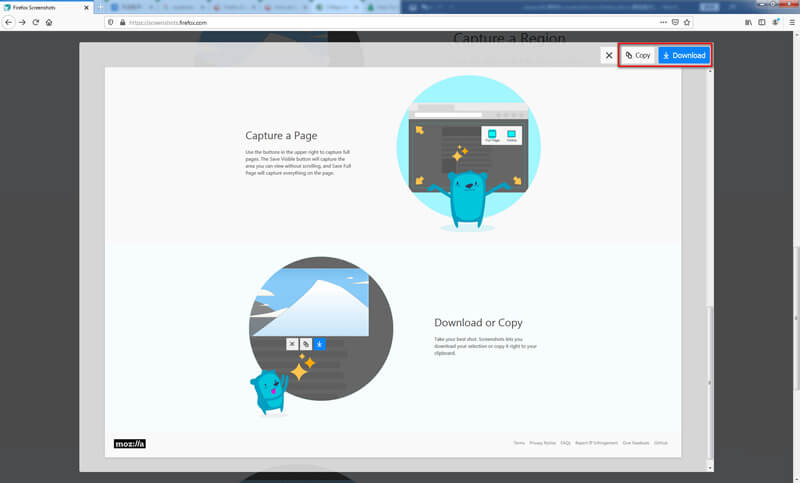
Ganske enkelt, ikke? Men du skal vide, at denne funktion kun fanger websiden. Det vil sige, du kan ikke fange browserknapperne og menuerne. Hvis du vil tage et skærmbillede af hele Firefox-vinduet, skal du bruge det Aiseesoft Screen Recorder.
1. Hvor gemmes Firefox-skærmbilleder?
Screenshotfilerne gemmes i den samme mappe, som du bruger som Firefoxs standarddownloadplacering. Du kan gå til Menu af Firefox for at kontrollere downloadmappen.
2. Hvordan deaktiverer jeg skærmbilleder i Firefox?
Når du har åbnet Firefox, skal du skrive about: config i adresselinjen og tryk på Indtast. Klik Accepter risikoen og fortsæt hvis der vises en advarselsside. Type extensions.screenshots.disabled i Søg Mark. Klik derefter på Skift knap for at indstille værdien til sand. Nu har du deaktiveret Firefox-skærmbilleder.
3. Hvordan screenshot Firefox på min telefon?
Til skærmbillede iPhone er ret simpelt, da iOS-enheder har en indbygget screenshot-funktion. Men ikke alle Android-telefoner understøtter screenshot som standard. Så det kan være nødvendigt at du bruger andre metoder til tag et øjebliksbillede på Android.
Konklusion
Vi har introduceret to måder at skærmbillede på Firefox. Hvis du bare vil tage et øjebliksbillede uden mærke, er det indbyggede skærmbillede værktøj nok. Men hvis du vil tilføje tegninger til dit skærmbillede, kan du prøve Aiseesoft Screen Recorder.
Hvis du har yderligere spørgsmål, kan du efterlade en besked i kommentardelen.
Tips til skærmbillede
Skærmbillede i Windows Media Player Skærmbillede Hele websiden Screenshot Del af skærmen Skærm Record instagram Story Hvor gemmes Steam-skærmbilleder Skærmbillede af en video Skærmbillede Alcatel Tag et skærmbillede på Lenovo Tag skærmbillede på HP Tag et skærmbillede i Minecraft Tag et skærmbillede af Google Chrome Brug Snagit Scrolling Capture til at tage fuldsides skærmbillede Tag skærmbilleder af Surface Pro Skærmbillede på HTC Skærmbillede på Firefox Beskær et skærmbillede på Mac Beskær skærmbilleder på Windows
Aiseesoft Screen Recorder er den bedste skærmoptagelsessoftware til at fange enhver aktivitet som onlinevideoer, webcamopkald, spil på Windows / Mac.
100 % sikker. Ingen annoncer.
100 % sikker. Ingen annoncer.