At tage skærmbilleder på din skærm er almindeligt for mange spillere med deres Xbox-konsol. For det meste vil du trykke på PrintScreen-knappen på dit tastatur for at fange hele skærmen, hvis du er tilsluttet en pc. Men funktionen er ikke aktiveret på enheden på et tidspunkt, eller du vil måske tage et skærmbillede via din Xbox-konsol. Nu kan du stoppe med at se dig omkring, for her er det hurtigste svar, du kan komme på 'Sådan tager du skærmbilleder på Xbox One' med controller og pc. Lær de fleksible optagelsesmetoder i denne artikel.
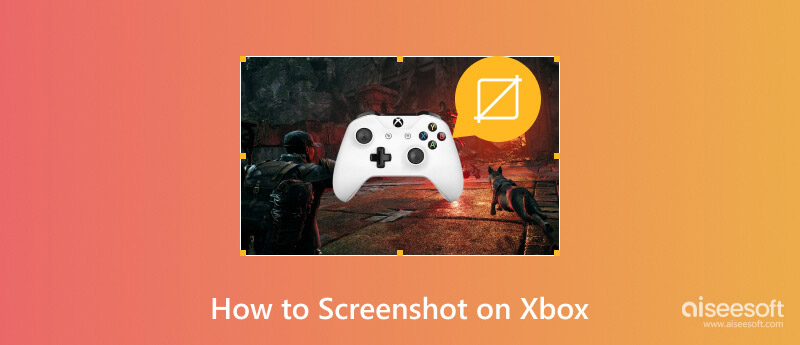
En Xbox-konsol adskiller sig fra en gennemsnitlig computer med hensyn til gameplay. Det tilbyder eksklusive spilfunktioner, såsom et indbygget skærmbillede, der kan tilpasses til bedre opløsning og kvalitet. Ligesom på din computer er det også praktisk og nemt at tage et skærmbillede under gameplay på Xbox ved at bruge controlleren. Lad os se, hvordan du nemt får adgang til skærmbilledefunktionen ved hjælp af en Xbox-controller.

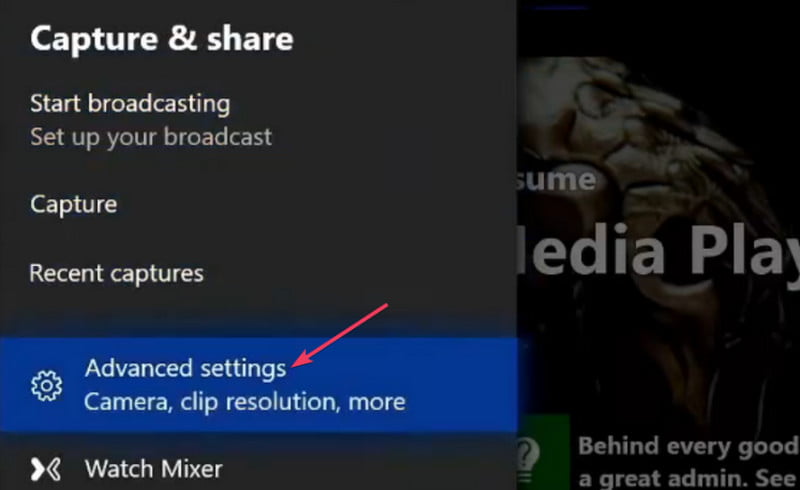
Udover at fange det dræbende øjeblik under gameplay, kan du også optage dit Xbox-gameplay for at dele det spændende live øjeblik bagefter. Har du ingen idé om, hvordan man gør det? Bare rolig. Her er et eksempel på optagelse af Xbox 360.
Udvidet læsning:
Du kan spille konsolspil på din computer ved at bruge en Xbox-emulator. Denne metode aktiverer funktioner fra en vært og spejler den til en anden enhed. Med emuleringsprocessen kan du spille Xbox-spil på din pc med et tastatur og en mus i stedet for en controller. Hvis du er usikker på, hvilken emulator-app du skal have, kan du prøve en af disse anbefalinger:
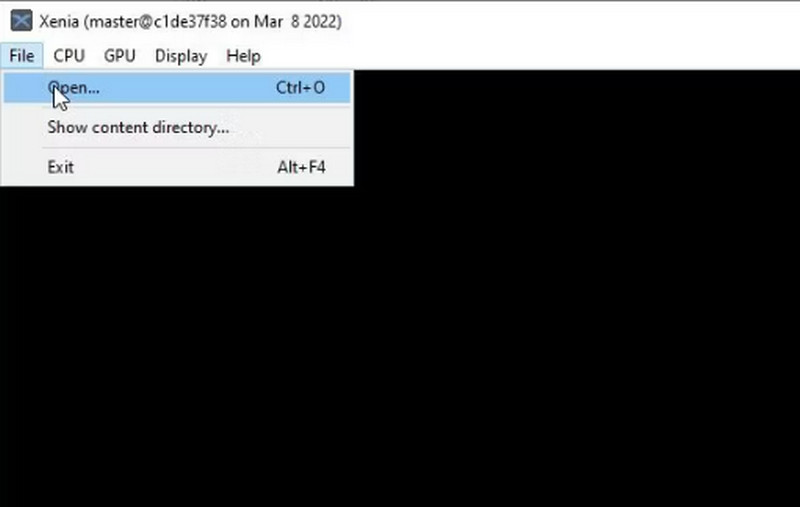
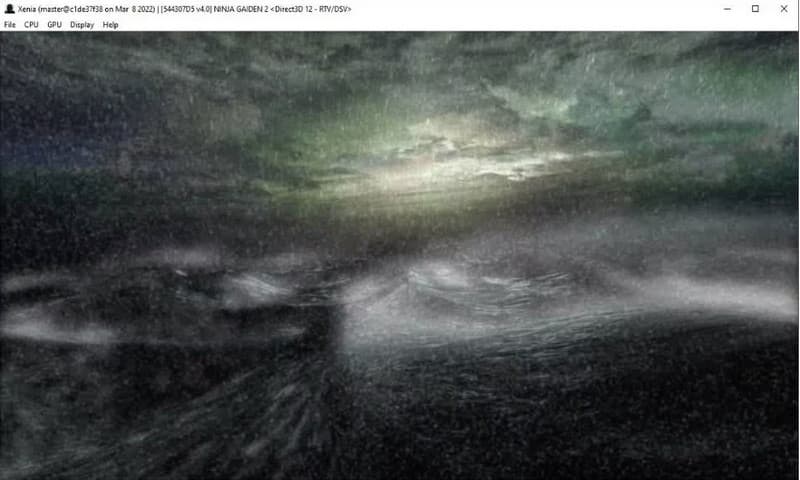
Bortset fra at forbinde Xbox til din pc, kan nogle emulatorer åbne gamle titler, som er gratis at spille. Mens du spiller spil, kan du spore topøjeblikkene ved at tage et skærmbillede på Xbox med Aiseesoft Screen Recorder. Værktøjet er designet til at tage skærmbilleder i høj kvalitet af ethvert indhold på skærmen, inklusive gameplay, onlinemøder og sådan. I stedet for din controller kan du nemt screenshotte igangværende spil med Aiseesoft på Windows og Mac.

Downloads
100 % sikker. Ingen annoncer.
100 % sikker. Ingen annoncer.
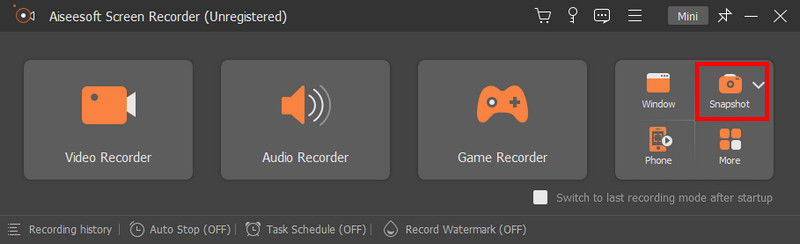

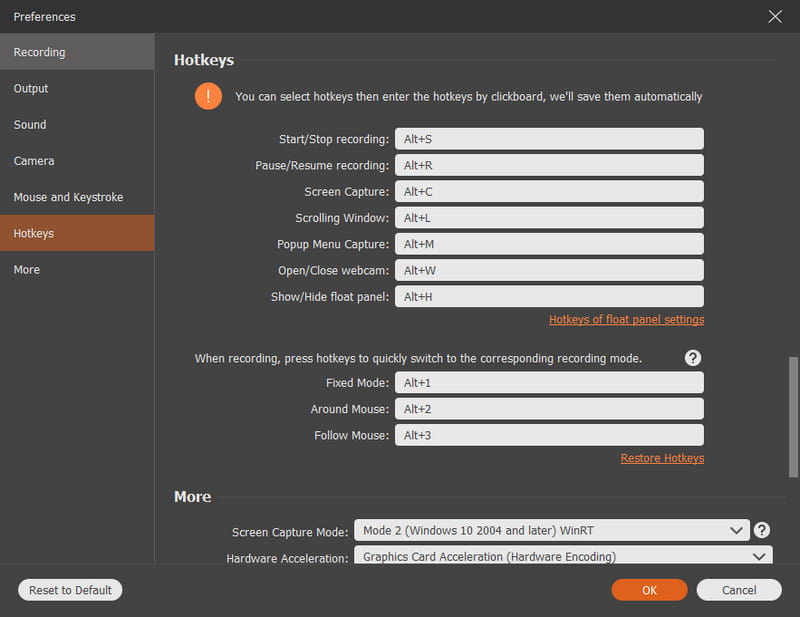
At tage hyppige skærmbilleder på Xbox kan forbruge for meget lagerplads. Derfor er det bedre at administrere billederne ved at slette eller dele dem på sociale medier. Derudover kan du uploade eller kopiere skærmbilleder på OneDrive eller et eksternt drev. Se, hvordan du nemt administrerer alle dine Xbox-skærmbilleder med følgende trin:
Xbox-konsollen giver dig mulighed for at administrere skærmbillederne ved at slette dem i bulk. Da den kun har 10 GB lagerplads, der kan forbruges, skal du slette dubletter og uønskede billeder fra din konsol.
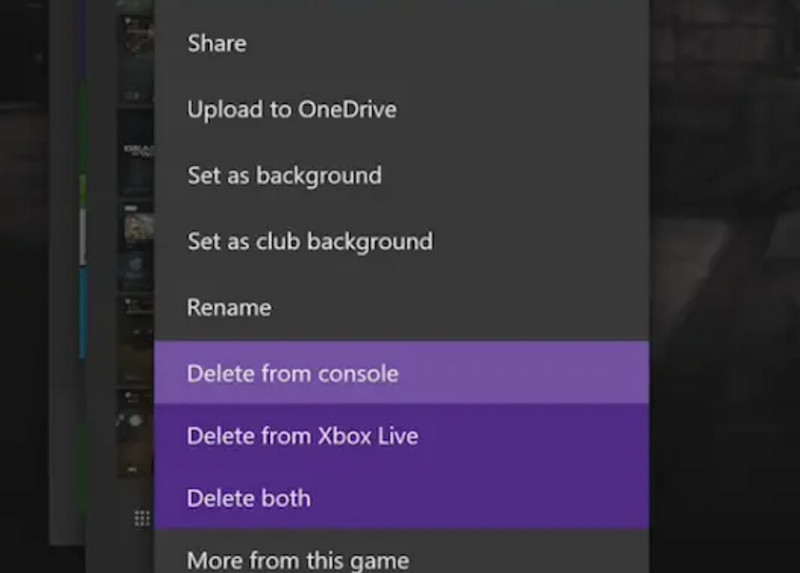
Eksport af billeder til onlineskyer eller fysiske drev er en glimrende måde at spare lagerplads på din konsol. Nedenfor er trinene til, hvordan du uploader Xbox-skærmbillederne. Desuden er det også værd at nævne, at deling eller redigering af skærmbilledet efter upload vil være meget lettere.l Du skal dog manuelt slette filer efter upload af dem til andre platforme.
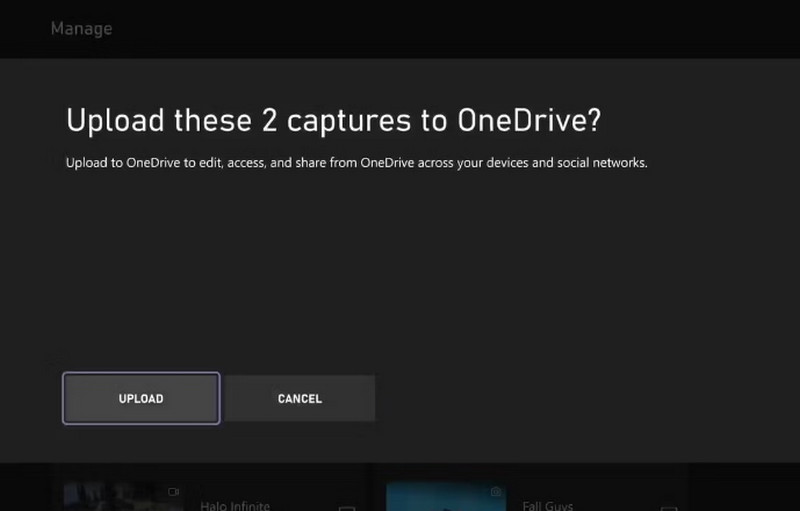
Hvorfor kan jeg ikke tage skærmbilleder på Xbox?
Xbox-skærmbilledefunktionen skal aktiveres manuelt. For at gøre det skal du først trykke på Xbox-knappen på din konsol. Vælge Indstillinger fra Profil & System, så åben Indstillinger. Fra Optag og del, vælg Tillad Game Captures.
Hvordan laver du et skærmbillede på Xbox Series X?
På samme måde som Xbox-skærmbilledefunktionen skal du først aktivere indstillingen for at bruge den under gameplay. Naviger igennem Indstillinger , Optag og del. Skift Tillad spiloptagelser til Captures by Me. Du skal blot trykke og slippe Xbox knappen for at fange.
Hvad er genvejen til optagelse på Xbox One?
Den nemmeste måde at skærmbillede på Xbox One er at trykke på Xbox fra din controller og vent, indtil en menu vises på din skærm. Tryk på Y knappen, og den tager et skærmbillede til dig. Billedet er tilgængeligt fra Nylige Captures menu.
Hvordan man skærmbilleder på Xbox ved hjælp af Game Bar?
Game Bar er tilgængelig til Windows 10 og 11. Aktiver den fra enhedsindstillingerne, og så kan du få adgang til den ved samtidig at trykke på Windows + G på dit tastatur. Tryk på kameraikonet fra menuen Capture, og det tager et skærmbillede af Xbox-spillet på din skærm.
Hvordan tager du skærmbilleder på Xbox ved hjælp af stemmekommandoen?
Du kan stemmekommandere et skærmbillede ved hjælp af Xbox One med en Kinect-bevægelsessensor. Men først skal den aktiveres fra indstillingerne. Gå til Alle indstillinger og fortsæt til System. Slå AI Companion-funktionen til. Sig derefter "Xbox, tag et skærmbillede" for at fange gameplay på skærmen.
Konklusion
Efter at have lært hvordan man tager et skærmbillede på Xbox, kan du bruge funktionen til dit gameplay, når som helst du vil. Denne artikel diskuterede også den bedste måde at administrere filer på ved at slette, uploade og kopiere dem til de ønskede placeringer. Desuden har Aiseesoft Screen Recorder fremragende potentiale til at tage skærmbilleder af enhver gameplay uden at afbryde din tid. Se flere af dets fremragende funktioner ved at klikke på knappen Download.

Aiseesoft Screen Recorder er den bedste skærmoptagelsessoftware til at fange enhver aktivitet som onlinevideoer, webcamopkald, spil på Windows / Mac.
100 % sikker. Ingen annoncer.
100 % sikker. Ingen annoncer.