Screenshot (screengrab) er et billedudtryk, der bruges til at beskrive din computerskærm. Det er en slags praktisk måde at fange information på skærmen på. Du kan nemt fange hele computerskærmen ved at trykke på PrtSc-tasten. Spørgsmålet er, ved du det hvordan man skærmbillede specifikt område på pc?
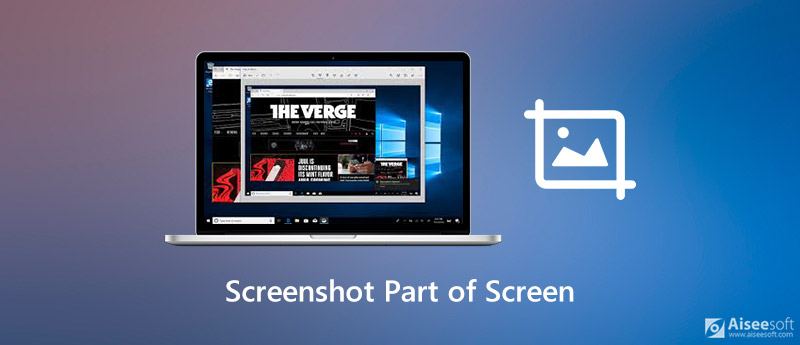
Optagelse af computerskærm er et praktisk trick til at håndtere alle mulige situationer. Du kan nemt dele information, fange nogle webmomenter til eftertiden, gemme fantastiske scener på film og oprette vejledninger og mere. Her i dette indlæg vil vi fortælle dig 3 enkle måder at skærmbillede af skærmen.
Du kan nemt lave et screenshot af en hel computer med PrtSc-nøglen. Men denne grundlæggende skærmbilledfunktion giver dig kun mulighed for at fange hele skærmen, ikke specifikt område. Den gode ting er, nu er Windows 10 designet med en ny screenshot-funktion, der giver dig mulighed for at screenshot en del af skærmen.
For at tage et skærmbillede af et bestemt område kan du bare trykke på Vind + Skift + S nøgler sammen. Når du har trykket på tasterne, kan du tilføje en hvid gennemsigtig maske til skærmen. Din markør skifter til et hår på tværs.
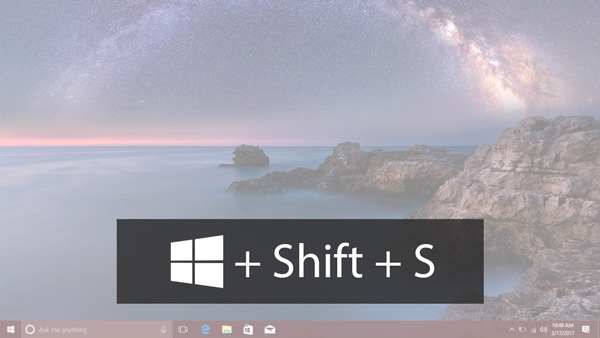
Nu kan du frit trække musen for at fange ethvert område på din computerskærm. Når du slipper musen, optager den automatisk et skærmbillede af det valgte område.
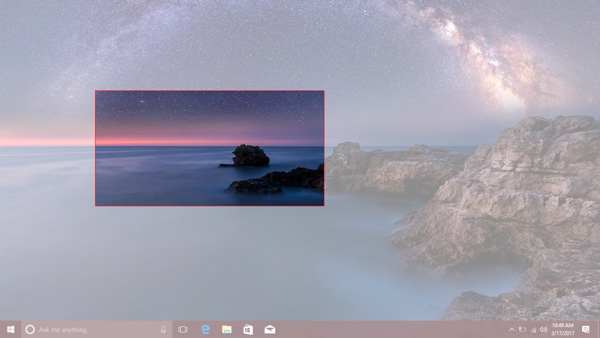
Med denne screenshot-metode skal du åbne Paint eller Adobe PhotoShop og derefter gemme screenshotet på din computer fra dem.
PhotoShop kan også hjælpe dig Opret GIF'er, og du kan bruge skærmbillederne til at lave dem.
Klippeværktøj er standard screenshot-værktøjet til Windows PC (Get Klippeværktøj på Mac). Det har eksisteret siden Windows Vista. Det giver en bekvem måde at screenshot en del af skærmen på. Det er designet i Windows-system. Du behøver ikke at downloade eller installere det på din computer.
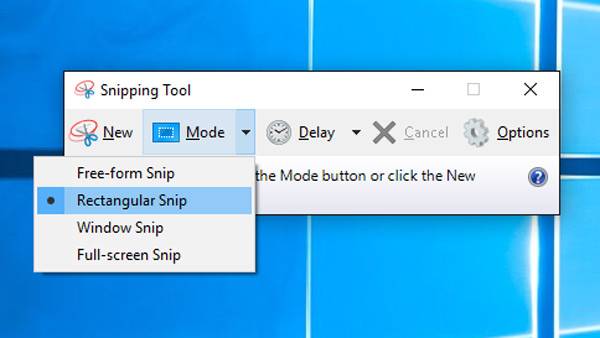
For at screenshot et specifikt område på din computerskærm kan du også henvende dig til den professionelle løsning. Her anbefaler vi stærkt det kraftfulde screenshot-værktøj, Screen Recorder for at hjælpe dig med at fange ethvert område af skærmen.

Downloads
100 % sikker. Ingen annoncer.
100 % sikker. Ingen annoncer.


Spørgsmål 1. Hvordan skærmbillede på en Mac?
I lighed med Windows giver Mac også skærmbilledfunktionen til at hjælpe dig med hurtigt at fange din Mac-skærm. Til Tag et screenshot på Mac, kan du trykke på Command + Shift + 3-tasterne sammen for at fange hele Mac-skærmen.
Spørgsmål 2. Er der noget gratis onlineværktøj til at fange computerskærm?
Der er mange gratis online screenshot-værktøjer, der tilbydes på internettet, kan hjælpe dig med at fange computerskærmen. Men du skal vide det, de fleste af dem er hovedsageligt designet til at fange websider, såsom Online Screenshot. Det giver dig mulighed for at fange og downloade en webside via URL.
Spørgsmål 3. Hvordan scanner jeg en hel side i Windows 10?
For at screenshot en hel webside kan du stole på det gratis online screenshot-værktøj ovenfor. Du kan også fange hele websiden direkte i Firefox. Hvis du bruger Google Chrome eller Safari, skal du installere nogle browserudvidelser.
Konklusion
Ønsker du at skærmbillede af skærmen? Efter at have læst dette indlæg kan du få 3 gratis og enkle måder at fange ethvert område på din computerskærm. Når du vil tage et skærmbillede, kan du vælge din foretrukne metode til at gøre det.
Tips til skærmbillede
Skærmbillede i Windows Media Player Skærmbillede Hele websiden Screenshot Del af skærmen Skærm Record instagram Story Hvor gemmes Steam-skærmbilleder Skærmbillede af en video Skærmbillede Alcatel Tag et skærmbillede på Lenovo Tag skærmbillede på HP Tag et skærmbillede i Minecraft Tag et skærmbillede af Google Chrome Brug Snagit Scrolling Capture til at tage fuldsides skærmbillede Tag skærmbilleder af Surface Pro Skærmbillede på HTC Skærmbillede på Firefox Beskær et skærmbillede på Mac Beskær skærmbilleder på Windows
Aiseesoft Screen Recorder er den bedste skærmoptagelsessoftware til at fange enhver aktivitet som onlinevideoer, webcamopkald, spil på Windows / Mac.
100 % sikker. Ingen annoncer.
100 % sikker. Ingen annoncer.