Der er mange gange, hvor du er nødt til at tage et øjebliksbillede af det, der i øjeblikket vises på skærmen på din Android-telefon eller -tablet, og så kan du gemme skærmbillederne eller dele dem til andre. Blandt de mest populære Android-mobiltelefonmarkeder udtager Samsung smartphone en stor del af det. Hvordan kan du tage et skærmbillede på Samsung Galaxy S7 / S6 / S5 / S4? Denne artikel viser to metoder til hvordan man screenshot af Samsung.
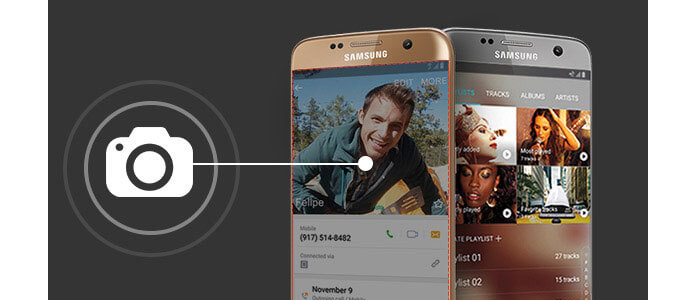
I denne del viser vi dig to metoder til at hjælpe dig med at fange Samsung-skærmen.
Du kan lide denne artikel: Sådan tages skærmbilleder på Android.
På samme måde som iPhone kan du også optage et skærmbillede på Samsung smartphone ved samtidig at trykke og holde "Home" -tasten og "Power" -tasten nede i mindre end 2 sekunder. De vigtigste placeringer er forskellige op til forskellig Samsung-type. Her er den trinvise tutorial:

Trin 1 Hent skærmen, hvor du vil fange skærmvisningen.
Trin 2 Hold og tryk på "Hjem" -tasten og "Tænd / sluk" -tasten på samme tid i 1-2 sekunder. Hvis du ikke dæmper telefonen, skal du høre, at kameraet optager lyden slukker, hvilket betyder, at du har formået at tage skærmbilledet på telefonen.
Faktisk giver Samsung smartphone dig mulighed for at tage skærmbillede ved at vippe hånden op på dens side. Ja, det lyder ret cool og enkelt. Stryg blot skærmsiden med din hånd fra venstre mod højre eller omvendt. Hvis du ikke har en sådan funktion, kan du muligvis ikke aktivere den. Læs følgende instruktion, hvis du ikke tænder for standard på palmsveip.
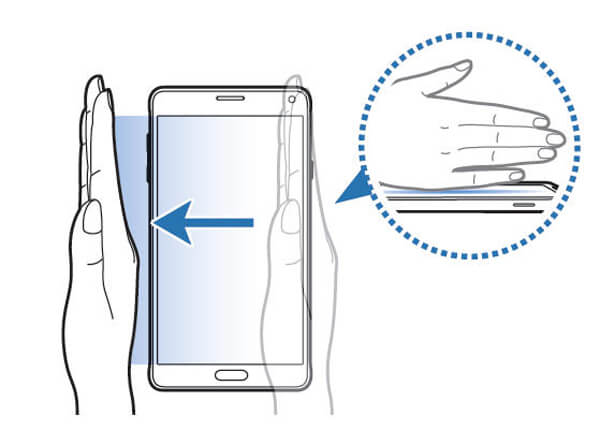
Trin 1 Naviger til "Indstilling" og gå ind i indstillingsmenuen.
Trin 2 Rul ned og tryk på "Bevægelse"> "Bevægelser og bevægelser".
Trin 3 Vælg "Gør håndfladen til at fange", og skift knappen fra "slukket" til "til".
Mere læsning: Tag skærmbillede på Samsung Galaxy Note 4/3.
Smart capture-funktion vises, når du har taget et skærmbillede på Samsung, som beder dig om at fange flere skærmbilleder, dele eller beskære optagelsen. Forskellige telefoner kan have forskellige indstillinger. Det kan være nødvendigt, at du berører fanen "Enhed" og finder håndfladerens svejsefunktion i "Avancerede funktioner".
Fang mere: Optagelse mere er nyttigt, for eksempel når du skal fange en lang skærm som en webside eller en tekstsamtale. Når du vælger funktionen, rulle skærmen automatisk ned til bunden, og den fanger alt det, der vises.
Del: Del skærmbilledet.
Crop: rediger og fjern det skærmbillede, du ikke har brug for.
Hvordan kan du se det skærmbillede, du har taget på Samsung S7 / S6 / S5 / S4? Fortsæt med at læse.
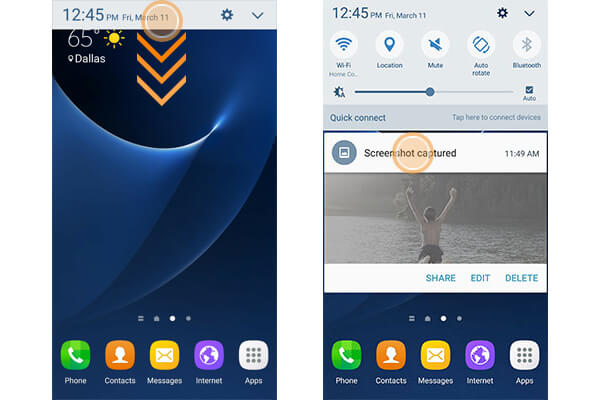
Stryg fra toppen af skærmen til bunden for at åbne underretningspanelet. Tryk på Skærmbillede, der er taget for at åbne skærmbilledet i applikationen "Galleri". Du kan stryge ned på underretningskolonnen og hurtigt dele, redigere eller slette optagelsen fra "Underretningspanelet" også.
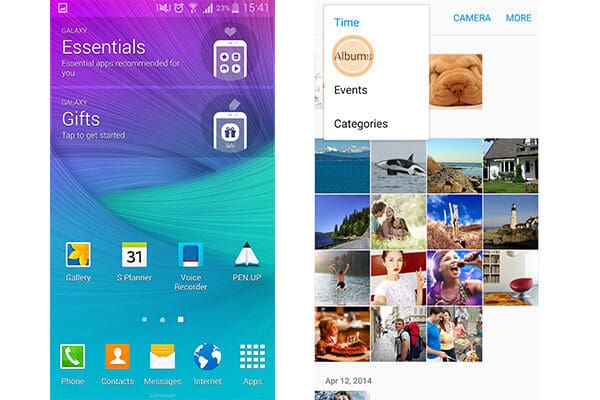
Du kan gå til "Galleri", trykke på den drop-down lille trekant for at vælge "Albums". Tryk på albummet med "Screenshots". Så finder du alle skærmbilleder, du har taget.
I denne artikel taler vi hovedsageligt om, hvordan du screenshotter Samsung. Du kan også downloade og installere en Android-skærmbillede-app på din Samsung-smartphone, såsom Screenshot, Screenshot Easy, Screenshot Capture, Screenshot Ultimate, Take Screenshot og så videre fra Google Play. Hvis du er interesseret i, hvordan du optager Android-skærm, anbefaler vores websted bedste Android screencast til dig.