Google Hangouts, en meget populær kommunikationsplatform, giver brugerne mulighed for at nyde flere kraftige funktioner i sms, instant messaging, videochat og VOIP. På din Android-telefon er du i stand til at bruge Google Hangouts som dit vigtigste messaging-program til ikke kun Hangouts-meddelelser, men også tekstmeddelelser, inklusive SMS og MMS. Hvordan sender jeg en Hangouts-besked? Denne artikel viser dig detaljeret om Hangouts-beskeder, der er konfigureret og sendt. Derudover introducerer vi dig en fremragende Android Data Recovery, hvis du vil gendanne de slettede eller mistede Hangouts-meddelelser.
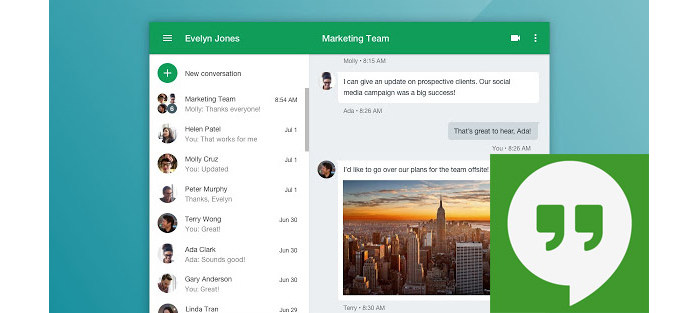
For at anvende Google Hangouts som din standardapp, skal du konfigurere en SMS-tekstmeddelelse til Hangout. Men Hangout understøtter ikke dobbelt SIM-kort.
Trin 1 Start Android Hangouts-app, og tryk på "Menu" fra øverste venstre hjørne.
Trin 2 Tryk på "Indstillinger"> "SMS".
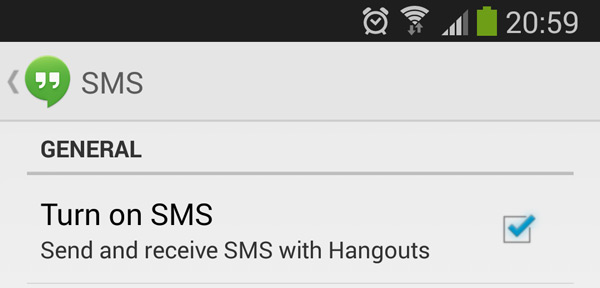
Trin 3 Tryk på "SMS deaktiveret" for at skifte indstilling til "SMS aktiveret". Hvis du bruger en ældre enhed, skal du prøve at markere afkrydsningsfeltet ud for "Tænd for SMS".
Trin 4 Tryk på "Standard SMS-meddelelseskonto" og vælg en Google-konto. Derefter vises dine tekstmeddelelser med dine Hangouts-samtaler på denne konto.
Hvis du vil have tekstbeskeder i en separat profil (ikke under en Google-konto), skal du trykke på SMS. For at se din SMS-profil skal du trykke på Menu Menu. Tryk øverst på SMS-profilen.
Hangouts på din Android-telefon. Når du logger ud af din Google-konto, kan du stadig sende og modtage tekstmeddelelser i Hangouts-appen. Du skal logge ind på din Google-konto igen, hvis du vil sende Hangouts-meddelelser eller foretage videoopkald.
Denne del viser dig, hvordan du sender SMS-beskeder eller MMS-meddelelser i Google Hangout.
Trin 1 Naviger til din enheds Hangouts-app. Tryk på "Tilføj", det plus-lignende ikon nederst til højre. Vælg "Ny SMS".
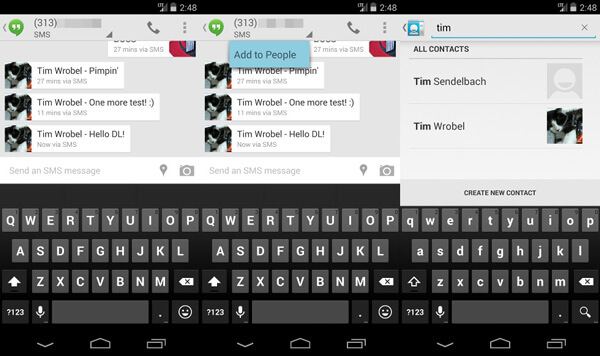
Trin 2 Indtast modtagerens navn eller telefonnummer.
Bemærkninger:Hvis du rejser internationalt, skal du altid bruge "+" -tegnet og landekoden, når du ringer eller sms'er til dine kontakter og telefonnumre (selvom det er lokalt i dit hjem eller hvor du rejser).
Trin 3 Tryk på "Fortsæt" -pilen for at skrive dit meddelelsesindhold, og tryk på "Send" -ikonet.
Bemærkninger:Du er i stand til at gemme et nummer på dine kontakter ved at trykke på ikonet med tre punkter> "Føj til kontakter"> "Opret en ny kontakt" eller tilføj nummeret til en eksisterende.
Hangouts giver dig mulighed for at sende MMS-beskeder, og du kan føje vedhæftede filer til meddelelsen. Fra bunden af skærmen kan du vælge en vedhæftetype:
Emoji: Inkluder en emoji med din besked for at vise, hvordan du har det.
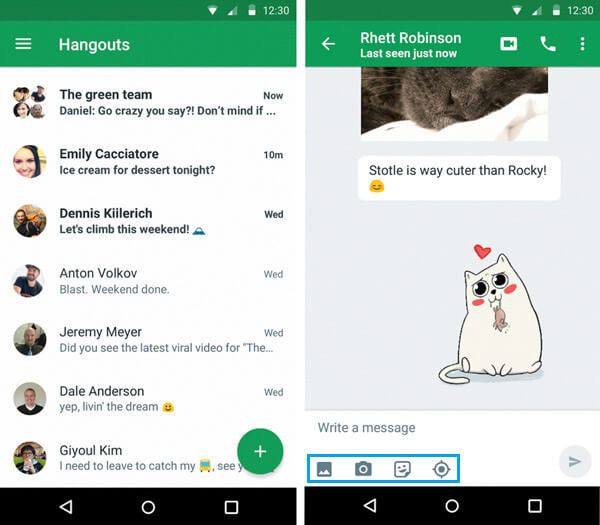
Indsæt billede: Send et eller flere fotos fra enhedens galleri.
Tag et billede: Tag et billede.
Indsæt klistermærke: Føj personlighed til din chat med et illustreret klistermærke. Klistermærker kan kun sendes i Hangouts-chat eller Google Voice-tekstsamtaler, ikke i SMS-beskeder. For at chatte i Hangouts skal du trykke for at sende en modtager en invitation.
Indsæt placering: Tilføj din aktuelle placering eller en anden placering på kortet. Meddelelsen sendes automatisk, når du har tilføjet placeringen.
Mister du nogle betydelige Hangouts-meddelelser? Sådan gendannes de mistede Hangouts-meddelelser? Få måder at genoptage Hangout-meddelelser på.
Hvis din aktivere Gmail automatisk gemmer dine Hangouts-chats, kan du prøve at finde og gennemgå Hangouts-meddelelser i Gmail, hvis du har slettet eller mistet dem ved en fejl.
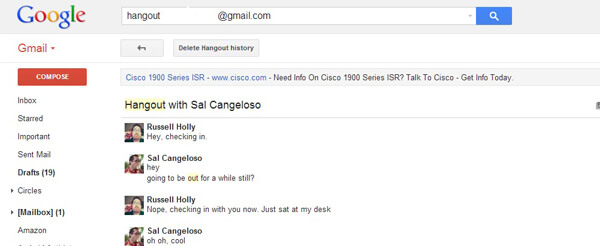
Trin 1Åbn Gmail på din computer. Sørg for, at det er den samme konto, du bruger til Hangouts.
Trin 2Klik på Mere i venstre side af siden nederst på listen over Gmail-etiketter.
Trin 3Klik på Chats. Du vil se en liste over alle dine Hangouts-historier, som du har gemt.
Trin 4Find det hangout, du vil læse, og klik for at åbne det.
Når du har mistet eller slettet Android-filer som kontakter, tekstbeskeder, billeder, dokumenter, videoer og mere, kan du downloade professionelle Android Data Recovery program til at gendanne dem. Med denne software har du en større chance for at hente Hangouts-meddelelserne tilbage.
Trin 1Start Android Data Recovery på pc / Mac, og tilslut din Android-enhed til den via et USB-kabel. Du skal trykke på "Tillid" på din telefon og lade dette program registrere din telefon.

Trin 2Når du har oprettet forbindelse, går du ind i grænsefladen for denne Android Data Recovery. Marker "Meddelelser", og klik derefter på "Næste" for at starte scanningsprocessen.

Trin 3Når du har oprettet forbindelse, går du ind i grænsefladen for denne Android Data Recovery. Marker "Meddelelser", og klik derefter på "Næste" for at starte scanningsprocessen.
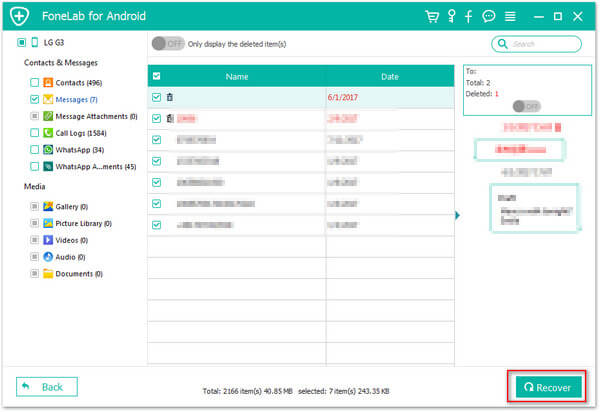
I denne artikel viser vi dig hovedsageligt, hvordan du sender en SMS / MMS-meddelelse i Android Google Hangouts og anbefaler Android Datagendannelse til gendannelse af Hangouts-meddelelser. Efterlad kommentarer nedenfor, hvis du har bedre ideer.
Du kan også være interesseret i: Sådan optages Google hangouts.