I dag er iPhones i stand til at optage 4K-videoer med høj billedhastighed, og du kan nyde videokvaliteten, mens du ser på alle enheder.
Malingen starter dog, når du beslutter dig for det sende store videofiler fra iPhone til en anden platform, såsom din pc, Mac, Android-telefon eller en anden iOS-enhed. De fleste videofiler og film i 4K eller høj kvalitet kommer i GB'er. Hvad du har brug for er at læse vores artikel grundigt, da vi deler de bedste måder at sende store videofiler fra iPhone til en anden platform uden at miste kvalitet.
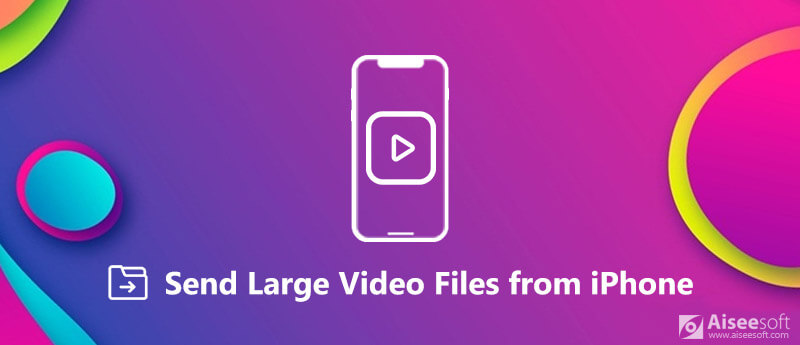
Send store videofiler fra iPhone
Hvis du prøver at sende en videofil til nogen mere end et par minutter, får du uundgåeligt en meddelelse om, at dit klip skal beskæres eller nedformeres. På den anden side, FoneTrans til iOS er en alt-i-én-løsning til at sende store videofiler fra iPhone.

Downloads
100 % sikker. Ingen annoncer.
100 % sikker. Ingen annoncer.
Kort sagt er det den nemmeste måde at sende store videofiler uden at miste kvalitet.
Download og installer det nemmeste overførselsprogram til iPhone til din pc. Få Mac FoneTrans i stedet for Mac-ejere.
100 % sikker. Ingen annoncer.
100 % sikker. Ingen annoncer.
Slut din iPhone til din computer med Lynkablet, og start programmet for at lade den registrere din iOS-enhed.
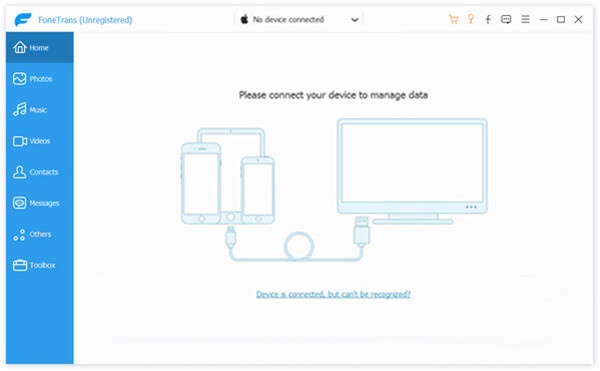
Gå til Videoer fanen fra venstre kolonne, og du kan se forskellige videofiler, der er gemt på din iPhone inklusive Film, TV-shows, og mere. Vælg Alle videoer for at se alle videofiler.
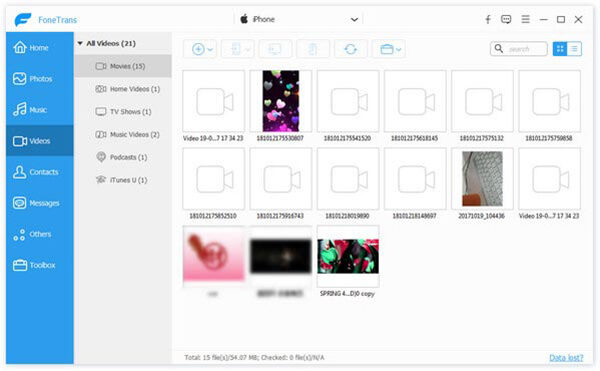
Vælg de store videofiler, der skal sendes fra iPhone, og de vil blive kontrolleret. Hvis du vil overføre dem til din computer, skal du klikke på PC ikon og vælg din maskine eller dit iTunes-bibliotek. Hvis du agter at flytte dem til en anden iPhone, skal du tilslutte den til din computer og klikke på Enhed ikon og vælg mål-iPhone.
Nogle iPhone-brugere har flere iOS-enheder. Desuden vil du måske sende store videofiler fra din iPhone til dine venners iOS-enhed. Her deler vi to nemme måder at opnå det på.
AirDrop er en filsynkroniseringsservice, der er tilgængelig for Apple-enheder. Det er afhængig af trådløs forbindelse til at sende store videofiler mellem iPhone og en anden iOS eller Mac.
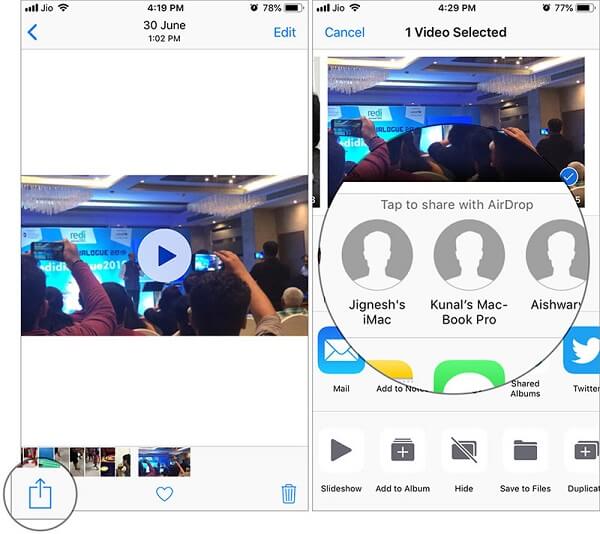
Tip: Hvis du vælger Kun Kontakter, kan din iPhone kun ses af dine kontakter.
Tip: Du skal aktivere Wi-Fi og Bluetooth, men ikke nødvendigt for at oprette forbindelse til noget netværk. Desuden skal det personlige hotspot være deaktiveret.
På denne måde kan du også send store fotos fra iPhone til Android / iPhone via AirDrop.
Selvom Google Drive er en tredjeparts sky-tjeneste til iOS, er mange iPhone-ejere der bruger den på deres enheder. Selvfølgelig kan du bruge det til at sende store videofiler højst 15 GB fra iPhone. Hvis du har brug for mere lagerkapacitet, skal du betale for det.
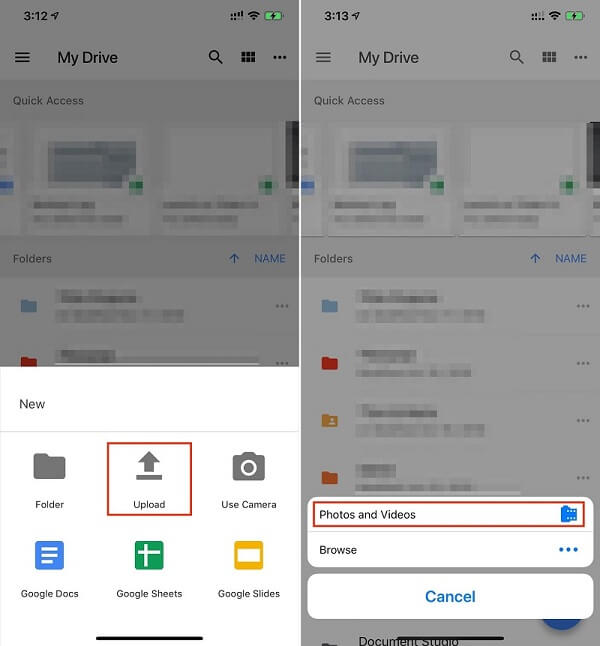
Nogle gange kan det være nødvendigt at sende store videofiler fra iPhone til pc for yderligere redigering. Windows kan ikke kommunikere med iOS direkte, men iTunes og Outlook kan hjælpe dig med at forenkle proceduren.
iTunes er et alsidigt værktøj til at sende store videofiler fra iPhone ved hjælp af USB-kablet, så det er hurtigere end andre mest trådløse forbindelser.
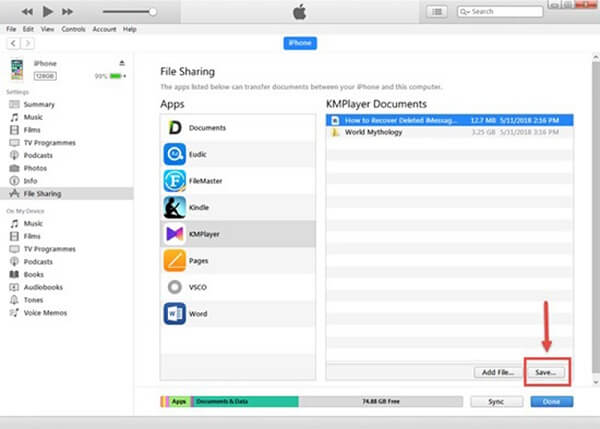
Bemærk: iTunes fildelingsfunktion er kun tilgængelig for den nyeste version. Hvis du har konfigureret iTunes Wi-Fi-synkronisering, kan du bruge den til at overføre filer trådløst. File Sharing-funktionen understøtter dog ikke alle apps.
De fleste e-mail-udbydere har begrænsning på vedhæftningsstørrelse. Outlook kan for eksempel ikke vedhæfte filer over 33MB. Hvis du uploader store videofiler, bliver du bedt om, at filen uploades til mappen OneDrive Email vedhæftede filer.
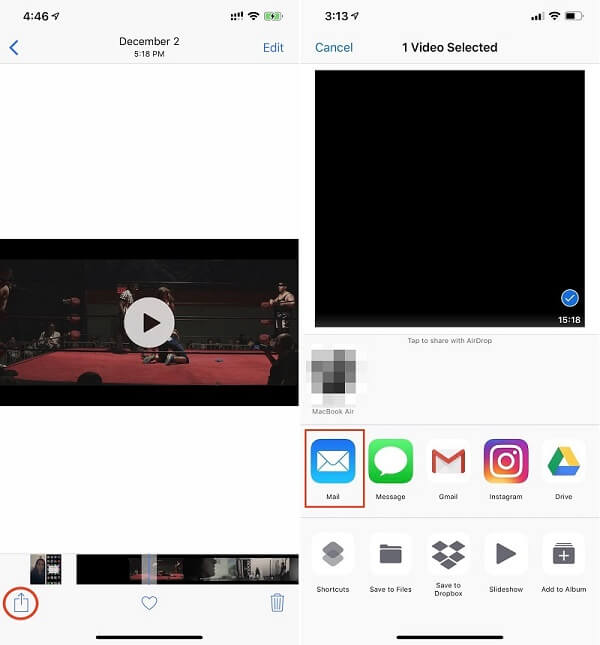
Bemærk: Det er bare egnet at sende en stor videofil lejlighedsvis via e-mail. Hvis du har brug for at overføre flere store videofiler, må du hellere prøve en anden metode, såsom Fonetrans.
Når det kommer til Mac-computere er det lettere at sende store videoer fra iPhone, da de deler flere funktioner, f.eks. Appen Fotos og iCloud-tjenesten.
De store videofiler kan synkroniseres automatisk mellem fotos på iOS og Mac, når du først tilslutter de to enheder.
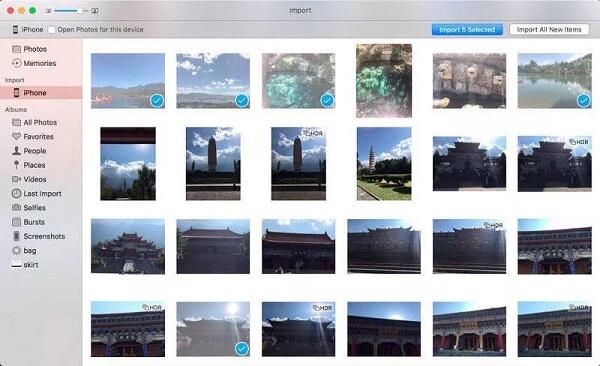
Bemærk: Dette er en nem måde at sende store videofiler fra iPhone til Mac, men det er kun tilgængeligt for personlige film i din kamerarulle. Plus, det er afhængig af fysisk forbindelse til synkroniseringsfiler, så det er ret hurtigt.
Hver iPhone-bruger kan få 5 GB gratis opbevaring af iCloud til sikkerhedskopiering af iPhone og overførsel af data mellem iPhone og andre enheder. Hvis din iCloud har plads nok, kan du bruge den til at sende store iPhone-videofiler til Mac.
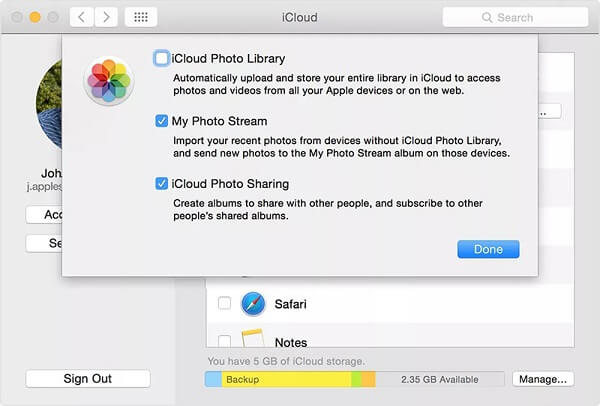
Måderne til adgang til fotos og videoer fra iCloud er forskellige. Flere detaljer, og kontroller det bare her.
Bemærk: Denne måde tillader ikke, at du selektivt overfører videofiler fra iPhone til Mac.
Da iOS og Android er helt forskellige mobile operativsystemer, er det vanskeligt at sende store videofiler direkte fra iPhone til Android. Fra dette punkt anbefaler vi Aiseesoft MobieSync.

Downloads
100 % sikker. Ingen annoncer.
Kort sagt er MobieSync den mest praktiske mulighed for at synkronisere store filer mellem iPhone og Android-telefon uden at miste kvalitet.
Start den bedste filoverførselssoftware, når du har installeret den på din computer.
100 % sikker. Ingen annoncer.
Tilslut både kilde-iPhone og mål Android-enheden til computeren med USB-kabler. Softwaren genkender dine enheder med det samme.

Klik og udvid rullelisten øverst i vinduet, og vælg kilden iPhone. Gå derefter til Videoer fane fra venstre side for at se på alle dine videofiler. Som standard er de organiseret efter kategorier. Desuden kan du finde videofilerne efter dato ved hjælp af rullemenuen i øverste højre hjørne.

Vælg alle store videofiler, der skal sendes på iPhone, klik på Telefon ikonet på øverste bånd, og vælg den målte Android-enhed for at udløse dataoverførselsprocessen. Når det er færdigt, skal du afslutte dataoverførslen og fjerne to enheder fra din computer. Nu kan du nyde den store film på enhver mobiltelefon.

Bemærk: En fordel ved MobieSync er at kode dine videofiler, mens du sender. Så behøver du ikke at bekymre dig om filformatproblemet. Desuden vil dataoverførselsprogrammet ikke skade dine nuværende filer på iPhone og Android.
Du kan få brug for: Sådan sende store videofiler fra Android til Android / iPhone.
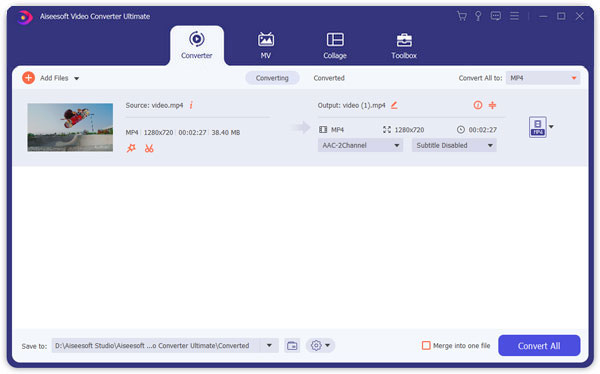
Aiseesoft Video Converter Ultimate er ikke kun et videokonverteringsprogram, men også en løsning til komprimering af multimediefiler.

Downloads
100 % sikker. Ingen annoncer.
100 % sikker. Ingen annoncer.
Tilsyneladende er Video Converter Ultimate den bedste måde at gøre det på komprimere videofilstørrelse, så du kan sende og opbevare dem på ethvert udstyr uden kvalitetstab.
Denne tutorial har talt om, hvordan man sender store filmfiler fra iPhone til en anden enhed, såsom Windows, Mac, Android eller iPhone. Den nemmeste måde at overføre dine store iPhone-videofiler på er FoneTrans. Det er ikke kun i stand til at beskytte videokvaliteten, men også temmelig let at bruge. Når det kommer til at sende videofiler fra iPhone til Android, er Aiseesoft MobieSync den nemmeste mulighed. Det giver omfattende fordele, såsom forbedring af videokvalitet. Vi håber, at disse metoder og deres guider er nyttige for dig. Hvis du stadig har spørgsmål relateret til stor videooverførsel, skal du lade en besked ligge under dette indlæg, og vi vil svare dem så hurtigt som muligt.

Den bedste iOS Transfer-software til at administrere og overføre iOS-filer fra iPhone / iPad / iPod til din computer eller omvendt uden at køre iTunes.
100 % sikker. Ingen annoncer.
100 % sikker. Ingen annoncer.