Som du ved er Safari standardbrowser på Mac. Når du klikker på et link i en e-mail, et dokument eller andetsteds, åbner Safari websiden automatisk. Dette er den største forskel mellem standardbrowser og almindelige browsere.
Hvis du vil åbne det specifikke websted med Google Chrome eller Firefox, kan du kopiere og indsætte URL i adresselinjen direkte. Men hvis du vil gøre den bestemte browser til dit første valg, skal du ændre standardbrowser på Mac. Her er brugbare måder til at indstille standardbrowser fra Safari til Chrome, Firefox, Opera, Vivaldi og mere.
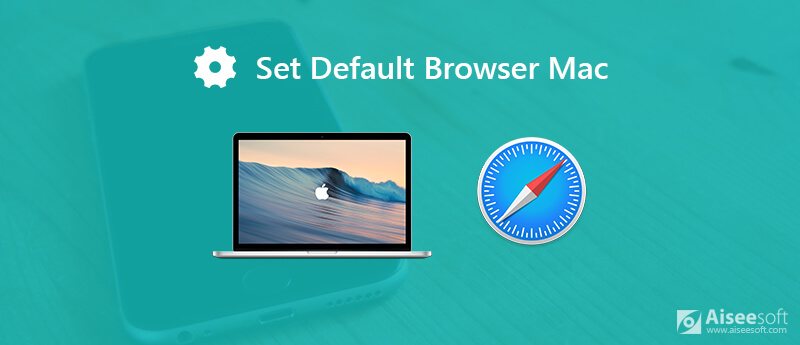
Takket være de nyere Apple OS-opdateringer kan du få en måde til at indstille standardbrowser på Mac på. Det er ikke nødvendigt at åbne Safari for at ændre en ny webbrowser. Bare læs og tjek.
Trin 1 Vælg "Systemindstillinger" i rullemenuen "Apple".
Trin 2 Klik på "Generelt" i første omgang. Et nyt "Generelt" vindue dukker op.
Trin 3 I sektionen "Standardwebbrowser" skal du gennemse og ændre standardbrowser på Mac High Sierra eller mere.
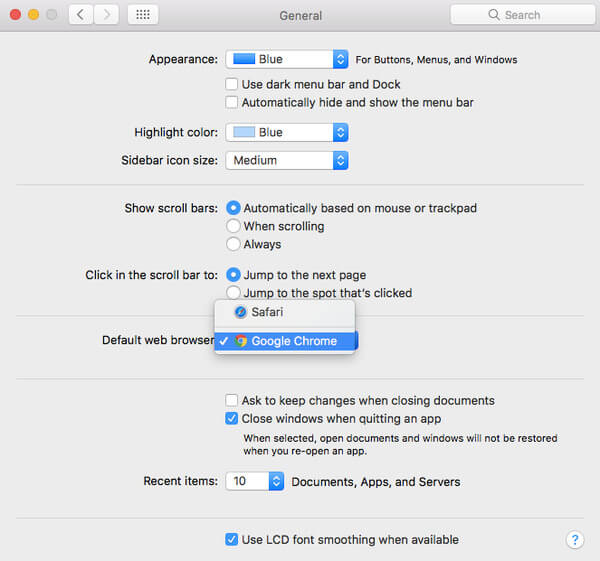
Trin 1 Kør Safari-appen på Mac.
Trin 2 Udfold "Safari" -listen. Vælg "Præferencer" for at få adgang til Safari-præferencer.
Trin 3 Gå til siden "Generelt".
Trin 4 Indstil standardbrowser på Mac ved siden af "Standardwebbrowser".
Trin 5 Luk vinduet Præferencer. Afslut derefter Safari.
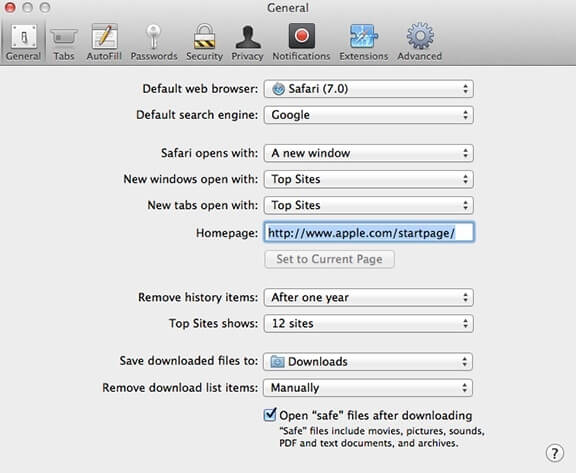
Uanset hvilken browser du åbner, bliver du spurgt, om du vil indstille den som standardbrowser med et pop op-vindue. Når du har bekræftet det, afslutter browseren det venstre job automatisk. Således kan du nemt ændre standardbrowser til Chrome eller Firefox på Mac.
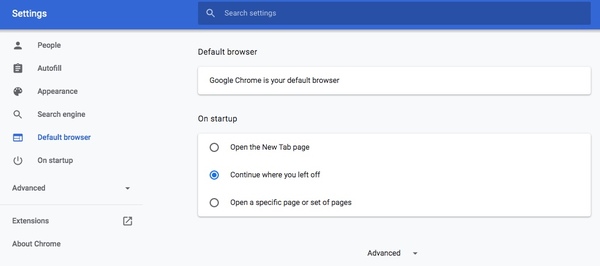
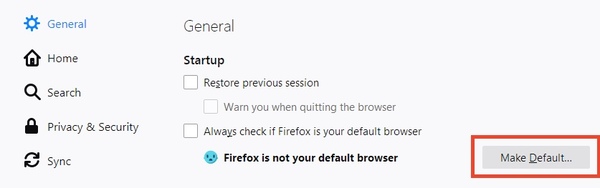
Du kan indstille Mac-standardbrowser som Chrome eller Firefox via ovenstående trin. Hvis du beslutter at stoppe med at bruge en browser mere, kan du afinstallere browseren for at frigøre mere plads. Vær opmærksom på, at det ikke er nok at trække og droppe dets ikon til papirkurven. Andre kan stadig få adgang til din Safari-cache og cookies.
Hvis du vil afinstallere safari og slette relaterede data på Mac grundigt, Aiseesoft Mac Cleaner er dit smarte valg. Du kan rense Safari-data som søgehistorik, downloads, cookies og mere i klik. Naturligvis kan du slette Google Chrome og Firefox-data for også at beskytte privatlivets fred. Hvad mere er, du kan overvåge systemets ydelse og få alle junk-filer fjernet for at fremskynde browseren på Mac let.

Downloads
100 % sikker. Ingen annoncer.
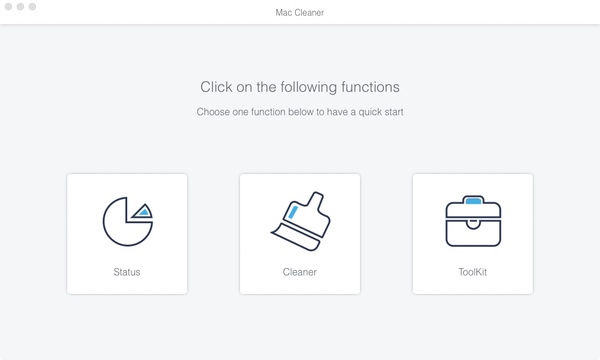
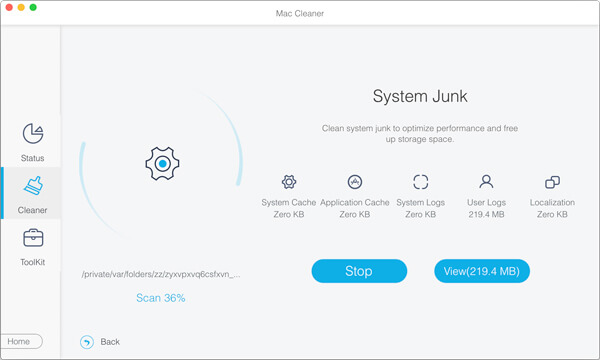
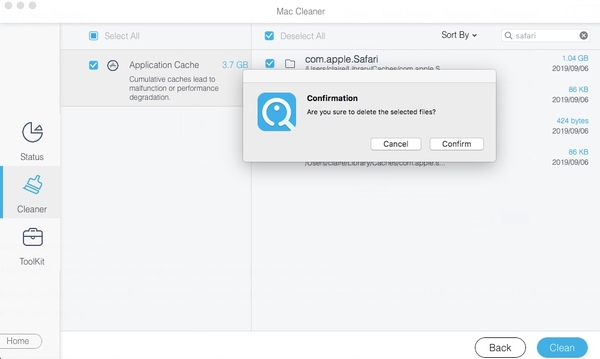
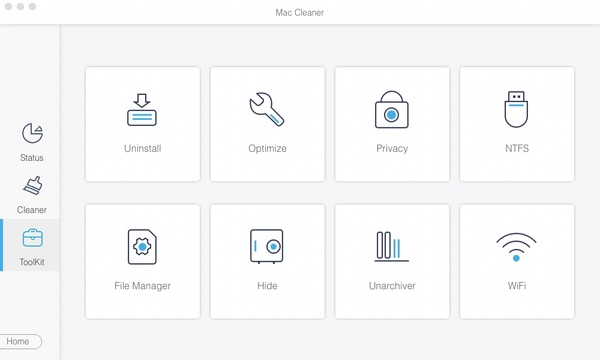
Som du kan se, kan du nemt skifte standardbrowser på Mac, uanset hvilket operativsystem du kører. Hvis du er træt af den bestemte browser, kan du indstille Safari som standardbrowser på Mac igen. Uanset hvad, kan du rydde op i Mac og slette browserdata med Aiseesoft Mac Cleaner regelmæssigt for at holde hurtigere kørehastighed.
Frigør Mac
Ryd op ubrugelig andre filer Memory Cleaners til Mac Top 10 alternativer til CCleaner Adwcleaner Fix Safari kører langsomt på Mac Ryd op ubrugelig andre filer Find og fjern duplikatfiler Mac kører langsomt Skift standardbrowser på Mac
Mac Cleaner er et professionelt Mac-styringsværktøj til at fjerne junk-filer, rod, store / gamle filer, slette duplikatfiler og overvåge din Mac-ydelse.
100 % sikker. Ingen annoncer.