Apple gør sine produkter mere og mere smart og praktisk at bruge. I dag, så længe du har en iPhone, der kører iOS 10 eller nyere, kan du lave et slideshow på din iPhone med funktionen Memories. Med denne fantastiske funktion kan du lave smukke hjemmevideoer eller slideshows uden vanskeligheder. Desuden kan du også redigere det lysbilledshow, du laver, tilføje baggrundsmusik, gemme og dele slideshowet på din iPhone let, selvom du ikke er en teknisk kyndig person. Lad os lære at afslutte alt arbejde på en iPhone.
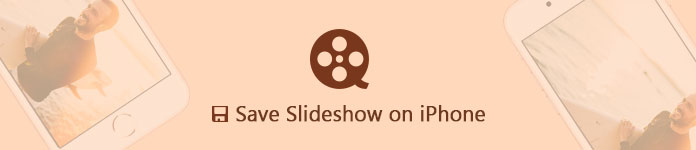
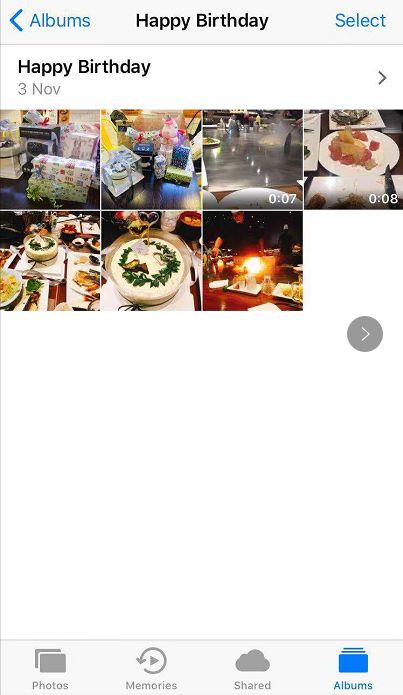
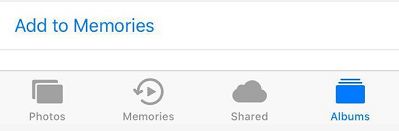
Hvis din iPhone kører den seneste iOS-version, skal du følge nedenstående trin for at lave et diasshow ved hjælp af Memories.
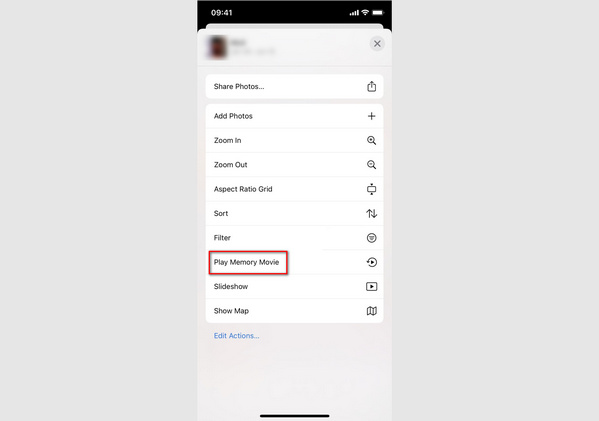
Før jeg tilføjer slideshow til minder, er det bedre at tilføj gratis temaer på dit lysbilledshow.
Den video, du lige har føjet til Memories, er bare en miniature. For at gøre det ser mere attraktivt ud kan du redigere det yderligere med dets redigeringsmuligheder.
Tryk på din hukommelse, der vil være en Rediger-knap i øverste højre hjørne af din skærm. Tryk på Rediger, der vil være 5 tilgængelige muligheder. De er titel, titelbillede, musik, varighed, fotos og videoer.
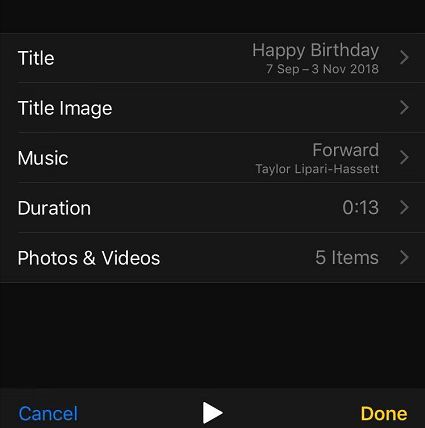
1. Titel
Du kan ændre titlen på din video og vælge en stil til din titel under denne indstilling.
2. Titelbillede
I denne mulighed kan du vælge et foto fra dit album og indstille det til titelfoto på din video.
3. musik
Denne funktion er absolut vidunderlig! Du kan vælge mellem hundredvis af musik, som Apple leverer til dig for at vælge den, der passer bedst til din video. Alle lydsporene er sorteret i genrer, så det ville være meget let at finde den bedst egnede til dit lysbilledshow. Bemærk, at noget musik skal downloades, så du kan bruge dem normalt, men alle af dem er gratis.
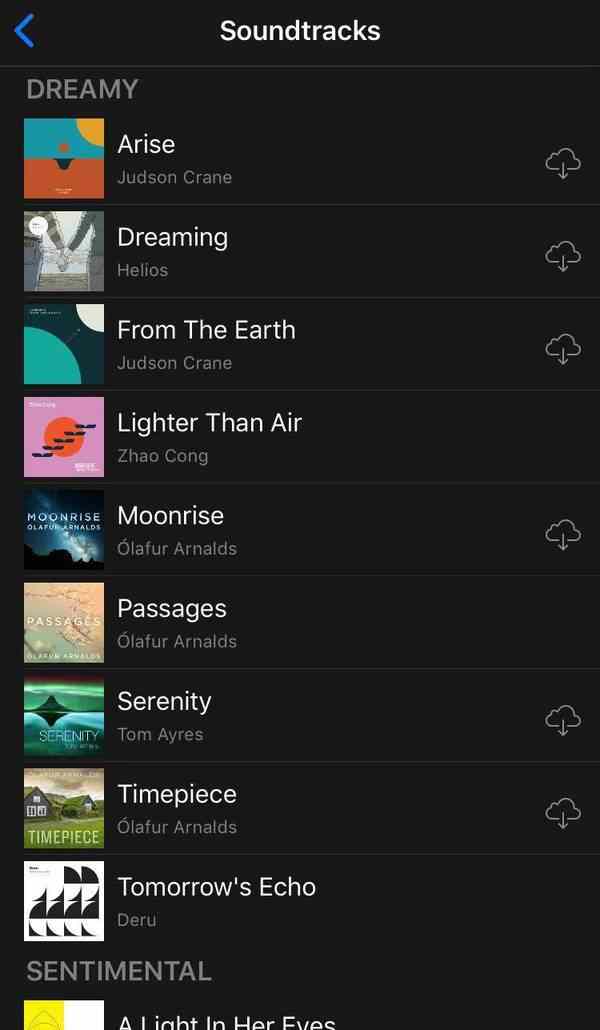
4. Varighed og fotos og videoer
De to muligheder giver dig mulighed for at tilføje eller slette fotos og videoer fra din hukommelse for at kontrollere varigheden af din video. Der er en mulighed for, at ikke alle de fotos og videoer, du har føjet til det nye album, er inkluderet i denne hukommelse, så du kan føje dem til hukommelsen igen ved at klikke på "+" i Fotos & Videoer. Hvis du vil klippe de videoer, du vil føje til hukommelsen, kan du redigere videoen yderligere i redigeringsvisningen. Stryg til det videoklip, du vil redigere, og skub den gule markør til begyndelsen og slutningen af klippet, som du vil.
Nu er du færdig med at redigere din video. Tryk på Udført, og klik på knappen Afspil for at se dit mesterværk med musik og billeder.
Da du var færdig laver et slideshow på iPhone, hvordan gemmer den som en film for at dele den med dine venner og familiemedlemmer?
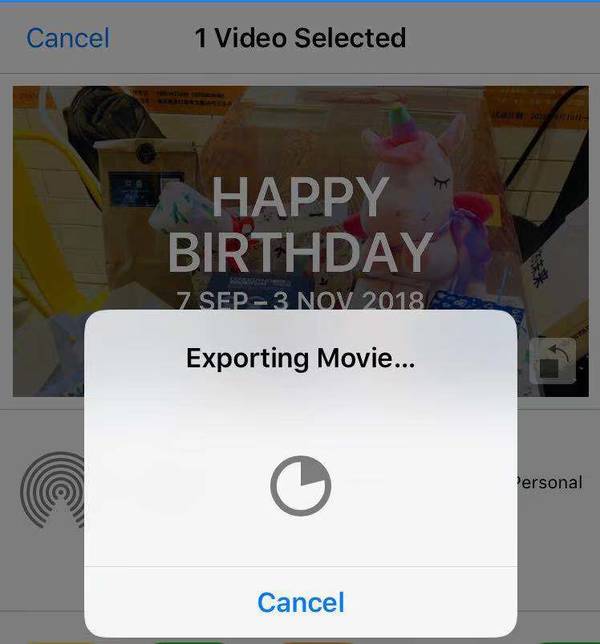
Du kan dele det diasshow, du lige har lavet, med deleikonet nederst på skærmen via AirDrop, Beskeder, Mail, Noter, iCloud-fotodeling, Facebook og mere. Du kan også afspille det på et HDTV med iPhone AirPlay funktion.
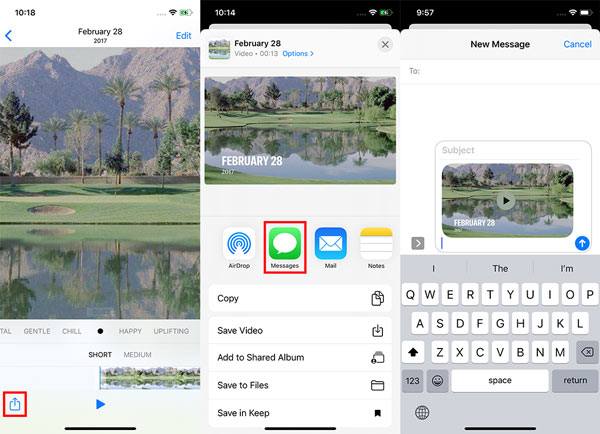
Hvad skal du dog gøre, hvis du vil sende slideshow på iPhone til din computer?
Aiseesoft MobieSync kan gøre dig en stor tjeneste. Det er et professionelt iOS-dataoverførselsværktøj, der nemt kan overføre forskellige iOS-filer som fotos, videoer, sange, kontakter osv. Mellem iPhone / iPad / iPod og computer. Plus, det har også funktionen iOS backup og gendannelse af data, Ringtone Maker, HEIC Converter og mere.
100 % sikker. Ingen annoncer.
For at overføre lysbilledshowet fra dine minder på din iPhone til computeren skal du følge vejledningen som nedenfor.

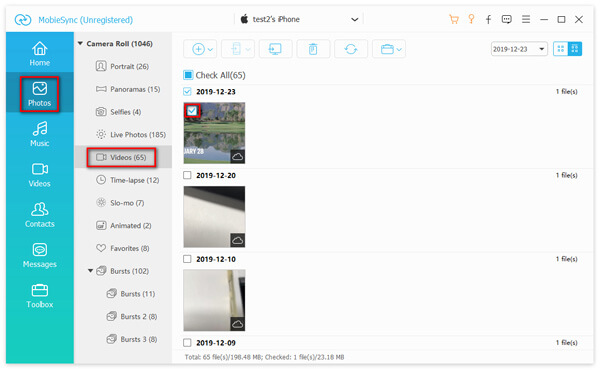
Her skal du vælge en mappe på din computer for at gemme det eksporterede iPhone slideshow. Derefter overfører softwaren videoen hurtigt til dig. Når slideshowet på iPhone er overført til pc med succes, kan du kontrollere det på din computer.

1. Kan jeg eksportere iPhone-slideshow?
Ja. Gå til Fotos-appen på din iPhone, og tryk på en hukommelse, du vil eksportere til For dig. Tryk på Del-knappen for at dele hukommelsen via AirDrop, Beskeder, e-mail eller anden app.
2. Hvordan laver man et lysbilledshow med musik?
Med Aiseesoft Slideshow Creator er du i stand til det lav et lysbilledshow med musik. Start Slideshow Creator på din computer, og klik på Tilføj foto (r) og video (r) her for at uploade fotos og video. Du er i stand til at redigere videoen og tilføje baggrundsmusikken. Efter redigering skal du klikke på knappen Konverter for at generere slideshowet med musik.
3. Kan jeg tilføje musik til et Google-diasshow?
Ja. Du kan tilføje musik til et Google-diasshow ved at linke til et nummer fra en online musiktjeneste.
Nu har du lært, hvordan du gør det lav, gem og del et slideshow på din iPhone. Lav en selv lige nu! Efterlad en kommentar nedenfor, hvis du har spørgsmål til os.
Opret et lysbilledshow på macOS / iOS
Lav et lysbilledshow på iPhone Del et lysbilledshow på iPhone Lav et diasshow på iPad Lav slideshow med iPhoto
Den professionelle iPhone / Android data manager og overførsel til overførsel af forskellige filer mellem iOS / Android telefon og computer og mellem to mobiltelefoner med 1 klik.
100 % sikker. Ingen annoncer.