Der er tusinder af mapper og filer på din Mac. Tilsyneladende er det tydeligt at se en masse filer på dit skrivebord og lokale diske. Din Mac har dog en lille hemmelighed. Du ved muligvis ikke, at der er tusinder af skjulte filer eller hemmelige mapper på din Mac.
Nogle af de skjulte filer og mapper er vigtige, at du ikke kan forstyrre eller redigere. Disse skjulte filer forhindrer dig i at slette eller ændre ved et uheld. Hvis du sletter en vigtig fil, kan det forårsage problemer for dit operativsystem. Der kan være tilfælde, som dit system bliver forkert, så du er nødt til at finde de skjulte filer.
Nogle gange kan der være nogle problemer med dine apps, så du kan finde en præferencesfil eller en logfil, der hjælper dig med at løse dette problem. Derudover tager nogle skjulte filer for meget plads på din Mac, så du er nødt til at slette nogle af dem for at spare din vigtige diskplads.
Så hvordan får man disse skjulte filer til at blive synlige? Har du nogensinde tænkt på at tjekke disse filer ud? Her vil vi gerne vise dig 3 metoder til at få adgang til og vise skjulte mapper på din computer.

Før du lærer at se skjulte filer på Mac, skal du først vide, hvad skjulte filer er.
Skjulte filer er normalt forud for en periode. De kan vises som en .htaccess-fil, en .bash-fil eller en .svn-mappe. De fleste brugere vil have vist Bibliotek-mappen. ~ / Biblioteksmappe er også en skjult mappe, hvor nogle hemmelige filer af Mac-applikationer gemmes her.
Finder-tastaturgenveje kan være den nemmeste og hurtigste måde at se de skjulte filer og mapper, herunder Bibliotek-mappe i macOS Sierra.
Trin 1Først skal du åbne Mac Finder.
Trin 2Klik på "Go" på den øverste venstre række af menupunkter, vælg "Computer".
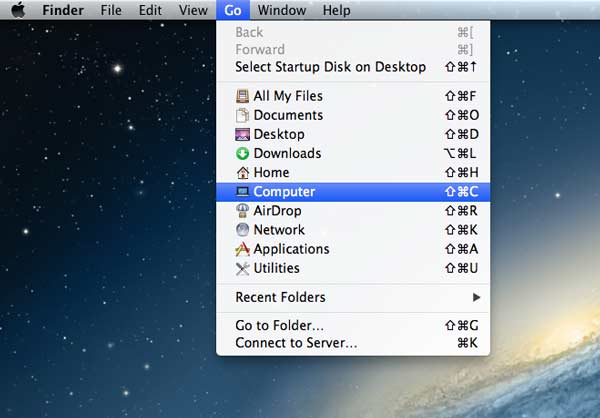
Trin 3Dobbeltklik på "Macintosh HD". Til sidst skal du trykke på tastaturgenvejene "Command + Shift + Periode". Så vil de skjulte mapper være synlige, vist som nedtonede.
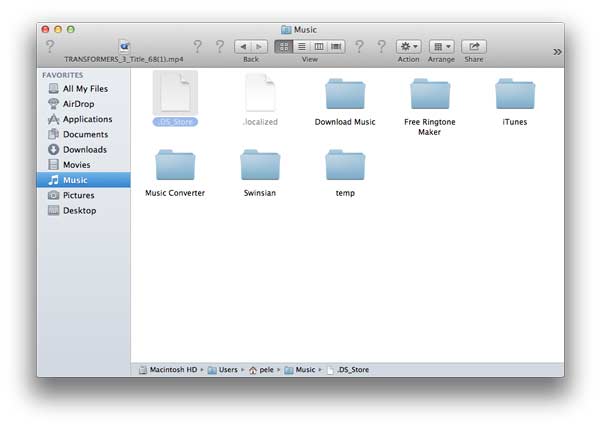
Bemærk: Hvis du vil skjule de skjulte filer, kan du trykke på tastekombinationen "Command + Shift + Periode" igen.
Eller du har et andet alternativ til at se din mappe ~ / Bibliotek.
Først skal du åbne Finder. Tryk på Alt/Option og klik på "Go" på samme tid. Du vil se mappen ~/Library opført under Hjem-mappen.
Husk dog ikke at flytte, slette eller redigere disse filer, fordi mange konfigurationsfiler i macOS Sierra er vigtige for funktionerne på din Mac.
Du kan også åbne Terminal-kommandolinjegrænseflade for at kontrollere de skjulte filer på din Mac. Terminal fortsættes i macOS-operativsystemet, der leverer kommandolinjegrænseflade til Mac-operativsystemet, når det bruges sammen med et Unix-shell.
Det er meget lettere at bruge terminal. Du skriver bare tekst på kommandoen og trykker på Enter / return for at udføre den. Imidlertid er en karakter, selv et mellemrum i en kommando, afgørende. Så du skal kopiere den rigtige tekst for at sikre dig, at den rigtige kommando er.
Trin 1For det første skal du åbne Finder, klikke på Gå og vælge Hjælpeprogrammer.
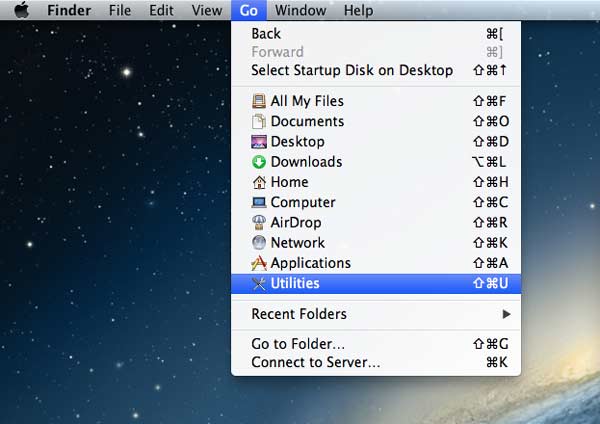
Trin 2Find terminalikon i mappen Hjælpeprogrammer, og dobbeltklik på terminal. Derefter vises en prompt på grænsefladen.
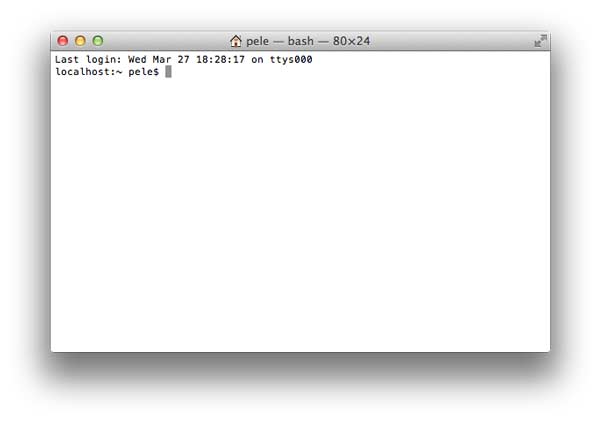
Trin 3Du har lov til at indtaste kommandoer ved at skrive på dit tastatur. Du skal indtaste: standardindstillinger skriv com.apple.Finder AppleShowAllFiles TRUE og tryk på Enter / returtast på tastaturet.
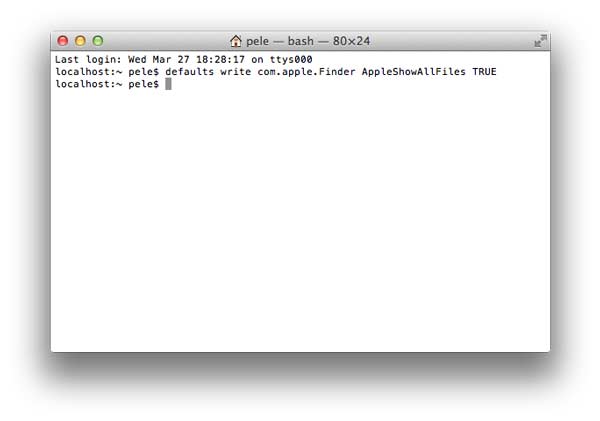
Trin 4Skriv killall Finder og tryk på Enter/retur-tasten. Og de skjulte filer vil blive vist i gennemskinnelig. Du skal bemærke, at "F" i "Finder" og "Filer" skal være stort, ellers vil disse kommandoer være ugyldige.
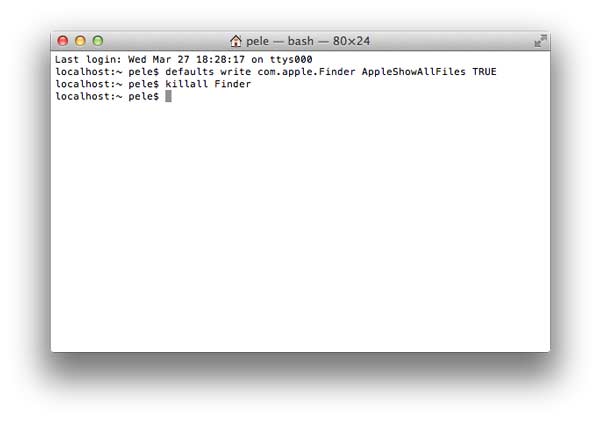
Når alle disse kommandoer er udført, kan du lukke Terminal Utility. Derefter kan du kontrollere alle filer inklusive skjulte filer på din Mac.
Bemærk: Hvis du gerne vil gøre disse skjulte filer usynlige igen, kan du følge det samme trin for at starte Terminal. Derefter skal du indtaste standardindstillingerne skrive com.apple.Finder AppleShowAllFiles FALSE på dit tastatur og trykke på Enter/retur-tasten. Til sidst skal du indtaste killall Finder og trykke på Enter/retur-tasten. Eller du kan fortsætte med at skrive kommandoen i den samme prompt.
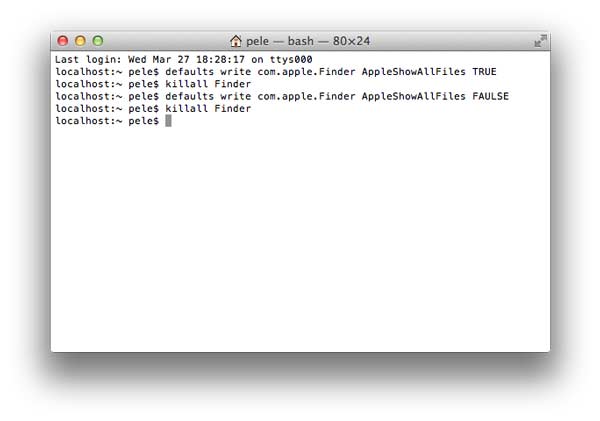
Hvis du vil administrere dine skjulte filer, kan du prøve Aiseesoft Mac Data Recovery på din Mac OS X EL Captain. Mac Data Recovery giver dig mulighed for at gendanne slettede eller mistede filer fra nedbrudt software på din Mac. Derudover har du også tilladelse til at forhåndsvise dine skjulte filer på Mac.
Funktioner:
Trin 1Download Aiseesoft Data Recovery til Mac. Efter download er det nødvendigt at installere og starte dette program på din computer.

Bemærk: For Mac, der kører Mac OS X El Capitan eller nyere, skal du først deaktivere System Integrity Protection for at bruge Data Recovery på din Mac. Tjek detaljerne her: Sådan deaktiveres System Integrity Protection.
Trin 2Du kan vælge datatype og diskdrev til scanning i hovedgrænsefladen. Du er i stand til at scanne billeder, lyd, video, e-mail, dokumenter og andre data.
Du kan også scanne eksternt drev fra din Mac, såsom flash-kort, kamerakort og mere. Klik derefter på "Scan" for at starte scanningen.

Trin 3Efter scanning vil alle dine datatyper blive vist. Du kan se grundlæggende datatyper og klikke for at se datadetaljerne. Hvis du vil eksportere de skjulte filer, kan du klikke på "Gendan" for at udpakke de skjulte filer til din Mac.

Du kan også vælge "Stiliste" for at finde de skjulte filer.

Hvis du ikke tjekkede de skjulte filer ud eller ønsker mere detaljerede filer, kan du klikke på "Deep Scan" øverst til højre i grænsefladen for at scanne alle dine datafiler, inklusive skjulte filer, grundigt og fuldstændigt.

Gå ikke glip af: Sådan finder du skjulte apps på iPhone
Konklusion
Vi har introduceret dig, hvordan du viser skjulte filer på Mac. Er disse 3 hurtige og nyttige måder ikke at hjælpe dig med at finde de skjulte filer på Mac? Du behøver aldrig at bekymre dig om de beskadigede eller tabte data på din computer, fordi den professionelle Mac Data Recovery giver dig også mulighed for at administrere og finde dine skjulte filer. Så længe du følger disse instruktioner trin for trin, er du sikker på at du nemt kan se de skjulte mapper og filer på din Mac.