Find min iPhone er en velkendt funktion på iOS 13 og nyere versioner af iPhone. Du kan bruge den til at lokalisere dine mistede eller forlagte Apple-enheder og endda låse dit Apple ID mod krænkelser af privatlivets fred. Der er dog chancer for, at du sælger eller køber en iPhone på brugtmarkedet. Du ønsker ikke at blive fjernsporet eller fjernet fra alle data med et gammelt Apple ID. Derfor vil dette indlæg forklare hvordan man logger ud Find min iPhone på din iPhone eller Mac med nemme trin.
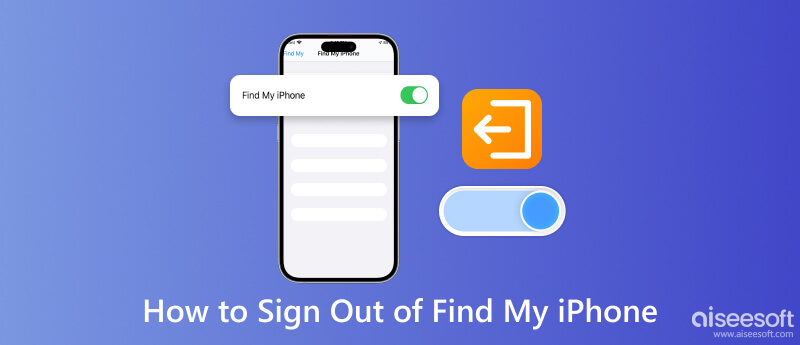
For iPhone-brugere kan du bruge Find min iPhone gennem Find min-funktionen med iOS-systemet, der kører 13. generation og nyere. Og for dem med iOS 12 og tidligere, kan du stadig lære, hvordan du logger ud af Find My iPhone her.
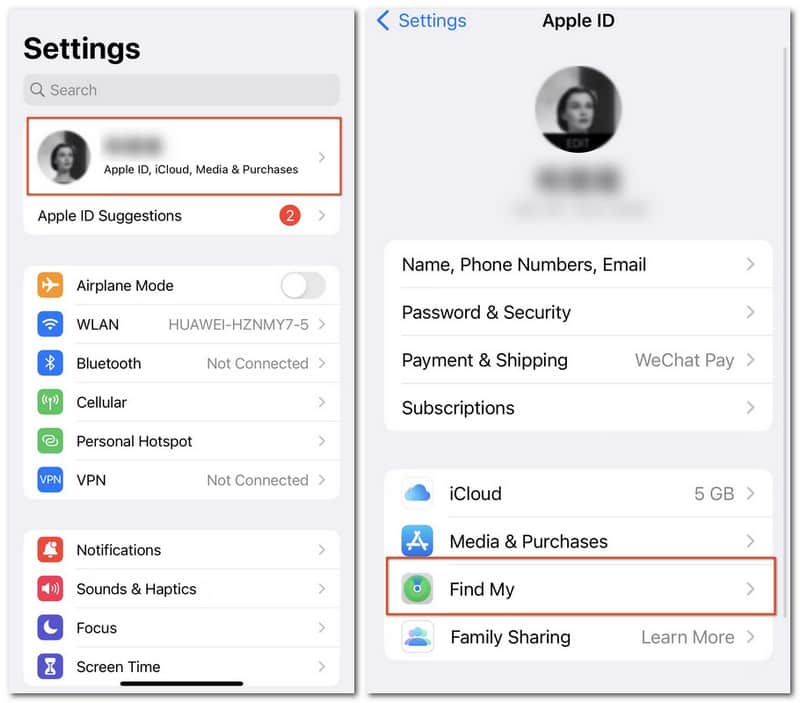
Hvis du ikke ønsker, at andre skal finde og opdage din iPhone offline samt modtage den sidste placering, især når den er tabt, kan du også slukke Find mit netværk , Send sidste placering sektioner efter dine behov.
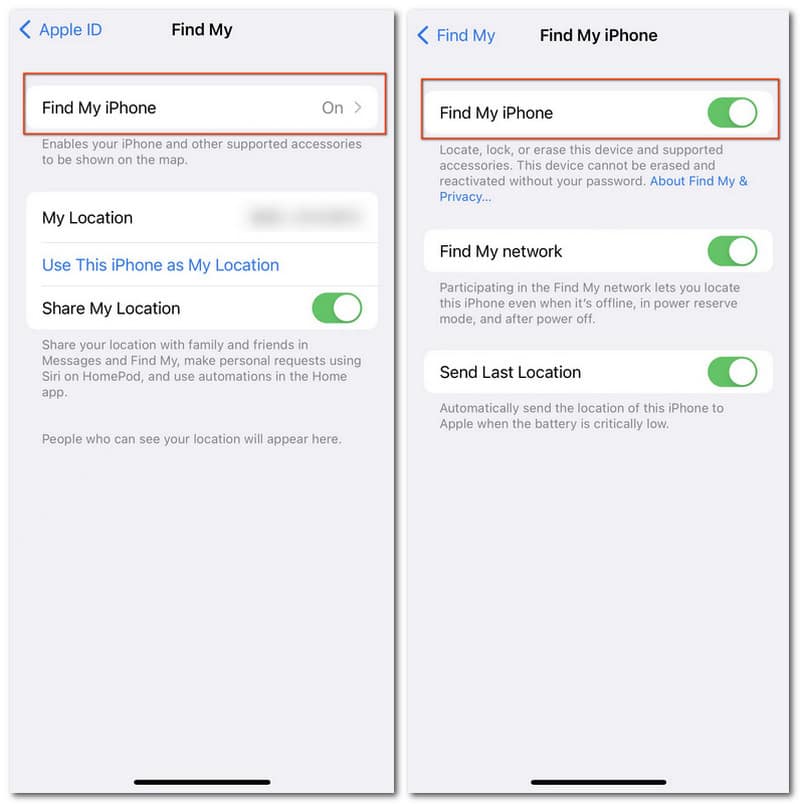
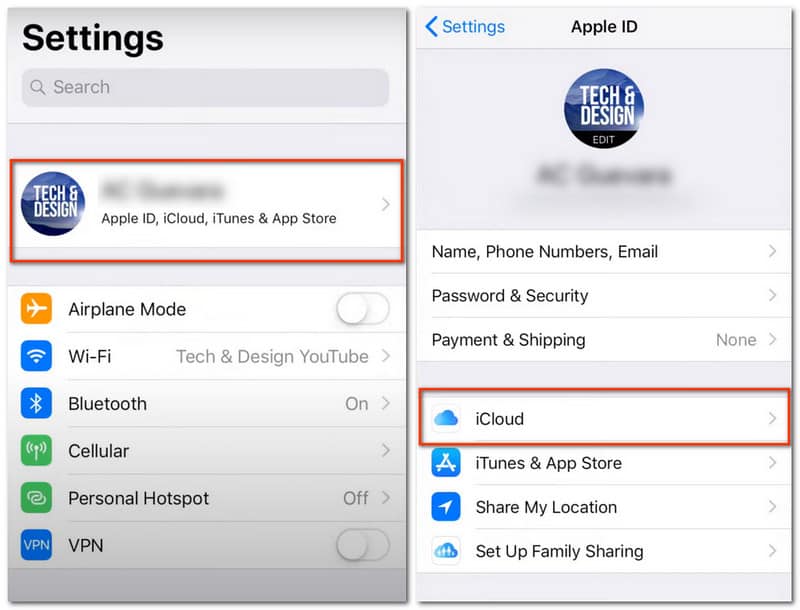
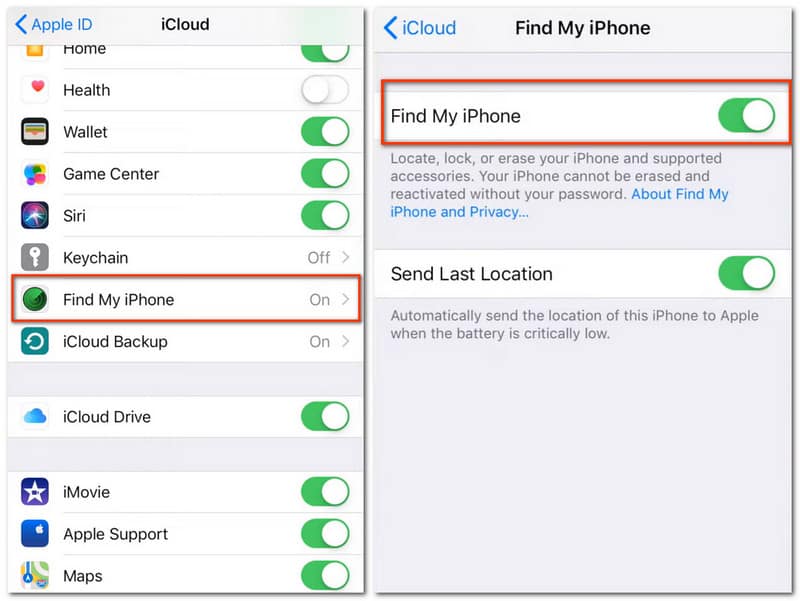
Derefter kan du indtaste din adgangskode til Apple-id'et og deaktivere indstillingerne for Find min iPhone.
Find min iPhone hjælper dig med at finde og spore den målrettede iPhone, når den er tændt. For at forhindre, at din iPhone bliver sporet eller andre skjulte farer, kan du også ændre placering på Find min iPhone gennem dine iOS-enheder.
Du kan ændre indstillingerne for at finde enheder fra din computer, især når din iPhone er stjålet eller tabt. Læs og lær, hvordan du logger ud af Find min iPhone på din Mac
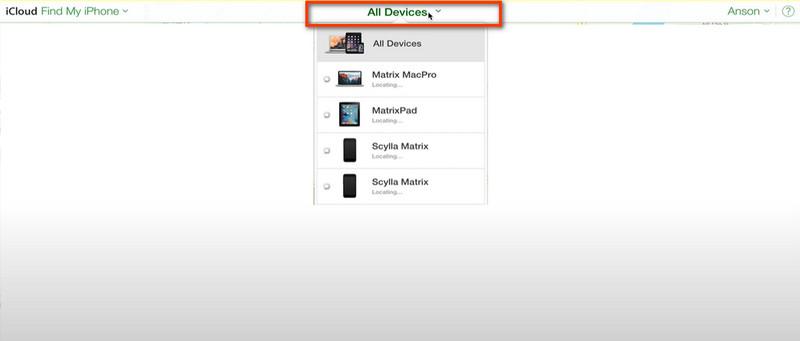
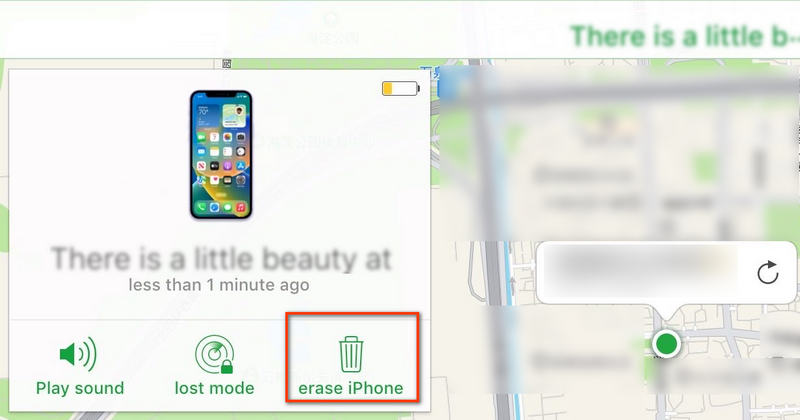
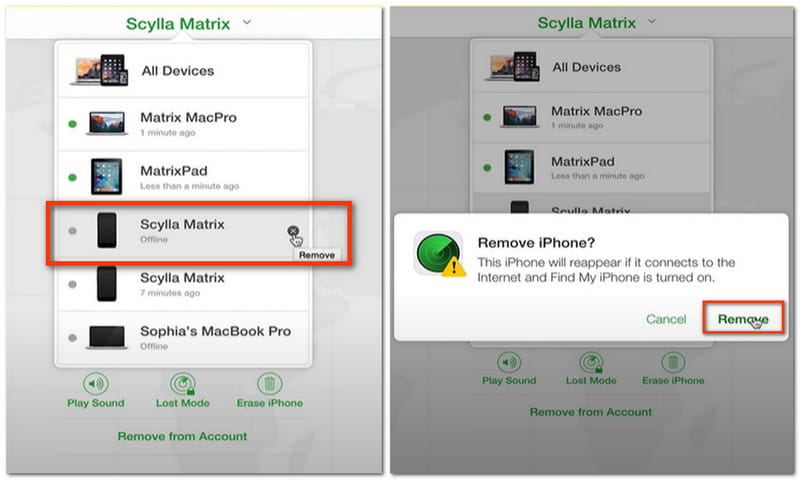
Eller du kan også klikke på iPhone-modellen og vælge Fjern fra konto for at logge af.
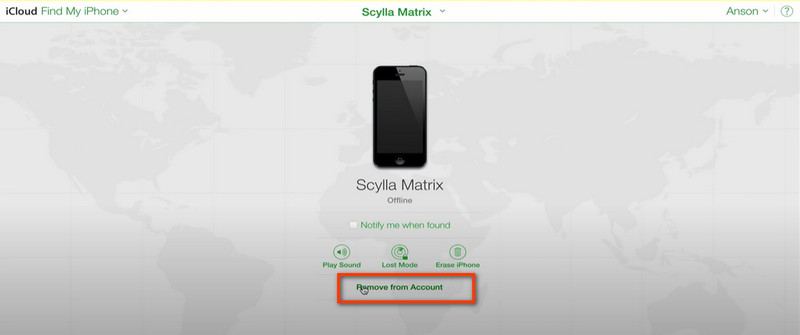
Er der nogen måde at logge ud af Find My iPhone uden adgangskoder? Aiseesoft iPhone Unlocker vil give et tilfredsstillende svar. Dette er et professionelt og pålideligt iPhone-værktøj til at slette adgangskoden, fjerne Apple ID, ændre din skærmtid og endda fjerne MDM. Ud over at deaktivere Find din iPhone og Apple-kontoen, vil det give dig fuld kontrol over iPhone og åbne adgang til Apple ID-funktioner og iCloud-indstillinger. Du skal bare have en kablet gadget og downloade denne software på dine computere lige nu!
100 % sikker. Ingen annoncer.
100 % sikker. Ingen annoncer.
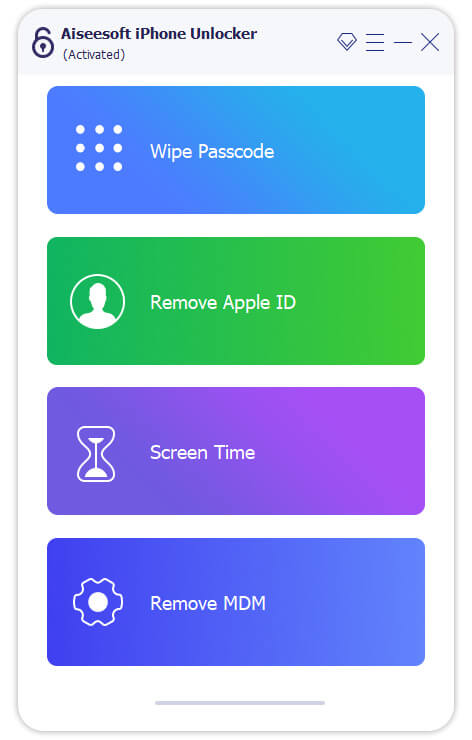
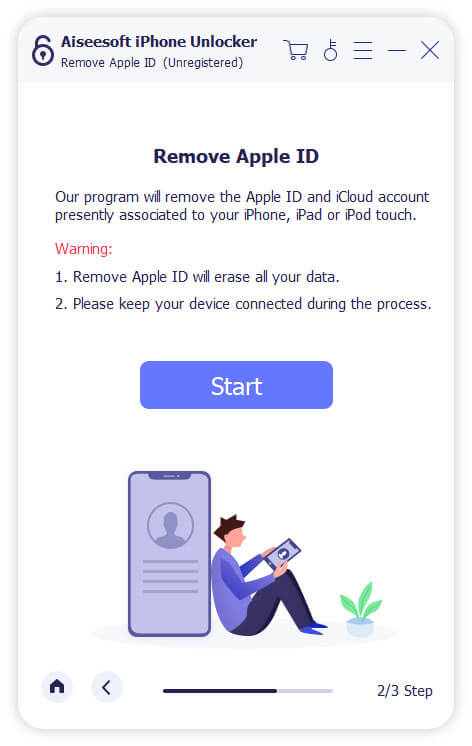
For iPhone-brugere, der kører iOS 11.4 og tidligere versioner, skal du muligvis kontrollere Two-factor-godkendelse in Adgangskode og sikkerhed og aktiver det på din iPhone. Indtast derefter 0000 på dette program for at fortsætte.
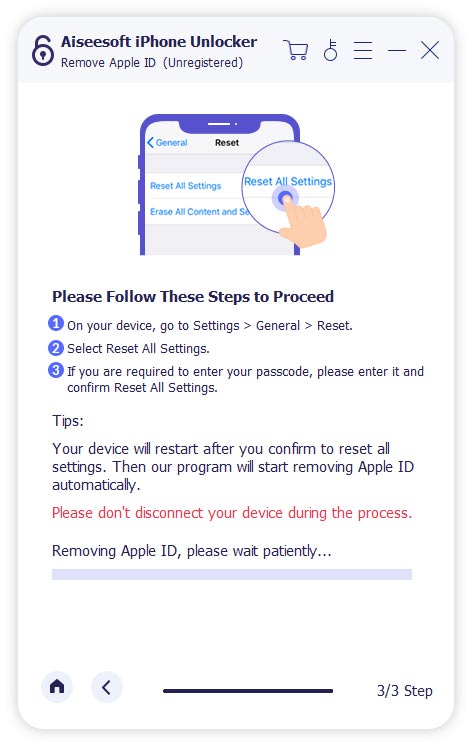
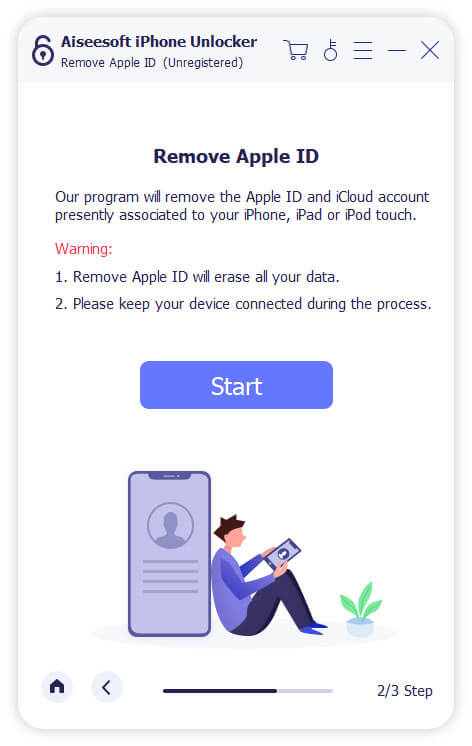
Hvordan logger jeg ind på Find min iPhone?
Du kan gøre det med samme adgang, som du logger ud af Find min iPhone. Åben Indstillinger > Apple ID > iCloud/Find min > Find min iPhone på din iPhone for at gå ind i sektionen, eller besøg icloud.com og find dig selv på Find enheder for at begynde at finde din iPhone.
Hvordan kan jeg spore min iPhone, hvis den er væk?
Du kan stadig spore din iPhone vha Find mig på dine iOS-enheder. Efter at have valgt din ønskede iPhone under Enheder, kan du trykke på Afspil lyd at spore din iPhone med lydspor eller vælge Rutevejledning efter kortet.
Kan nogen låse min iPhone op i en tabt tilstand?
Svaret er nej. Apple-firmaet har sat den tabte tilstand op med høj sikkerhed og effektivitet for at beskytte dit privatliv, så andre ikke kan låse din iPhone op.
Konklusion
Du kan logge ud af Find min iPhone med effektive metoder, efter du har læst dette indlæg. Hvis du har bedre løsninger eller støder på problemer, bedes du dele dem i kommentarerne, og vi er villige til at tilbyde dig svaret.

Hvis du fastgør iPhone-skærmen låst, kan du fjerne en adgangskodefunktion meget. Og du kan også rydde Apple ID eller skærmtidskodeord let.
100 % sikker. Ingen annoncer.
100 % sikker. Ingen annoncer.