"Jeg har deaktiveret automatisk opdatering på min Windows 10, men den installerede stadig den nyeste version, hvordan kan jeg stop med at opdatere på Windows?" Microsoft udgiver regelmæssigt opdateringer for at rette fejl og forbedre funktioner. Det gør det muligt for bærbare og stationære computere at bevare sikkerheden og patch sårbarheder. Opdateringer indeholder dog nye fejl, der påvirker oplevelsen negativt på mange måder. Hvis du lider af samme problemer, skal du følge vejledningen guide til at slippe af med automatisk opdatering.
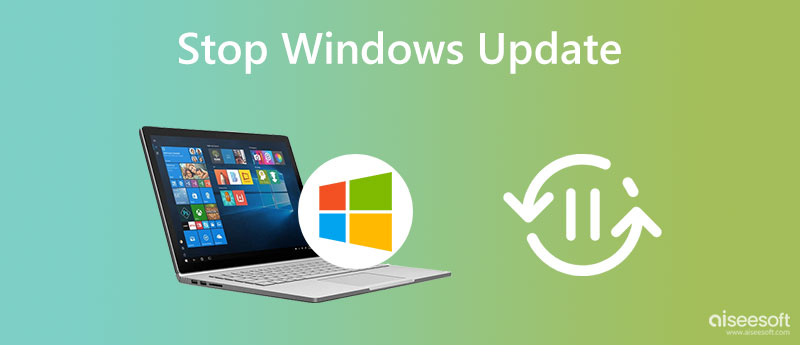
Windows-opdateringer kan føre til uventet adfærd på en pc. Det afbryder det, du laver, og beskadiger endda dine dokumenter, da de automatiske opdateringer bliver installeret uden din godkendelse overhovedet. Heldigvis kan du stoppe med at opdatere på Windows 10 ved at følge nedenstående metoder.
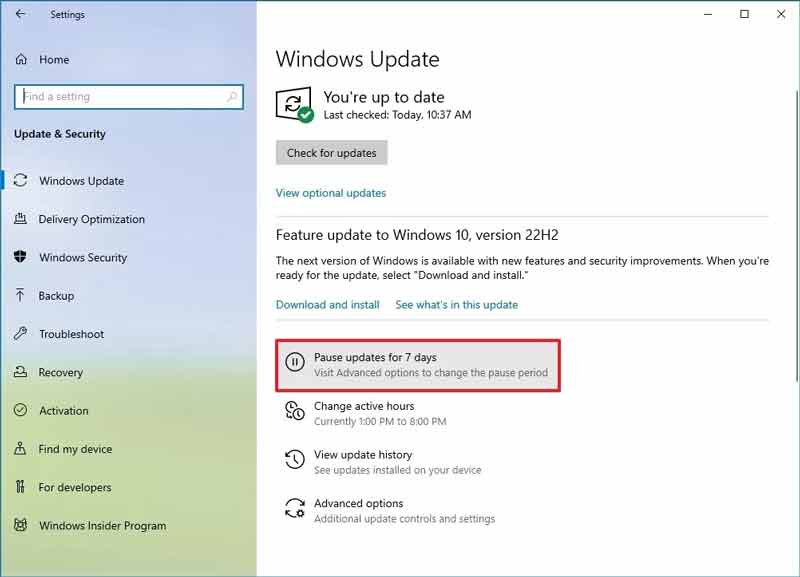
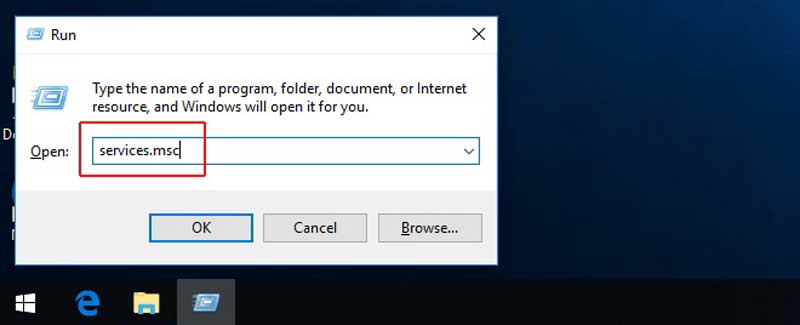
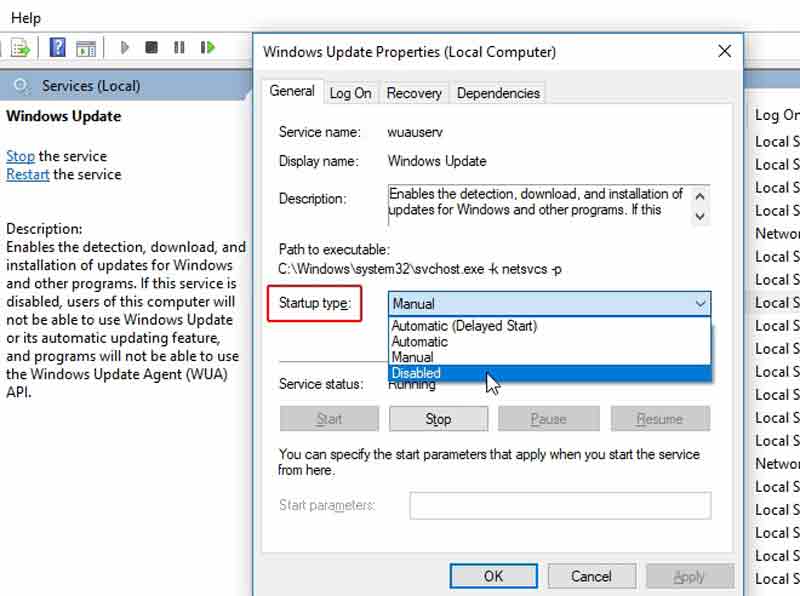
Du kan også vælge Manuel fra Starttype liste for at opdatere din Windows manuelt.
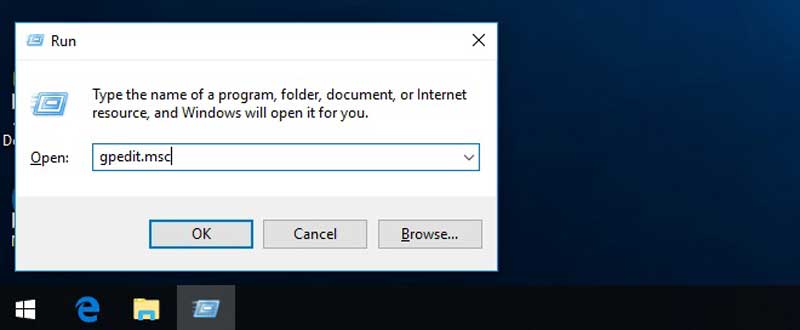
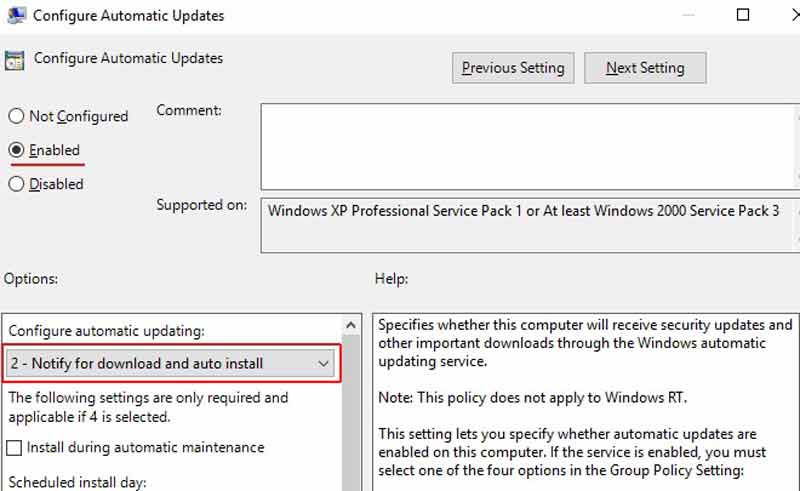
Windows kører på over 80 % af verdens pc'er. Selvom opdateringer er afgørende for at holde din pc sikker, er ikke alle udgivelser pålidelige. Den pludselige opdatering kan bryde alt fra dit dokument til en internetforbindelse. Her er nogle tips, du bør vide udover at stoppe opdatering på Windows:
1. Sikkerhedskopier data. Backup er en god vane at beskytte vigtige data. Du kan sikkerhedskopiere dine filer til et eksternt drev eller skylager.
2. Luk antivirussoftwaren ned, og tænd den igen. Hvis du ikke kan stoppe med at opdatere på Windows 10, må du hellere afinstallere din antivirus, som scanner hver fil installeret på din pc og går i stå i tid.
3. Afbryd alle eksterne enheder. Når opdateringen er udført, genstarter din pc. Den eksterne enhed, der forbinder til din pc, kan afbryde opstarten.
4. Få et datagendannelsesværktøj. Hvis du ikke har sikkerhedskopieret dine data, da der sker en pludselig opdatering, Aiseesoft Data Recovery kan hjælpe dig med at få data tilbage uden tekniske færdigheder.

Downloads
100 % sikker. Ingen annoncer.
100 % sikker. Ingen annoncer.
Start datagendannelsessoftwaren efter installation på din pc, hvis du ikke kan stoppe opdateringer på Windows. Vælg de datatyper, du vil gendanne, og klik Næste. Kontroller derefter den ønskede placering, og tryk på Scan .

Når scanningen er færdig, skal du åbne den korrekte mappe og se alle tabte filer på din pc. Vælg derefter de ønskede filer.

Klik til sidst på Recover knap. Når du bliver bedt om det, skal du vælge en placering for at gemme de tabte filer. Vent på, at processen er fuldført, og du kan åbne dine filer som normalt.

Hvordan stopper jeg Windows Update i gang?
For at stoppe Windows-opdatering i gang skal du åbne kontrol panelklik System og sikkerhed , og vælg Sikkerhed og vedligeholdelse. Tryk på Stop vedligeholdelse for at stoppe Windows 11/10-opdatering i gang.
Kan jeg deaktivere Windows 10-opdatering permanent?
Ja, du kan deaktivere opdatering permanent i dialogboksen Local Group Policy Editor eller ved hjælp af Windows Update Service. Det kan dog medføre risici for din maskine og data, da opdateringer løser fejl på pc'er.
Kan jeg slukke for den bærbare computer, mens jeg opdaterer?
Nej, nedlukningen vil afbryde opdateringsprocessen og beskadige dine data og hardware. Nogle handlinger stopper dog ikke opdateringer på Windows, såsom at slukke for skærmen eller gå i dvaletilstand. Husk, at dvale også vil suspendere opdateringsprocessen.
Konklusion
Hvis du følger vejledningen ovenfor, bør du forstå hvordan man stopper opdateringer på Windows 11/10. Så du kan styre opdateringen og udløse den, når det passer dig. Den nemmeste måde at gøre det på er gennem panelet Indstillinger. Du kan vælge den rigtige måde i forhold til din situation. Aiseesoft Data Recovery er et uundværligt værktøj, hvis du støder på en pludselig opdatering. Hvis du har andre spørgsmål om dette emne, er du velkommen til at efterlade en besked nedenfor.

Aiseesoft Data Recovery er den bedste datagendannelsessoftware til at gendanne slettede / mistede fotos, dokumenter, e-mails, lyd, videoer osv. Fra din pc / Mac.
100 % sikker. Ingen annoncer.
100 % sikker. Ingen annoncer.