Resumé
Sådan synkroniseres iPhone med computer / Mac eller iPad, så du kan få iPhone-data et andet sted? Læs dette indlæg, og lær at synkronisere iPhone med iTunes, iCloud eller FoneTrans.
Resumé
Sådan synkroniseres iPhone med computer / Mac eller iPad, så du kan få iPhone-data et andet sted? Læs dette indlæg, og lær at synkronisere iPhone med iTunes, iCloud eller FoneTrans.
Synkronisering af din iPhone er en fantastisk måde at dele information mellem enhederne og holde indholdet opdateret og sikkerhedskopieret andet sted i tilfælde af, at din iPhone går tabt. Normalt ville det være perfekt at synkronisere iPhone til computer eller Mac eller synkronisere iPhone til iPad, hvis du har en, og der er flere metoder, der kan hjælpe dig med at gøre dette.
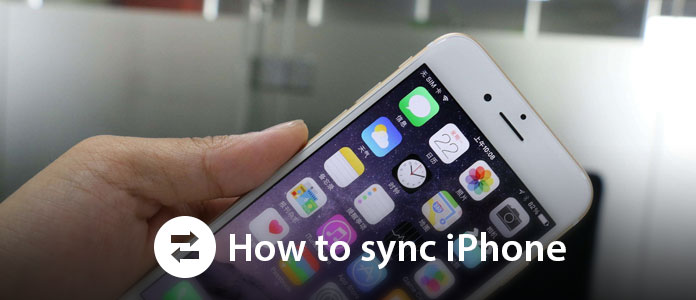
Nu kommer spørgsmålet, hvordan man synkroniserer iPhone? I den følgende artikel viser vi dig tre almindeligt anvendte metoder til at synkronisere iPhone til computer / Mac eller iPad, som du vil.
Som det officielle mediehåndteringsværktøj fra Apple hjælper iTunes dig med at synkronisere sange, afspilningslister, film, tv-shows, apps, kontakter, kalendere og mere fra iPhone til computer / Mac. Hvis du foretrækker at synkronisere iPhone med iTunes, er der to måder: over USB-kabel eller over Wi-Fi.
Trin 1 Start iTunes på din computer eller Mac. Det anbefales at opdatere den til den nyeste version.
Trin 2 Tilslut din iPhone til computeren med USB-kabel, så ser du enhedsikonet i øverste venstre hjørne.
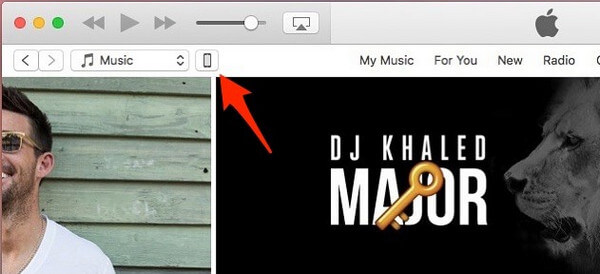
Trin 3 Klik på knappen Enhed ikonet, kan du se forskellige detaljerede oplysninger om iPhone, inklusive dets model, serienummer, iOS-versionnummer samt de typer dataindhold, du kan synkronisere med iTunes, herunder Apps, Film, TV-show, bøger, toner, fotos og mere.
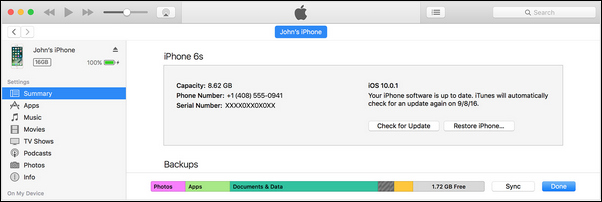
Trin 4 Klik på det ønskede indhold (Apps, musik, film, tv-show, fotos osv.) Fra sidefeltet, og marker derefter på Synkroniser indstilling i højre rude. Gentag alle iPhone-data, du vil synkronisere med iTunes.

Trin 5 Klik Indløs i nederste højre hjørne af iTunes. Det skal begynde at synkronisere automatisk. Hver gang du opretter forbindelse via USB og har iTunes åben, synkroniseres din iPhone med iTunes.
Hvis du allerede har bekræftet, at din iPhone og PC / Mac kører på det samme Wi-Fi-netværk, kan du indstille din iPhone til at synkronisere over Wi-Fi. Men du har stadig brug for et USB-kabel for at konfigurere det.
Trin 1 Åbn iTunes og brug USB-kabel til at forbinde din iOS-enhed til din computer.
Trin 2 Find og klik derefter på din iPhone i iTunes, og vælg Synkroniser med denne iPhone via Wi-Fi.
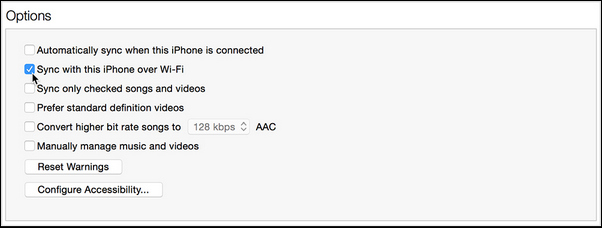
Trin 3 Klik Indløs og afbryd USB-kablet.
Trin 4 Vælg de elementer, du vil synkronisere, og klik på Synkroniser.
Trin 5 Det begynder automatisk at synkronisere, hvilket er, hvad det vil gøre ved at gå videre, hvis iTunes er åben og iPhone oplades.
For at synkroniser iPhone til iPad med iTunes, kan du frakoble iPhone, når du har synkroniseret den med computeren / Mac, derefter tilsluttet iPad og brug metoderne ovenfor til at synkronisere iPad med iTunes. Tilsvarende kan du synkronisere to iPhones, hvis du vil.
Bortset fra iTunes giver Apples iCloud dig også 5 GB gratis lagerplads til kontakter, noter, mail, fotos, videoer, dokumenter, app osv. Du kan bruge iCloud til at synkronisere iPhone og holde alle dine enheder opdaterede automatisk.
Trin 1 Sørg for, at din iPhone kører den nyeste version af iOS. Gå til menuen Indstillinger for at kontrollere. Tryk på Generelt> Softwareopdatering.
Trin 2 Tænd iCloud på din iPhone. Opsætningsassistenten skal lede dig gennem denne proces, så snart dit operativsystem er opdateret. Men hvis du sprang over det, skal du trykke på Indstillinger, indtaste dit Apple ID og derefter vælge iCloud.
Trin 3 Klik på Indstillinger, gå til Apple ID> iTunes & App Store på din iPhone og aktiver automatisk downloads.
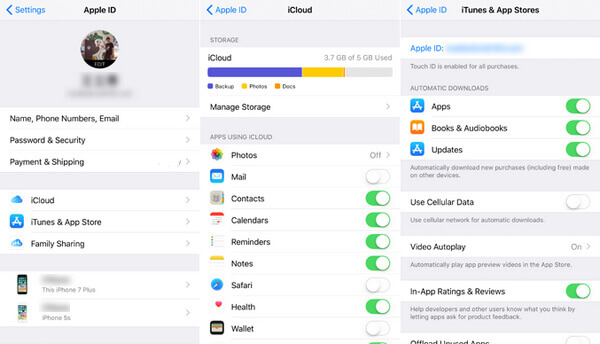
Trin 4 Download iCloud til Windows til din pc fra Apples websted.
Trin 5 Åbn iCloud, og log ind med dit Apple ID.
Trin 6 Klik på en af de iCloud-tjenester, du gerne vil aktivere, og klik på Anvend. iCloud opretter mapper i Windows Stifinder til filer. Når du gemmer filer i disse mapper, vises de samme data på din iPhone, og vice versa.
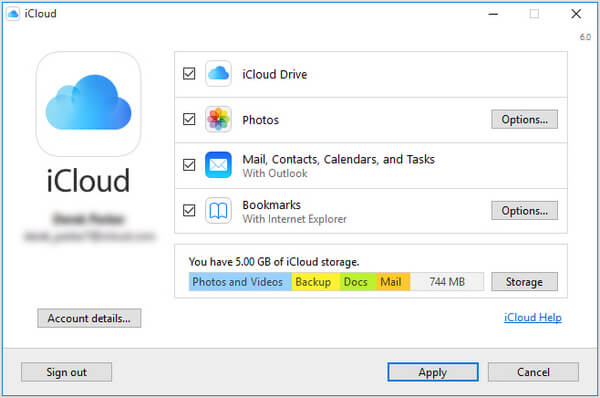
Selvom iTunes og iCloud er kraftfulde nok til at synkronisere de fleste data fra iPhone til computer / Mac / iPad, ville du stadig have problemer med at synkronisere iPhone-tekstmeddelelser / noter fra iPhone til ny computer eller Mac. Alternativt foreslår vi, at du bruger et tredjeparts iPhone-synkroniseringsværktøj kaldet FoneTrans, som kan hjælpe dig med at synkronisere alle iPhone-data inden for enkle klik.
Download nu FoneTrans nu og følg nedenstående trin for at synkronisere iPhone-tekstbeskeder / kontakter / noter / fotos / musik til iPad / computer / Mac.
Trin 1 Åbn iOS-overførselsværktøj på din computer eller Mac. Tilslut din iPhone til computer / Mac via USB-kabel. FoneTrans registrerer din enhed automatisk.

Trin 2 iPhone-data vises som forskellige kategorier på sidebjælken, inklusive medier, afspilningslister, fotos, bøger, kontakter, SMS osv. Klik på en vilkårlig kategori, og du kan se alle iPhone-data i eksempelvisningsvinduet.

Trin 3 Vælg alle iPhone-data, du vil synkronisere til computer / Mac, klik på "Eksporter til"> "Eksporter til pc" på menulinjen.
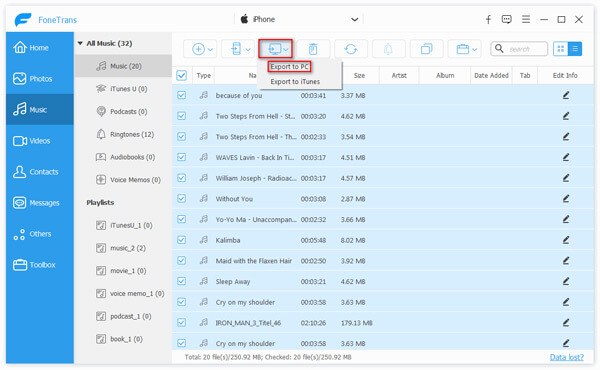
Bemærk
Hvis du vil synkronisere iPhone til iPad, skal du også slutte iPad til computeren / pc med USB-kabel, og så får du vist "Eksporter til iPad" i trin 3, som giver dig mulighed for at overføre meddelelser / kontakter / fotos / musik fra iPhone til iPad direkte.
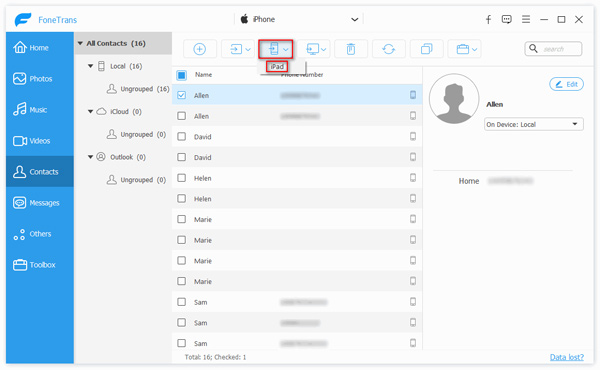
I denne artikel har vi hovedsageligt vist hvordan man synkroniserer iPhone. Du kan vælge at synkronisere iPhone-tekstmeddelelser / noter / musik /kontakter/fotos og mere til iPad / computer / Mac. iTunes, iCloud eller FoneTrans kan alle hjælpe dig med at gøre dette, men alt i alt tror vi FoneTrans ville være din bedste mulighed.