"Jeg vil sende og modtage SMS-beskeder på min Mac i OS X El Capitan? Kan nogen fortælle mig, hvordan jeg synkroniserer meddelelser fra iPhone til Mac? Tak."
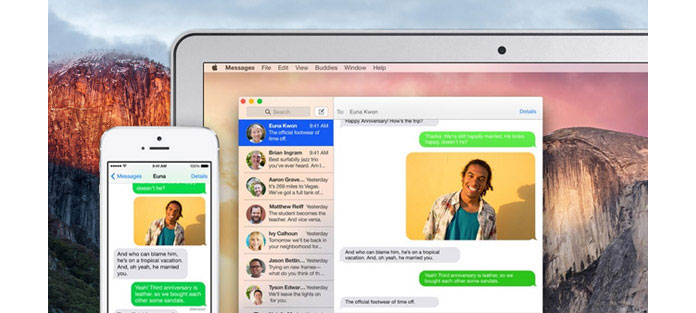
Da du får tilbud om SMS-tekstvideresendelsesfunktion siden iOS 8.1, som kraftigt giver dig mulighed for at vide, hvordan du synkroniserer meddelelser fra iPhone til Mac. Du er i stand til at sende og modtage SMS-beskeder, da denne funktion ikke længere er begrænset til iMessages, selvom de personer, du kontakter med, ikke har en iPhone. Standard SMS-meddelelsessendefunktionen på Mac giver dig mulighed for at levere meddelelser fra computeren til iPhone. Men husk, kun til iPhone. Hvordan kan du få beskeder på Mac? Denne artikel er forberedt på dig.
Du vil også gerne læse: Gem tekstmeddelelser på iPhone til sikkerhedskopi.
Inden du vil sende og modtage SMS-beskeder på Mac, skal du konfigurere en funktion, SMS-videresendelse.
I begyndelsen skal du sikre dig, at du har opdateret din Mac til Mac OS X 10.10 Yosemite eller nyere version, og at din iPhone kører iOS 8.1 eller nyere. Sørg nu for, at du er logget ind i iCloud på både din iOS-enhed og Mac ved hjælp af det samme Apple ID.
Trin 1 Naviger til din Mac, og klik på Messages-appen.
Trin 2 Gå over til din iPhone, tryk på "Indstillinger"> "Meddelelser", og tryk derefter på "Videresendelse af tekstmeddelelse".
Noter: Ingen mulighed for videresendelse af tekstmeddelelse "? Det betyder, at du ikke har tilføjet en e-mail-adresse sammen med dit telefonnummer til iMessage. (Se, hvordan du aktiver "Videresendelse af tekstbesked")
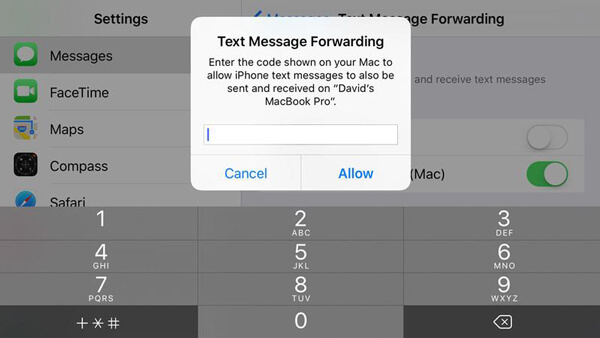
Trin 3 Du kan se, at alle enheder er angivet, der er knyttet til det samme Apple ID. Tryk på en Mac-enhed, du vil sende og modtage SMS-beskeder til Til.
Trin 4 Indtast den sekscifrede kode, der vises i Meddelelser på Mac i alarmvinduet på iPhone, og tryk på "Tillad".
Det er det. Du har formået at aktivere funktionen "Videresendelse af tekstmeddelelse".
Nu er du i stand til at sende og modtage SMS-beskeder på Mac. Når nogen sender en tekstbesked til din iPhone, vises den i Beskeder på Mac. Og du kan nu svare med en sms fra din Mac – eller starte en ny sms. Sådan starter du en ny besked:
Gå ikke glip af: Gendan slettede meddelelser fra iPhone.
Trin 1 I vinduet Meddelelser skal du klikke på knappen Skriv for at starte en ny meddelelse.
Trin 2 Indtast et navn, en e-mail-adresse eller et telefonnummer i feltet "Til:".
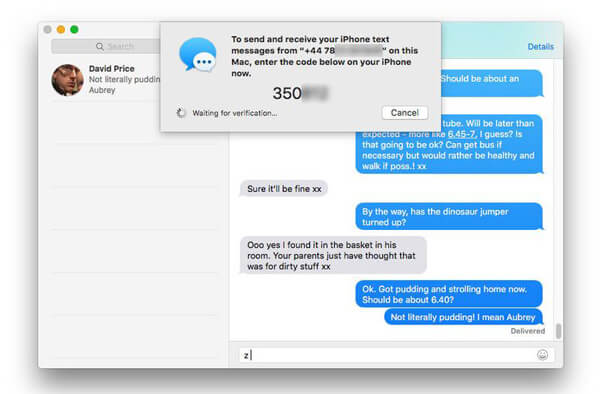
Trin 3 Indtast din meddelelsestekst i feltet nederst i vinduet. Du kan også trække filer, såsom et foto, til feltet i bunden af vinduet.
Trin 4 Tryk på "Retur" på dit tastatur for at sende beskeden.
På din iPhone skal du trykke på indstillingen "Send & modtag" fra "Indstillinger"> "Beskeder" og tilføje en e-mail-adresse, hvor du kan nås af iMessage ud over telefonnummeret. Du vil bemærke, at der vil være et afsnit med navnet "Start nye konservationer fra". Sørg for, at e-mail-adressen skal være den samme iCloud-konto, som du logger ind på iCloud på din Mac. Gå nu tilbage til den forrige indstillingsskærm for "Beskeder", og du skal se, at muligheden for "Tekstbesked videresendelsesindstilling" vises.
Start appen Beskeder på Mac-computeren, og gå til "Beskeder"> "Indstillinger". Klik på fanen "Konti", og vælg iCloud-e-mail-adressen fra listen. Sørg for, at "Aktiver denne konto" er valgt. Sørg også for, at din iPhones telefonnummer er markeret, og at iCloud-e-mail-adresse også vælges. Hvis din iCloud-e-mail-adresse ikke er på listen, skal du trykke på "Tilføj", den pluslignende knap for at tilføje e-mail-adressen.
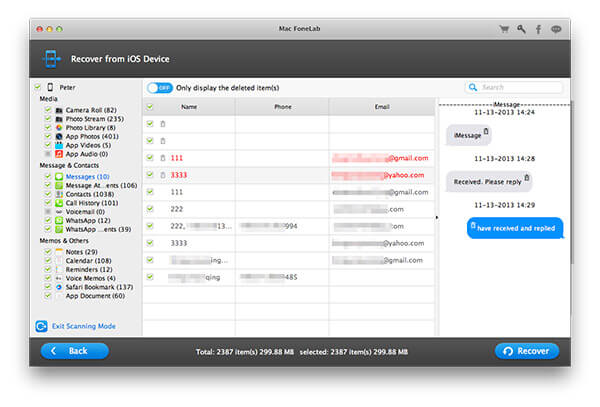
Hvis du desuden mister nogle vigtige tekstbeskeder eller iMessages fra iPhone, kan du stole på iPhone Data Recovery for at hente de mistede meddelelser tilbage.