iMovie har avancerede redigeringsværktøjer, der giver dig mulighed for nøjagtigt at tilpasse klippet og rette problemer med den optagede video. Et af de mest almindelige problemer, folk klager over i iMovie, er lydredigering. Når du udvikler dit filmprojekt i iMovie, vil du opdage, at du har brug for mere kontrol over klippene i filmens tidslinje, og lyden i iMovie synkroniseres undertiden ikke med billederne, hvilket kan være rigtig irriterende.
I denne artikel giver vi dig en tutorial til at lære dig, hvordan du gør det synkroniser og trim lyd i iMovie, så du får det bedste ud af en video i iMovie.

Trim lyd i iMovie
Trin 1 Importer lydfil til iMovie
Indlæs videofilen i iMovie. Klik på zoomværktøjet, og træk det til venstre, indtil du kan se alt. Vent et par sekunder på, at bølgerne indlæses, og placer det derefter på linje med kameraets lyd.
Til importer lyden til iMovieskal du bare trække det hen herover.
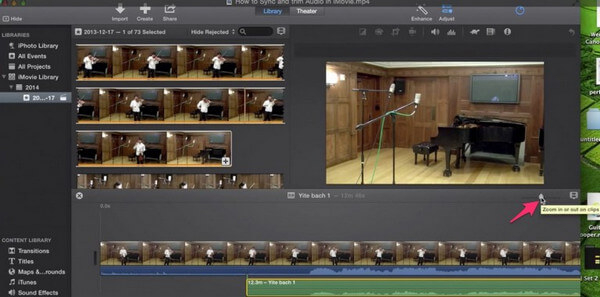
Trin 2 Trim filmlyden i iMovie
For at trimme vores film skal du vælge, hvor du vil trimme fra. Hold SHIFT nede, og klik på lyden, derefter kontrol / klik og vælg split klip.
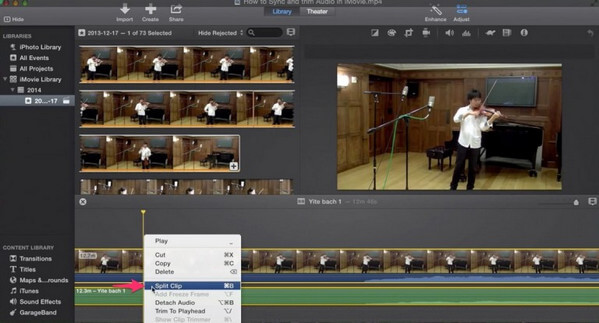
Vælg bare det, du vil slette, og tryk på slet.
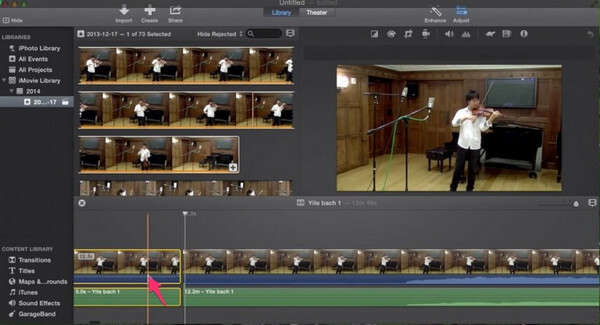
Gå til slutningen af klippet, og gør det samme. Vælg både filmen og lyden, kontrol / klik og split klip. Det næste trin er at sænke lydstyrken på kameraet. Grib bare pilene og træk den helt ned til 0%. Du kan også justere lydstyrken på din importerede lyd op eller ned.
Dobbeltkontrol, at alt er for at afspille klippet, og sørg for, at billedet synkroniseres med lyden.
Trin 3 Eksporter videoen
Når du har lavet lydtrimling og alt andet i iMovie, kan du eksportere videofilen. Gå til "del" og klik på "Lav en fil".
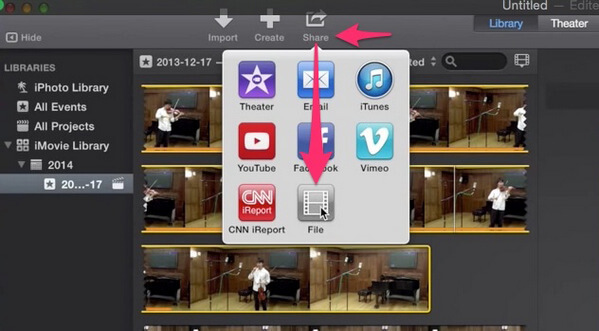
Her giver det dig muligheder: 1080p, 720p, 480p. Grundlæggende er 1080p den højeste kvalitet, og 720 og 480 vil være til DVD'er
Bortset fra iMovie er der også en bedre måde for dig at trimme lyd på.
Her anbefaler vi dig en professionel videolydeditor, Mac Video Converter Ultimate, som giver dig mulighed for ikke kun at trimme lyd, men også justere lydindstillinger, anvende lydeffekter og mere. Gratis download denne software og lær hvordan man trimmer lyd med dette iMovie-alternativ.
Aiseesoft Mac Video Converter Ultimate

Sådan falmer lyd i iMovie?
Åbn iMovie, og vælg lyden, så vil du se vinduet Inspector. Klik på fanen Audio, og du kan se de forskellige lydindstillinger, hvor du skal vælge Manuel indstilling, så iMovie indstiller fade-effekterne for lydfilen automatisk. Tjek her for at få de detaljerede trin til falme lyd i iMovie.
Sådan justeres lydstyrken i iMovie?
Når du har tilføjet lyden til iMovie-projektet, skal du bare trykke på lydklippet på tidslinjen og derefter klikke på Volumen-knappen i bunden af vinduet, juster skyderen for at øge eller mindske lydstyrken.
Sådan føjes lyd til iMovie?
Åbn dit iMovie-projekt, vælg Vindue, og klik på Musik og lydeffekter, og gennemsøg derefter musikfilen på dit drev, og klik derefter på det for at føje lyden til iMovie. Du kan også tilføje musikken fra iTunes, GarageBand og mere til iMovie direkte. Detaljerne om føje lyd til iMovie er her.
Sådan trimmes lyd i iMovie på iPhone?
Åbn iMovie på iPhone, find og åbn projektet for at trykke på knappen Rediger. Tryk på videotrimmeren på tidslinjen, og tryk på Fjern det nederst, og du vil se lydsporet som en blå bjælke. Tryk og træk tigging af lydsporet, stryg til venstre på lydsporet, og tryk og træk i slutningen af lydsporet. Derefter bliver dine lydfiler gjort for at klippe.
I denne artikel har vi hovedsageligt vist dig, hvordan du synkroniserer og trim lyd i iMovie. Har du stadig flere spørgsmål? Efterlad dine kommentarer nedenunder.