Hvordan kan du tage et skærmbillede på en Lenovo bærbar computer? PrtSc-nøglen på din Lenovo ThinkPad-computer kan ikke hjælpe dig med at tage et skærmbillede på Windows 10 / 8.1 / 8/7? Eller du har bare problemer med at lave snapshots på din Lenove-telefon. Her tilbydes effektive metoder til at hjælpe dig med at tage et skærmbillede på Lenovo med lethed.

"Jeg vil tage et skærmbillede på min Windows 10 Lenovo Yoga bærbare computer, og jeg ved, at PrtSc-nøglen kan skærmbillede af hele computerskærmen. Men efter at have trykket på denne tast får jeg ikke noget svar. Hvor gemmes snapshot? Hjælp ?"
"Jeg bruger en Windows 7 Lenovo ThinkPad T430s-computer. Jeg vil tage et snapshot af tilpasset optagelsesstørrelse i stedet for hele skærmen. Er der nogen enkel måde at tage et skærmbillede på Lenovo?"
I den daglige brug af Lenovo-computer eller bærbar bærbar computer og telefon kan du ofte have behov for at tage et skærmbillede og fange nogle vigtige oplysninger. Spørgsmålet er, ved du hvordan man tager et skærmbillede på Lenovo?
Her i dette indlæg vil vi vise dig 5 enkle og effektive måder at tage skærmbilleder på Lenovo. De detaljerede trin viser dig, hvordan du snapshot på Lenovo, uanset om du bruger en Lenovo ThinkPad-computer eller Lenovo Android-telefon.
Først vil vi vise dig, hvordan du fanger snapshots på Lenovo-computeren. Hvis du bruger et Lenovo-skrivebord eller en bærbar computer og vil tage skærmbilleder på det, skal du være mere opmærksom på denne del.
Hver computer er udstyret med en standard skærmbillede-konfiguration. For mange Lenovo-brugere kan de ikke finde det på tastaturet. Faktisk ændrer Lenovo placeringen af dette "Print Screen"-tasten. Du kan kontrollere billedet herunder for at finde denne skærmbilledtast.
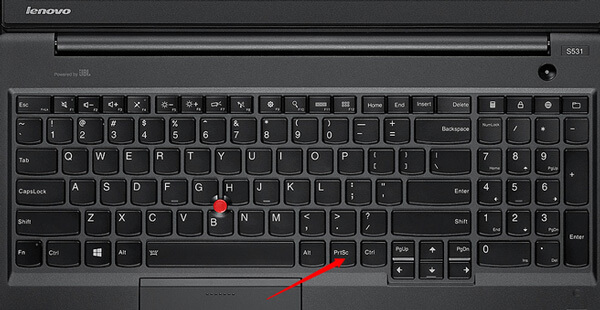
Skærmbillede på en Windows 10/8 Lenovo
Tryk på begge Windows , PrtSc nøgle på samme tid for at optage hele skærmen på Windows 10/8 Lenovo-computer. Det optagne skærmbillede gemmes i screenshot folder. Du kan finde denne mappe fra Billeder bibliotek.
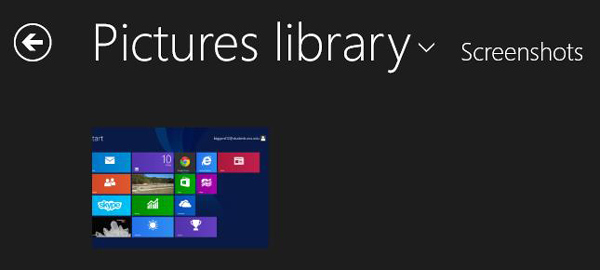
Skærmbillede på en Windows 7 Lenovo
Hvis du er en Windows 7 Lenovo-bruger, kan du tage et snapshot med et enkelt klik på PrtSc nøgle. Men den optagne hele skærm gemmes ikke automatisk på din computer. Du skal indsætte det på et udklipsholder.
Du kan klikke Starten > Alle programmer > Tilbehør > snapværktøjet for at gemme det optagne billede. Eller du kan åbne Adobe Photoshop for at indsætte skærmbillede.
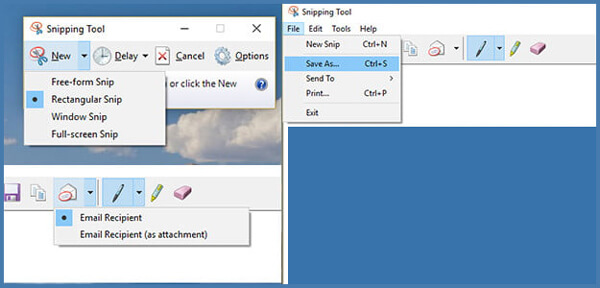
Der er mange skærmbillede-apps på markedet, så du kan tage et skærmbillede på Lenovo. Her introducerer vi dig en meget populær, FastStone Capture. Det har kapacitet til at fange fuldskærm eller tilpasset størrelse efter dit behov.


Du har tilladelse til at redigere skærmbillede efter optagelse, så kan du klikke på Gem som knappen for at gemme skærmbilledet på din computer.
Med de to første metoder kan du let fange en hel skærm eller en tilpasset skærm, som du vil. Men hvis du vil skærmbillede af en video eller tilføje nogle etiketter til det optagne billede, kan du prøve denne professionelle skærmoptager.
Aiseesoft Screen Recorder er den professionelle video- og lydoptagelsessoftware, som kan hjælpe dig med at tage snapshots og optage onlinevideoer, konference, webcam-videoer, sange osv. med billed- og lydkvalitet i høj kvalitet. Med det kan du nemt tage et skærmbillede på din Lenovo, lG, Samsung, HP, Toshiba, Dell computer og mere.

Downloads
100 % sikker. Ingen annoncer.
100 % sikker. Ingen annoncer.


Det er faktisk meget lettere at tage et skærmbillede på Lenovo-telefonen. Du kan nemt trykke på hardwareknapperne for at klikke på et skærmbillede.
Tryk Power , volumen Down på samme tid. Du hører en lukkerlyd og bemærker, at skærmen blinker. Derefter kan du redigere det optagne skærmbillede på Screenshots mappe i Galleri ca.

Du kan nemt føje snapshot-funktionen til anmeldelse panel. Når du ønsker at tage et snapshot på Lenovo-telefonen, kan du trække underretningspanelet ned og trykke på screenshot .
Et enkelt klik på screenshot ikon, optager Lenovo-telefonen automatisk et billede af den aktuelle skærm. Så kan du finde Lenovo-skærmbillede i Screenshots mappe.
Gå ikke glip af: Hvad kan du gøre, hvis skærmbillede fungerer ikke på Mac.
Hvor gemmes skærmbilleder på Lenovo laptop?
Du kan trykke på Windows + PrtScn på dit tastatur for at tage skærmbilleder på Lenovo bærbar computer. Skærmbillede taget på Lenovo gemmes i stien C: / Brugere / [Dit navn] / Billeder / Screenshots.
Hvad er genvejen til skærmbillede på pc?
For at tage skærmbillede på pc'en kan du bruge tastaturgenvejen: PrtScn (Print Screen), Ctrl + PrtScn, Windows + PrtScn eller Alt + PrtScn.
Hvor er Snipping Tool placeret?
Du kan åbne Snipping Tool ved hjælp af Kør-vinduet. Eller tryk på Windows + R-tasterne for at åbne Snipping Tool på Windows-computer.
Vi talte primært om hvordan man tager et skærmbillede på Lenovo på denne side. Der findes 5 fantastiske løsninger, der hjælper dig med at fange Lenovo-skærmen med lethed. Uanset om du vil tage snapshots på Lenovo computer eller smartphone, kan du finde passende screenshots-apps her. Selvom du ønsker at optage en video på Lenovo, hjælper den anbefalede skærmoptager dig med at gøre det med høj billed- og lydkvalitet. Efterlad en besked, hvis du stadig har noget puslespil.
Tips til skærmbillede
Skærmbillede i Windows Media Player Skærmbillede Hele websiden Screenshot Del af skærmen Skærm Record instagram Story Hvor gemmes Steam-skærmbilleder Facebook-skærmbillede Skærmbillede af en video Skærmbillede Alcatel Tag et skærmbillede på Lenovo Tag skærmbillede på HP Tag et skærmbillede i Minecraft Tag et skærmbillede af Google Chrome Brug Snagit Scrolling Capture til at tage fuldsides skærmbillede Tag skærmbilleder af Surface Pro Skærmbillede på HTC Skærmbillede på Firefox Beskær et skærmbillede på Mac Beskær skærmbilleder på Windows
Aiseesoft Screen Recorder er den bedste skærmoptagelsessoftware til at fange enhver aktivitet som onlinevideoer, webcamopkald, spil på Windows / Mac.
100 % sikker. Ingen annoncer.
100 % sikker. Ingen annoncer.