Opdateret guide til at tage et langt skærmbillede på desktop og telefoner
Screenshot giver brugerne mulighed for at fange alt, der vises på skærmen; nogle gange er det indhold, du vil fange, ikke synligt i visningsområdet. Du skal rulle vinduet ned for at se det. I stedet for at fange skærmen flere gange, hvorfor prøver du så ikke at bruge det rullende skærmbillede? For alle inkluderede vi forskellige tilgange til tager et langt skærmbillede på alle platforme i ro og mag. Så læs dette for at finde ud af, hvad det er!
Del 1. Sådan tager du et rulleskærmbillede på Windows
1. Indbyggede indstillinger på Windows
Denne metode fungerer kun, når dokumentets webside eller ethvert indhold, du vil fange, åbnes i en webbrowser, specifikt Google Chrome. Hvis du vil vide, hvordan du tager et rullende skærmbillede på Windows, kan disse trin hjælpe dig.

Trin 1:
Søg i den fil, du vil tage lang skærmbillede ved hjælp af Chrome-appen. Åbn det websted, og fortsæt med at læse de følgende trin.
Trin 2:
Højreklik på hjemmesiden og tryk Inspicere.
Trin 3:
Åbn Toggle Device Toolbar og klik på tre-prikket vandret menu af Inspicere.
Trin 4:
Du kan udføre adskillige handlinger, men i dag skal du klikke på skærmbilledet i fuld størrelse for at tage et hurtigt billede af det websted, du har åbnet, og derefter gem det i PNG-format. Nu hvor PNG-billedet er blevet eksporteret, kan du bruge en
PNG til JPG konverter hvis du vil ændre udvidelsen til en JPG.
2. Aiseesoft skærmoptager
Aiseesoft Screen Recorder har en lang screenshot-funktion, som du nemt kan bruge til at fange alt, der vises på din skærm. Denne app er det bedste alternativ, der ikke kun fungerer på et websted, men også på andre apps. I modsætning til den første metode kan du ændre outputformatet til dit ønske i stedet for at gemme det som PNG. Navnet antyder også, at det er en skærmoptager, hvilket betyder, at du også kan optage alt på din skærm og gemme det som videooutput. Hvis du vil vide, hvordan denne app fungerer ved at lave et skærmbillede med rullende vinduer, vil trinene nedenfor lære dig, hvordan du tager et rullende skærmbillede med appen.
Trin 1:
Da appen ikke er webbaseret, skal du downloade den korrekte version på dit skrivebord. Installer og følg derefter opsætningsprocessen for appen. Du kan hurtigt ændre den mappe, hvor den gemmer filen, men i dag kan du klikke på download-knappen nedenfor.
Trin 2:
Den indledende grænseflade går ind i videooptagelsestilstand. Du kan også vælge andre tilstande fra rullemenuen ved siden af videooptageren.

Trin 3:
På værktøjslinjen skal du klikke på kameraikonet for at begynde at fange det, der er på din skærm.

Trin 4:
Placer målmarkøren i det område, du vil fange, og klik på Rullevindue mulighed. Ramte gentagne gange space bar eller rul ned med musehjulet for at fange nedenstående indhold, og tryk derefter ESC at fortsætte.
Trin 5:
Herefter klikker du på Gem ikon for at gemme det billede, du har taget på appen. Når du har åbnet filen, kan du se hele billedet og zoome ind for at se det korrekt.
Del 2. Sådan tager du et rullende skærmbillede på Mac
1. Indbyggede indstillinger på macOS
Hvordan tager man et langt skærmbillede på Mac? I stedet for at udskrive billedet, kan du gemme det billede, du har et skærmbillede, som PDF ved at følge vejledningen nedenfor.
Trin 1:
Åbn den webside eller fil, du vil fange.
Trin 2:
Klik File (Felt) og vælg derefter Print på den indstilling, der vises, men hvis du vil bruge en genvejstast, skal du trykke på Kommando + P.

Trin 3:
Vælg den Bestemmelsessted af filen du har et skærmbillede af og vælg Gem som PDF for at eksportere billedet som en softcopy.
Trin 4:
Når du er færdig, skal du klikke på
Gem knappen for at eksportere det endelige output som PDF. Hvis du senere vil gemme PDF'en som JPG, kan du konvertere den ved hjælp af en dedikeret
PDF til JPG konverter på Mac.
2. Safari
Hvordan tager man et rullende skærmbillede på Mac? Safari-metoden ligner indstillingen Windows-skærmgreb. Så hvis du vil vide, hvordan du gør det, her er vejledningen, du kan følge.
Trin 1:
Åbn det websted, du vil skærmfange med din Mac-enhed. Gå til Safari menu og hit Indstillinger på den mulighed, der vises.

Trin 2:
Åbn menuen Avanceret og afkryds feltet for Vis menuen Udvikl i menulinjen for at aktivere den. Luk derefter vinduet.
Trin 3:
Fortsæt med at gå til Udvikle og hit Vis webinspektør.
Trin 4:
Højreklik på websidens HTML og vælg Skærmbillede til optagelse. En pop op-fane vises og trykke på Gem ikon for at eksportere billedet til dine enhedsdrivere.
Del 3. Sådan tager du et rullende skærmbillede på iPhone
1. Indbyggede indstillinger på iPhone
iOS 14 eller nyere understøtter mulighed for skærmbilleder med lange sider, så du behøver ikke at downloade et alternativ. Så hvis du har et spørgsmål om at tage et langt skærmbillede på din iPhone, kan du følge trinene for at mestre det.

Trin 1:
Når du har åbnet det indhold, du vil tage et skærmbillede, skal du trykke på Power , volumen op knapper.
Trin 2:
Tryk på miniaturebilledet i nederste venstre hjørne af skærmbilledet, og tryk på hele siden for at fange alt.
Trin 3:
Bliv ved med at rulle ned for at fange for at få alt det indhold, du vil fange på din iPhone.
2. Skrædder
Skrædder er en uafhængig app, du kan downloade på din iOS-enhed for at fange en enkelt udvidet samtale. Alligevel er der tidspunkter, hvor appen overlapper det valgte billede, hvilket er frustrerende, men normalt ikke sker. Så hvis du vil fortsætte med at bruge appen, skal du følge vejledningen om at tage et rullende skærmbillede på din iPhone med vejledningerne her.

Trin 1:
Download Tailor-appen på Appstore.
Trin 2:
Førstehåndsfanger de billeder, du vil kombinere, åbner appen og giver adgang.
Trin 3:
Det vil sy flere billeder, du har taget som ét, ved hjælp af dette værktøj; klik Del, derefter Gem for at få det syede billede.
Del 4. Sådan tager du et rullende skærmbillede på Android
1. Indbyggede indstillinger på Android
Kun Android 11 eller den nyere opdatering har en bærbar rullende screenshot-mulighed til Android-enheder. Hvis du bruger en Pixel-enhed, kan du følge nedenstående trin, men hvis ikke, vil de trin, vi tilføjede her, sandsynligvis ikke matche mønsteret for, hvordan man tager et langt skærmbillede på Android.

Trin 1:
Åbn den fil, du vil skærmfange; du kan også bruge denne app til lange samtale-skærmbilleder.
Trin 2:
Hit the Power , volumen Down knapper samtidigt for at bruge appens skærmbillede.
Trin 3:
Under Fang mere, træk i beslaget for at fange alt, så længe du vil.
Trin 4:
Når det er gjort, skal du trykke på knappen Gem for at eksportere det udvidede billede.
2. Langskud
Longshot er en syning-app, som du kun kan downloade på Android. Det fungerer på samme måde med Tailor, men denne app tilbyder et værktøj, der kan fange lange websider direkte og et flydende værktøj til at tage flere billeder samtidigt. Når du har denne app, behøver du ikke at spørge, hvordan du tager rullende skærmbilleder af Android 12 eller nogen version af Android.

Trin 1:
Besøg Playstore og download Longshot-appen der.
Trin 2:
Åbn appen, og vælg Optag webside hvis du vil fange indholdet på en hjemmeside. På søgelinjen skal du indtaste nøgleordet for det indhold, du vil fange, eller indsætte linket for at åbne det i appen.
Trin 3:
Tryk på ikonet Indstil startposition øverst på den hjemmeside, du vil fange. Tryk på i bunden Slut her og Capture. Appen indlæser skærmbilledet og gemmer automatisk det endelige output på din enhed.
Del 5. Ofte stillede spørgsmål om, hvordan man tager et rullende skærmbillede
Har det rullende skærmbillede en større filstørrelse?
Naturligvis er dataene, der er gemt på billedet, ikke en enkelt side, men flere sider sammen.
Hvilke skærmbilleder gemmes ikke på Mac?
Prøv at genstarte din Mac-enhed for at genåbne hele systemet. Det kunne være en løsning, du kan bruge, men der er flere løsninger, du kan bruge til gem skærmbilleder på Mac let.
Hvordan kan jeg forkorte lange skærmbilleder på Windows?
Du kan beskære billedet for at gøre det kort. Du kan bruge Paint til den beskæringsmetode, men der er stadig bedre programmer, du kan bruge til beskær skærmbillede på Windows der ikke efterlader det endelige output pixeleret.
Konklusion
Vid, at du ved hvordan man tager skærmbilleder ved at rulle på en anden enhed. Det er op til dig nu at prøve disse metoder. Du kan dele oplysningerne nedenfor, hvis du kender andre måder, vi ikke har nævnt.
Hvad synes du om dette indlæg?
Fantastike
Rating: 4.9 / 5 (baseret på 274 stemmer)Følg os på
 Efterlad din kommentar og deltag i vores diskussion
Efterlad din kommentar og deltag i vores diskussion
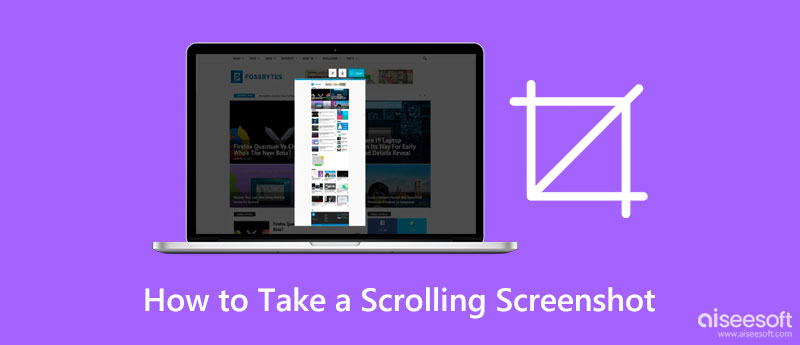

100 % sikker. Ingen annoncer.
100 % sikker. Ingen annoncer.









100 % sikker. Ingen annoncer.
100 % sikker. Ingen annoncer.