"Jeg vil tage sikkerhedskopi af nogle kontakter og fotos til min Mac. Jeg bruger en iPhone 6 og vil ikke bruge iTunes. Er der nogen god iPhone-filoverførsel til at kopiere filer fra iPhone til Mac?"
Hvis du bare skifter din computer fra Windows til Mac, er du muligvis ret tilfreds med dens fremragende funktioner. Macbook ser ud til at give dig en bedre brugeroplevelse, hvad enten du er på arbejde eller underholdning. Når det kommer til overførsel af filer fra iPhone til Mac, vil du dog finde ud af, at det er så komplekst. Selv du kan synkronisere filer mellem forskellige Apple-enheder med iTunes, mange datatyper understøttes stadig ikke. Hvad skulle du gøre?

Faktisk, udover iTunes, er der flere måder, der kan hjælpe dig med at overføre filer fra iPhone til Macbook Pro / Air / iMac. Denne guide leder dig gennem processen med at overføre iOS-data mellem iPhone / iPad / iPod og PC / Mac.
For en ny Mac-bruger skal du let overføre filer som at kopiere data fra Android til PC. Selvom iTunes giver dig mulighed for at flytte filer fra iPhone til Mac, har du ikke tilladelse til direkte adgang til og administrering af disse filer. Her anbefaler vi oprigtigt den professionelle iPhone filoverførsel for at hjælpe dig med at dele filer mellem iPhone og Macbook. Du kan få en grundlæggende forståelse af dette værktøj fra den næste del.
1Download iPhone filoverførsel

Første trin, skal du hente denne iPhone dataoverførselssoftware downloadet på din Mac. Installer derefter, og start den. Tilslut din iPhone til Mac via USB-kabel. Den kan automatisk genkende din iOS-enhed og vise dens grundlæggende oplysninger.
2Forhåndsvis iPhone-filer

Du kan se, at alle grundlæggende datatyper er anført i kategorier i venstre kontrol. Klik på datatypen, og du kan kontrollere detaljerne for hver enkelt data i det rigtige eksempelvindue.
3Overfør filer fra iPhone til Mac

Vælg de iPhone-filer, du vil overføre, og klik på "Eksporter" -knappen på menulinjen for at flytte dem fra iPhone til Mac.
For nogle ofte anvendte iOS-data kan iPhone File Transfer være dit bedste valg. Inden for et par klik kan du håndsagt kopiere filer fra iPhone til Mac. Hvad mere er, det giver dig mulighed for at overføre filer fra Mac til iPhone. Bare download det og prøv.
Med den første metode kan du nemt overføre filer fra iPhone til Mac. Hvis du vil administrere flere data på iOS-enhed, iTunes og iCould-sikkerhedskopi, kan du stole på den stærke FoneLab. Det kan hjælpe dig med at sikkerhedskopiere alle dine iPhone-data til Mac.
1Download FoneLab
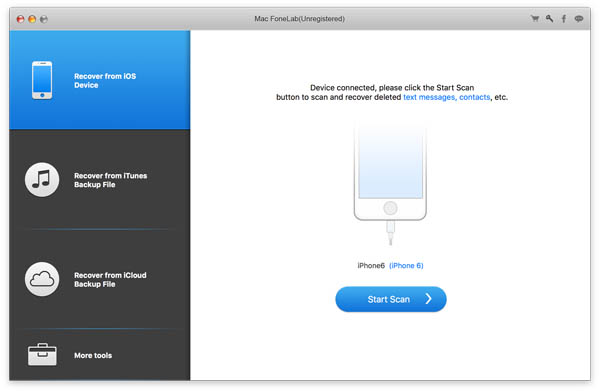
Download denne iPhone-filer, der overfører software via ovenstående link. Start den på din Macbook, og tilslut din iPhone til den via USB-kabel.
2Scan iPhone data
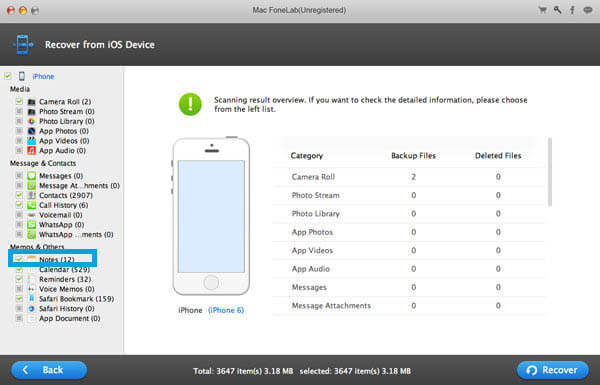
Klik på knappen "Start scanning" for at analysere dine iPhone-filer. Fra pop op-vinduet tilbydes forskellige datatyper, du kan vælge imellem. Du kan markere datakategorierne baseret på dit behov.
3Forhåndsvis og vælg iPhone-filer
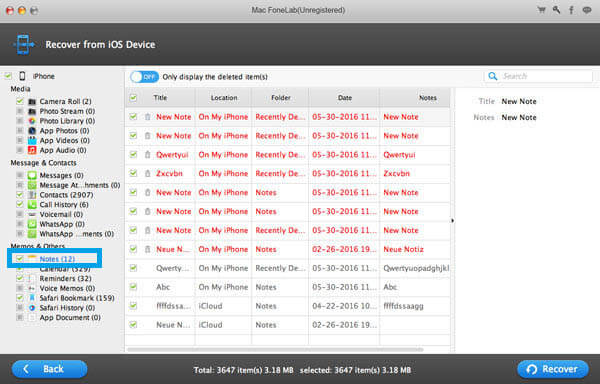
Alle iPhone-filer klassificeres i kategorier på venstre kontrol, når scanningsprocessen er afsluttet. Du kan få vist alle data ved at klikke på deres kategori. Vælg de filer, du vil overføre til Mac.
4Overfør filer fra iPhone til Mac
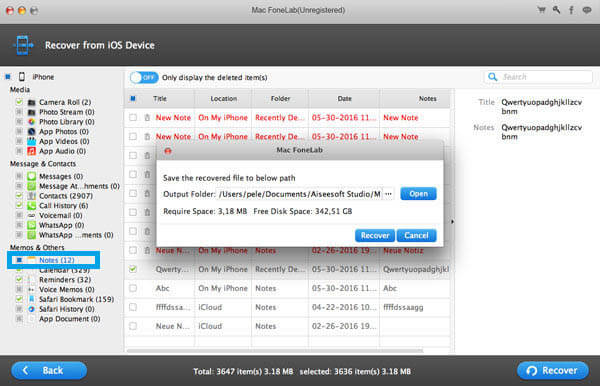
Når du har valgt alle iOS-data, skal du klikke på "Gendan" -knappen for at kopiere filer fra iPhone til Mac.
Bortset fra dataoverførsel har det også mulighed for at gendanne slettede / mistede iOS-data fra iPhone / iPad / iPod, iTunes og iCloud backup-filer. En ting, du skal vide, er, at du ikke kan importere filer fra Mac til iPhone med dette værktøj.
Der er også andre værktøjer, der kan hjælpe dig med at importere iPhone-filer til Mac, såsom AirDrop, iCloud, e-mail og mere. Vi vil give dig en enkel introduktion i den følgende del.
AirDrop er en nøglefunktion på Apple-enhed, der kan dele iOS-data mellem forskellige enheder. Det fungerer som Bluetooth til at overføre filer mellem iPhone og Mac.
Trin 1 Åbn Finder-appen på Mac. Find og åbn AirDrop i det.
Trin 2 Sørg for, at AirDrop-funktionen er aktiveret i Kontrolcenter på din iPhone.
Trin 3 Vælg filerne, og brug AirDrop til at synkronisere med Mac. Du kan se en menu, der tilbyder at åbne filen på Mac.
For nogle små filer kan du bruge e-mail til at overføre iOS-data. Send den e-mail, der transporterede dine iPhone-data til en anden konto på Mac. Derefter kan du downloade dine iPhone-filer på Mac. Hvis du vil overføre filer i store størrelser, anbefales denne metode ikke.
Vi taler primært om, hvordan du overfører filer fra iPhone til Mac i denne artikel. Der findes forskellige måder, du kan gøre kopier iPhone-data til Mac. Du kan helt sikkert bruge iTunes eller iCloud til at kopiere filer. Du kan vælge dine foretrukne måder at overføre dine filer fra iPhone til Mac på. Du kan give os en besked, hvis du har nogen bedre metode.