Jeg bruger normalt Facebook og Twitter til at kommunikere med mine venner. Men jeg får nogle virkelig vigtige iMessages på min iPhone XS, og jeg vil sikkerhedskopiere disse samtaler til Mac. Er der nogen, der ved, hvordan man overfører iMessages fra iPhone til Mac?
Med frigivelsen af iOS 17/16/15/14/13 føjes mange nye funktioner og teksteffekter til iMessage. Nu kan du sende mere interessante og kreative meddelelser med dine venner, familie, kære og kolleger.
iMessages overtager, og du foretrækker muligvis at kontakte andre i stedet for at bruge opkald eller e-mail. Den seje del er, at det giver dig mulighed for at sende ubegrænsede gratis beskeder og vedhæftede filer med Wi-Fi eller Cellular.
Ved du hvordan man overfører iMessages fra iPhone til Mac til at opbevare vigtige data og værdsatte minder?
Faktisk kan mange enkle måder hjælpe dig med at downloade iMessage-historik og gemme iMessages på Mac. Vil du overføre iMessages fra iPhone til Mac, men ved ikke hvordan? Denne guide viser dig effektive metoder til sikkerhedskopiering af dine beskeder til Mac.
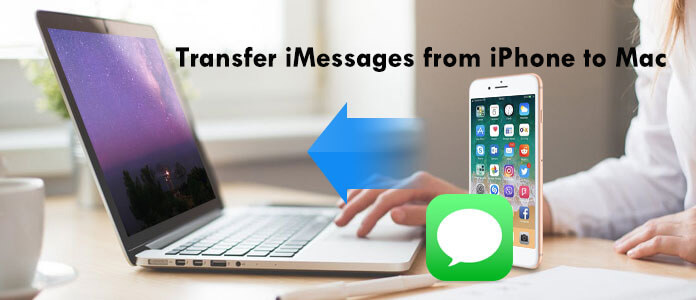
Det er en god ide at overføre og sikkerhedskopiere alle dine værdifulde iMessages fra iPhone til Mac. Men du skal vide det, Apple tillader ikke, at du direkte sender iMessage-samtalerne til Mac med e-mail eller andre sociale apps. For hurtigt at fuldføre iMessages-overførslen kan du stole på den kraftfulde iPhone iMessage til Mac Transfer, Mac FoneTrans. Mac FoneTrans er det bedste iTunes-alternativ, der kan hjælpe dig med at overføre iMessages fra iPhone til Mac og sikkerhedskopiere alle typer iPod / iPhone / iPad-filer på Mac.
Mac FoneTrans - iMessages til Mac Transfer

1Kør iPhone iMessage Transfer på Mac

Download iPhone iMessages-overførselssoftware med ovenstående link. Dobbeltklik på filen for at installere og starte den på din Mac. Slut iPhone til Mac via USB-kabel. Denne iPhone iMessages Transfer kan automatisk registrere din iPhone-enhed og vise dens grundlæggende oplysninger i grænsefladen.
2Forhåndsvis iPhone iMessages

Fra pop op-vinduet kan du se alle datatyper på venstre sidebjælke, kun vælge "Beskeder"og det kan du forhåndsvisning detaljerne, f.eks. kontaktnavn, dato, indhold osv. i højre panel.
Bemærk: Du kan se alle iMessages, tekstbeskeder og MMS i det detaljerede vindue i højre panel, når du først klikker på "Beskeder".
3Overfør beskeder fra iPhone til Mac
Vælg de meddelelser, du vil overføre til Mac, ved at markere afkrydsningsfeltet før kontaktnavnet, og klik på "Eksporter til" -knappen for at overføre iMessages fra iPhone til Mac som CSV, HTML or TXT filer.

Desuden understøtter det stærkt alle ofte anvendte iOS-data som kontakter, opkaldslogger, videoer, lyd med mere. Hvis du vil overføre andre filer til Mac, kan du også stole på dette værktøj. Sikkert, det giver dig mulighed for at overføre iMessages fra Mac til iPhone.
Mange samtaler synkroniseres nu bedre over alle dine enheder takket være iCloud-meddelelseslagring. Følgende tutorial viser dig, hvordan du bruger iCloud til at overføre iMessages fra iPhone til Mac.
1Tænd din iPhone og åben Indstillinger app. Find iCloud mulighed og tryk på den.
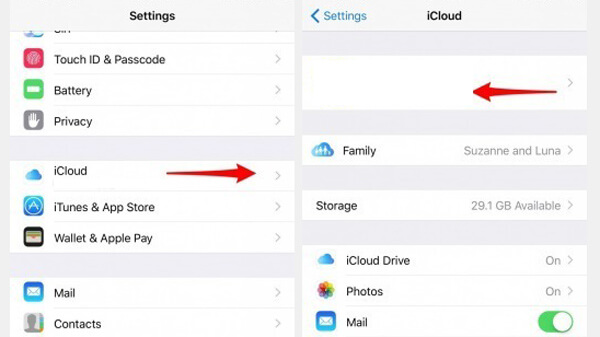
2Naviger til System Preferences på din Mac. Klik iCloud og logge ind på den Apple-konto, du brugte på iPhone.
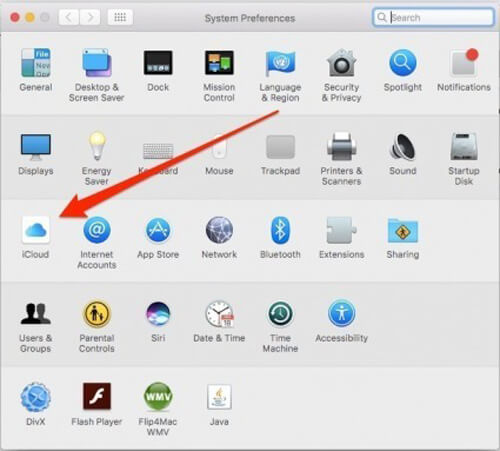
3Åbne Beskeder app, klik på Beskeder indstilling på menulinjen. Vælg derefter Indstillinger fra rullelisten.
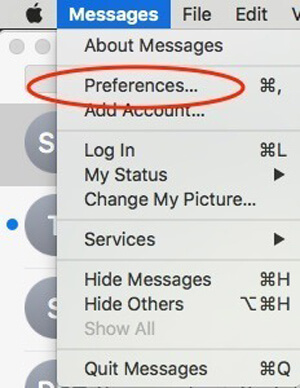
4Vælg Konti og find iMessage mulighed. Her skal du muligvis indtaste det samme Apple ID. Efter alt dette kan du lukke System Preferences vindue og hold Beskeder app åben.
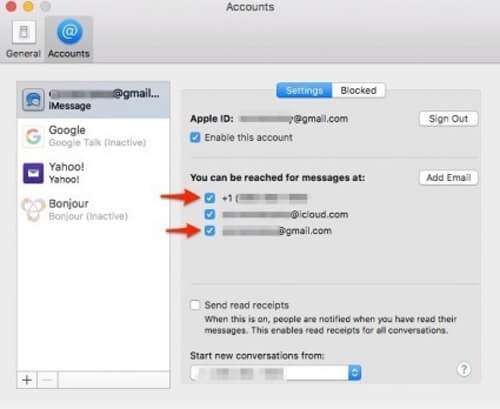
5Tilbage til din iPhone og åbn Indstillinger app. Find og tap Besked valg og vælg derefter Send & modtag. I denne grænseflade skal du sikre dig, at både dit telefonnummer og din Apple-e-mail-adresse er markeret.
6Gå tilbage til Beskeder og tryk på Videresendelse af tekstmeddelelse. Tænd for knappen for at forbinde din iPhone til Mac til iMessages-overførsel.
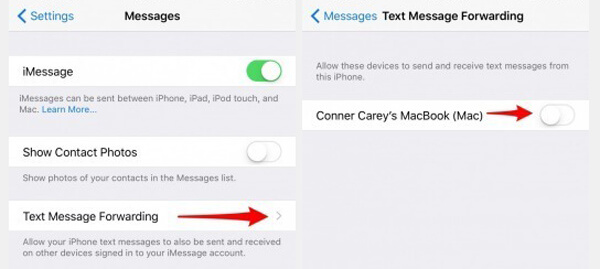
7Nu på din Mac vil du se en hurtig bekræftelseskode vises på skærmen.
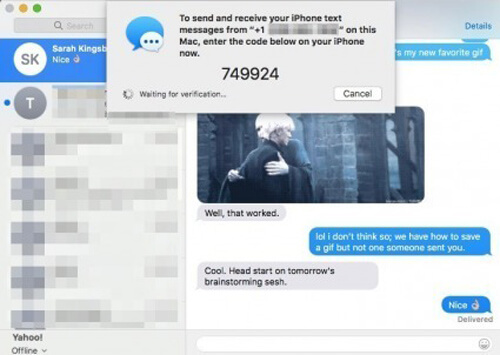
8Indtast bekræftelseskoden i det felt, der blev vist på din iPhone. Derefter kan du begynde at overføre iMessages fra iPhone til Mac.
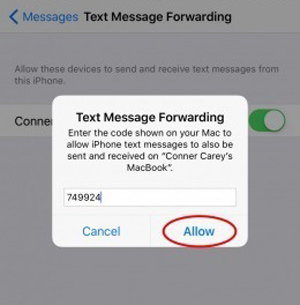
Med den anden metode kan du let gemme dine iPhone-tekstmeddelelser på Mac. Men du føler måske, at denne måde er for meget kompleks. Så du foreslår stadig, at du vælger den første metode.
Konklusion
Vi taler om, hvordan du overfører iMessage fra iPhone til Mac i dette indlæg. Der findes to metoder til at hjælpe dig med at få de vigtige meddelelser overført til Mac. Hvis du har nogen anden enkel måde, så lad os en besked.