Der er mange grunde, som du har brug for overføre kontakter fra din iPhone til en anden iPhone, iPad, Android-telefon, MacBook eller pc. For eksempel vil du sikkerhedskopiere dine iPhone-kontakter, før du reparerer dit håndsæt i en Apple Store. Når du opgraderer din smartphone, er det også vigtigt at synkronisere kontakter. Du kan dog opleve, at det ikke er nemt at gennemføre jobbet uden en ordentlig vejledning. Det er, hvad du kan lære af denne artikel.
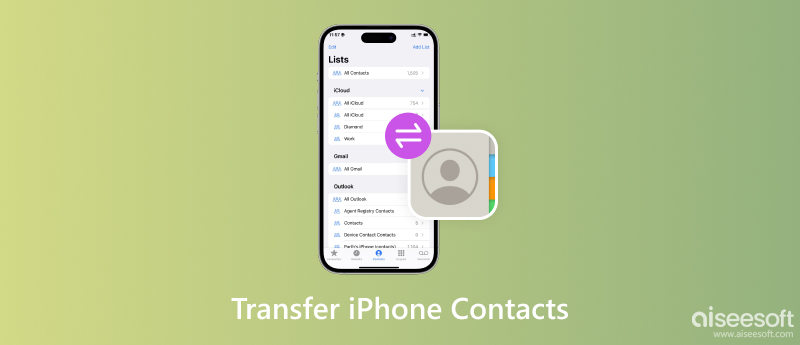
Synkronisering af iPhone-kontakter er ikke let, delvist fordi kontakterne skal afkodes og genkodes. iOS bruger et andet filsystem end andre operativsystemer. Heldigvis, Fonetrans kan udføre jobbet automatisk baseret på målenheden. Det forenkler processen og gør iPhone-kontaktoverførselsværktøjet populært blandt ikke-teknologikyndige.

Downloads
Fonetrans - Bedste iPhone Transfer
100 % sikker. Ingen annoncer.
100 % sikker. Ingen annoncer.
Kør den bedste iPhone-overførselssoftware, når du har installeret den på din pc. Der er en anden version til Mac. Tilslut din iPhone til den samme pc med et Lightning-kabel. For at overføre kontakter fra en iPhone til Android, iPad eller en anden iPhone skal du slutte de to håndsæt til pc'en. Træk den øverste enhedsliste ned, og vælg kilden iPhone. Gå til Værktøjskasse fanen fra venstre sidebjælke, og vælg ikonet for enhed til enhed.

Sørg for at markere afkrydsningsfeltet ud for Kontakt os element, og vælg den ønskede Android- eller iOS-enhed fra rullelisten i højre side. Klik til sidst på Starten knappen for at begynde at overføre kontakter fra din iPhone til Android eller en anden iDevice.

Det er endnu nemmere at eksportere kontakter fra din iPhone til en pc eller Mac-computer ved hjælp af iPhone-overførselssoftwaren. Når du har tilsluttet din iPhone til maskinen, skal du gå til Værktøjskasse vinduet, og klik på Kontakter Backup knap. Når du bliver bedt om det, skal du klikke på Backup nu knap. Et par sekunder senere vil du få succesbeskeden.

Når du har valgt din iPhone fra den øverste rulleliste, skal du gå til Kontakt os fanen fra venstre sidebjælke. Så du kan se alle kontakter på din iPhone. Du kan også få vist og redigere detaljerne for hvert element.

Marker afkrydsningsfeltet ud for hver kontakt, du vil overføre. For at overføre iPhone-kontakter til Android eller en anden iOS-enhed skal du trykke på Telefon ikonet og vælg målenheden. Hvis du ønsker at downloade dem til din computer, skal du klikke på PC ikon i stedet for. Softwaren lader dig eksportere iPhone-kontakter i CSV eller vCard.
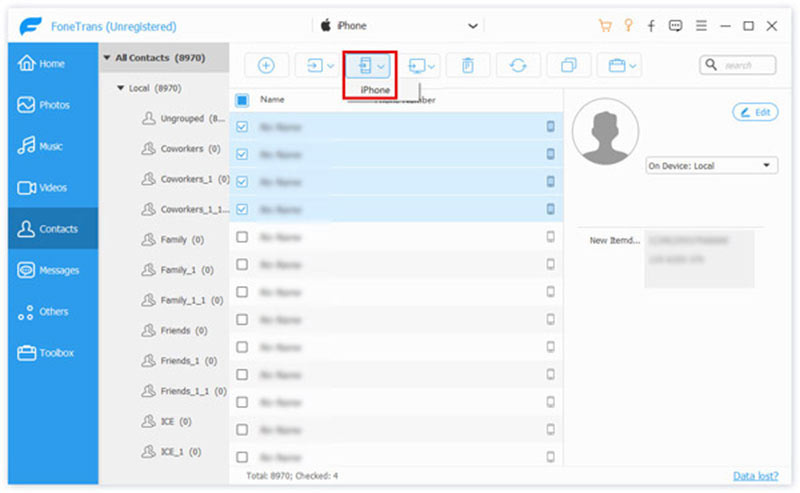
For at synkronisere kontakter fra iPhone til en anden iPhone eller iPad kan du bruge AirDrop, iCloud eller iTunes. Husk at Apple ikke tillader brugere at skrive iPhone-kontakter på SIM-kort. Med andre ord kan du ikke bare få arbejdet gjort ved SIM-kort migrering.
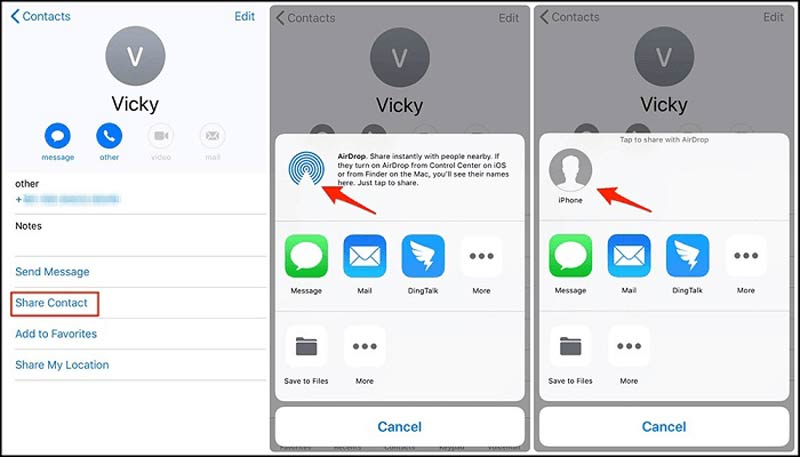
Bemærk: Denne måde kræver, at du aktiverer Wi-Fi og Bluetooth på begge enheder, selvom det ikke bruger datatrafik. Det er en nem mulighed for at dele flere kontakter mellem iOS-enheder.
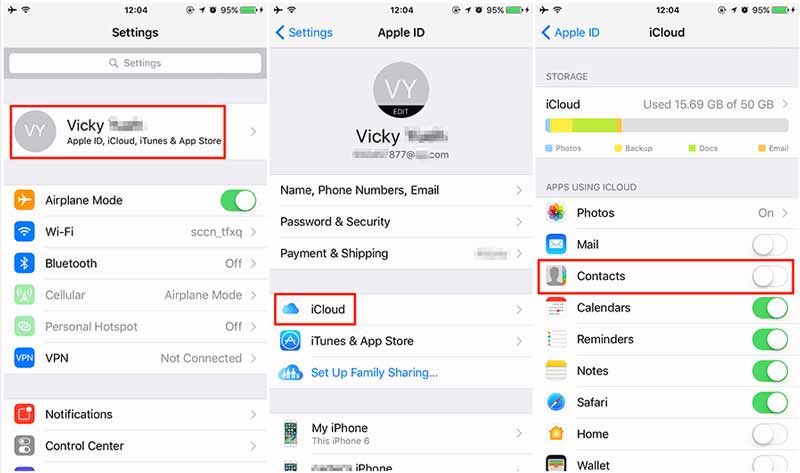
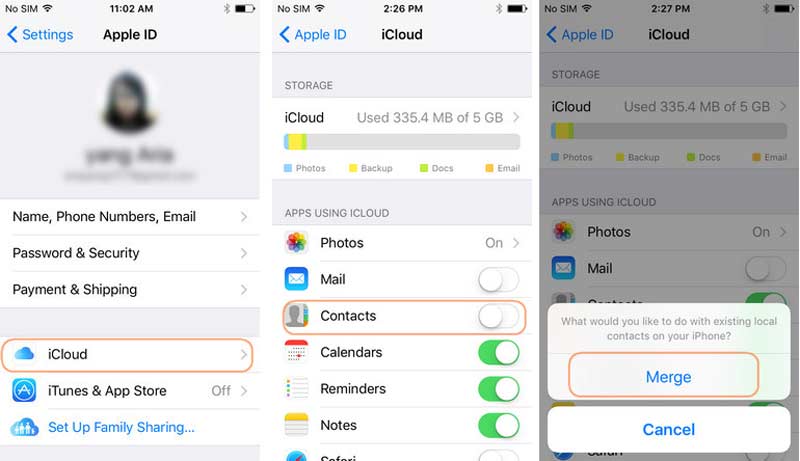
På denne måde flettes kontakterne i appen Kontakter på målenheden.
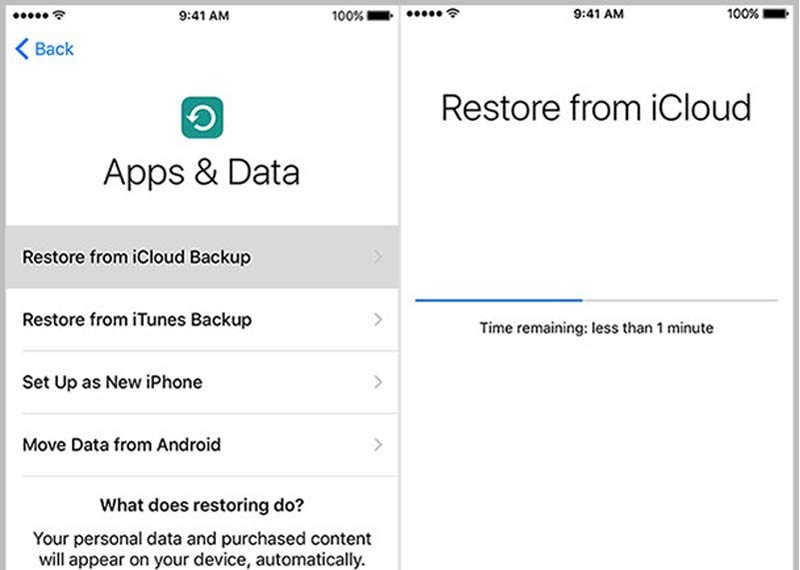
Hvis du har aktiveret den automatiske synkroniseringsfunktion i iTunes, skal du springe direkte til næste trin.
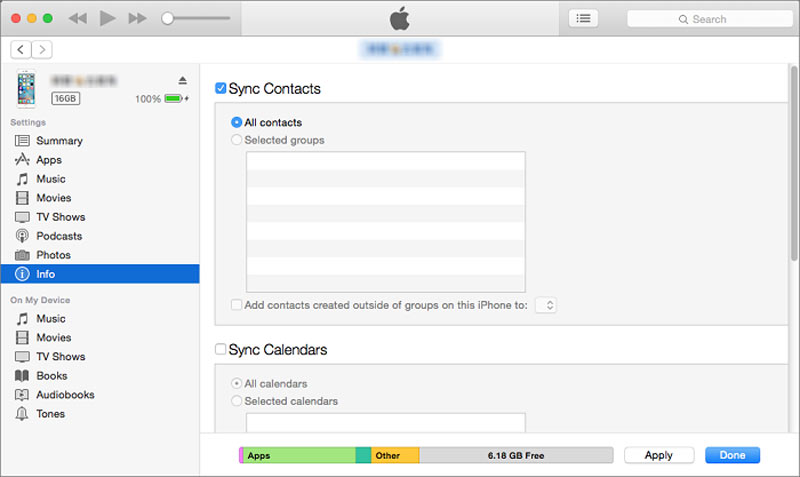
Da både iPhones og Mac-computere tilhører Apples økosystem, er det nemmere at synkronisere kontakter fra iPhone til Mac. De indbyggede funktioner, som iCloud og AirDrop, hjælper dig med at afslutte kontaktsynkronisering uden ekstra apps.
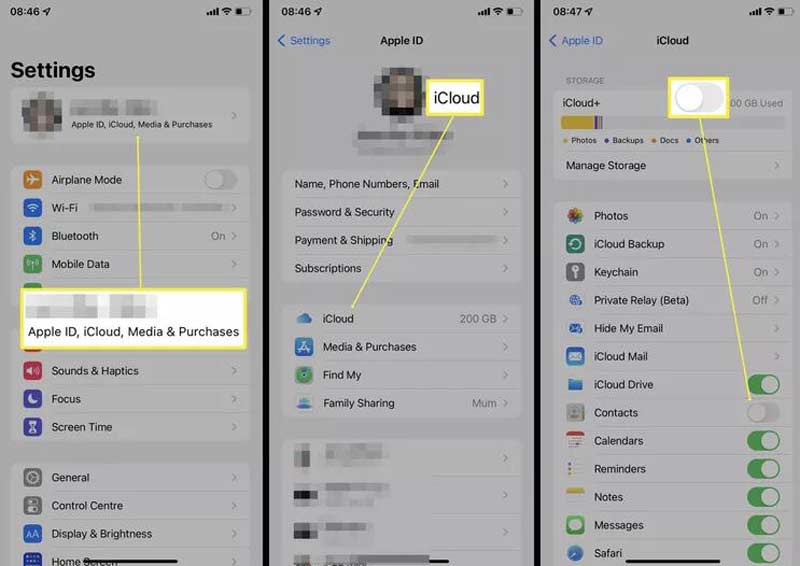
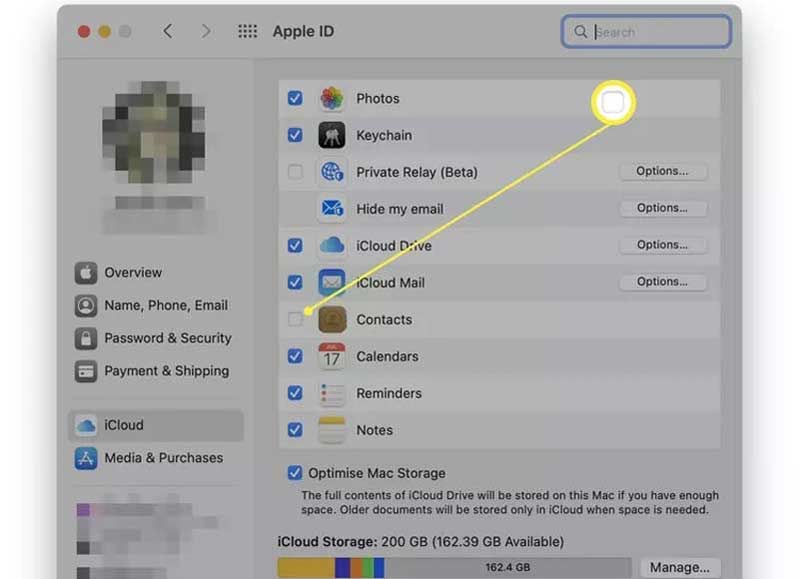
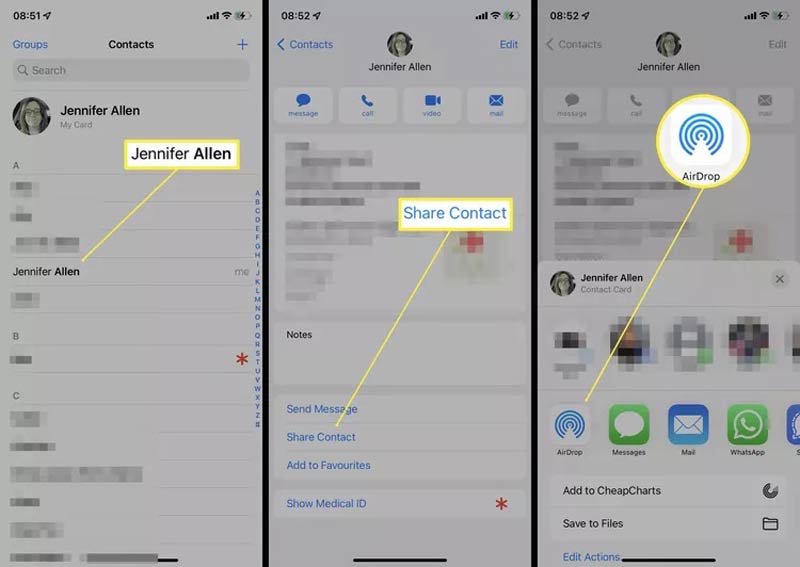
Udover iCloud og AirDrop kan du også synkronisere iPhone-kontakter til Mac med e-mail eller tredjepartsoverførselsapps.
Der er flere måder at migrere dine iPhone-kontakter til en Android-telefon, såsom e-mail, iCloud, Google Drev og mere. Den mest fleksible mulighed er Outlook. Derfor demonstrerer vi, hvordan du overfører iPhone-kontakter til Android via Outlook.
Fra iPhone:
Kør appen Indstillinger, gå til Kontakt os element, tryk på Konti, og vælg din Exchange (Udveksling) or Microsoft 365 konto. Sørg for at slå til Kontakt os mulighed. Så vil iPhone-kontakter gå til din Outlook-konto, hvis din iPhone er online.
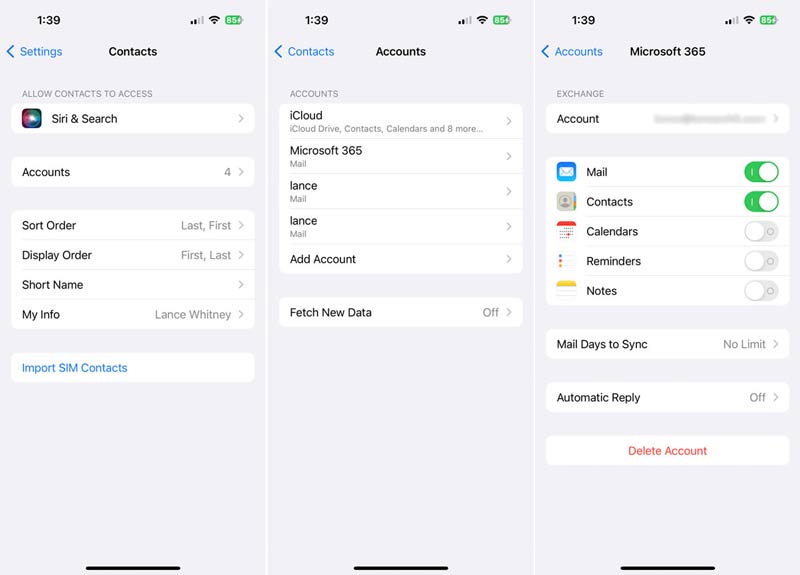
Fra iCloud:
Gå til iCloud i appen Indstillinger på din iPhone, og tænd for Kontakt os mulighed. Åbn iCloud-klienten på din pc. Du kan installere det fra Microsofts websted. Log ind med dit Apple-id og din adgangskode, og marker afkrydsningsfeltet ved siden af Kontakter og kalendere med Outlook. Klik på Indløs knappen, og tryk derefter på Udført når den er færdig.
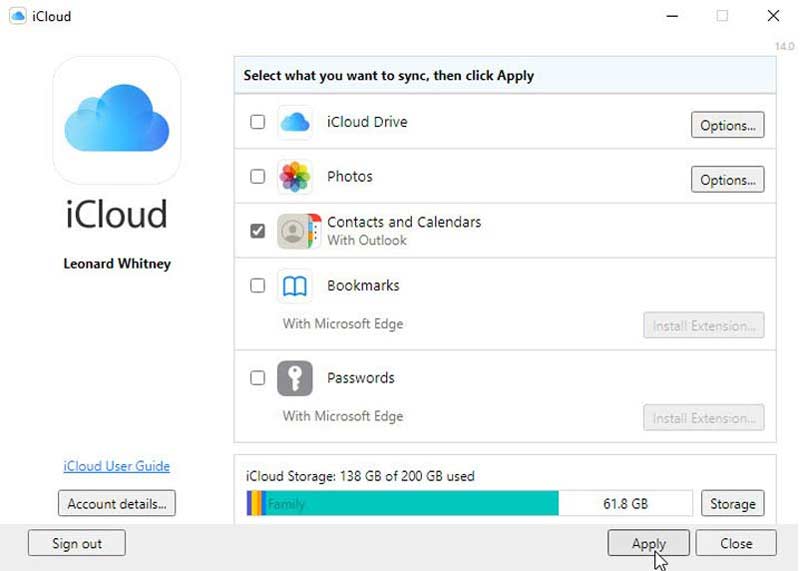
For at kontrollere overførte iPhone-kontakter skal du gå til Kontakt os fanen i Outlook.
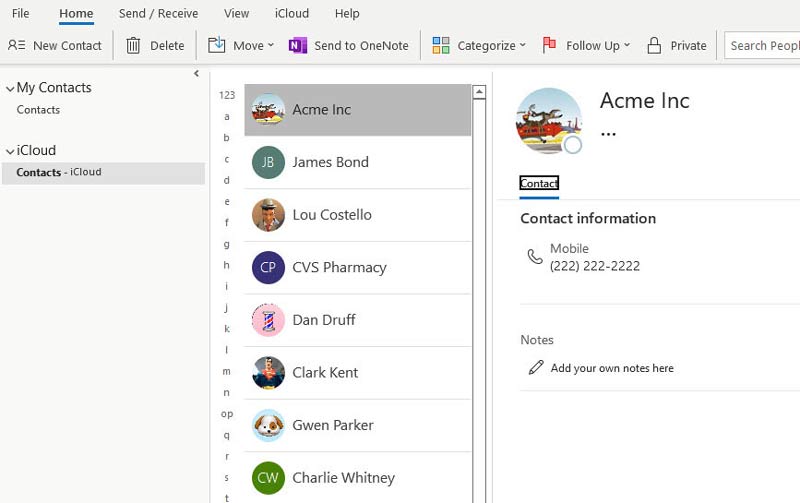
Fra iTunes:
Tilslut din iPhone til din computer med et Lightning-kabel, åbn iTunes, og klik på Telefon ikon. Gå til fanen Info fra venstre side, marker afkrydsningsfeltet for Synkroniser kontakter med valg og vælg Outlook fra rullelisten. Vælg derefter at synkronisere alle kontakter eller specifikke grupper. Klik på Indløs or Synkroniser knappen nederst.
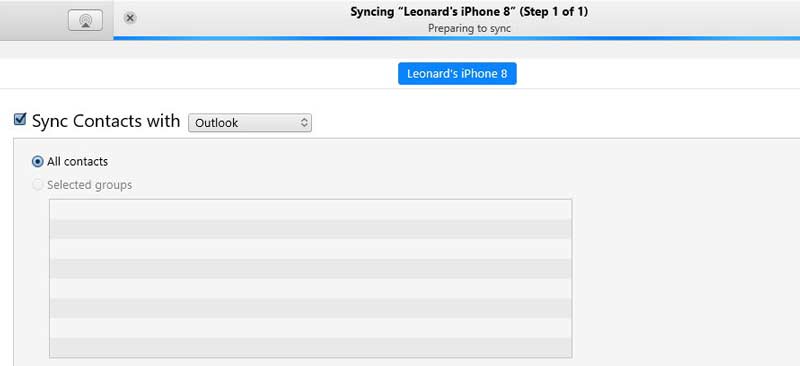
Start Outlook-appen på din Android-enhed, og log ind på din konto. Skift til appen Indstillinger fra app-bakken, gå til Apps, og vælg Outlook.
Gå til Tilladelse, Vælg Kontakt os Og vælg Tillad.
Gå til Outlook-appen, tryk på Microsoft Office ikonet, og tryk på Indstillinger .
Vælg din Microsoft 365- eller Outlook-konto, og slå til Synkroniser kontakter mulighed. Derefter vil iPhone-kontakterne gå til standardappen Kontakter på din Android-telefon.
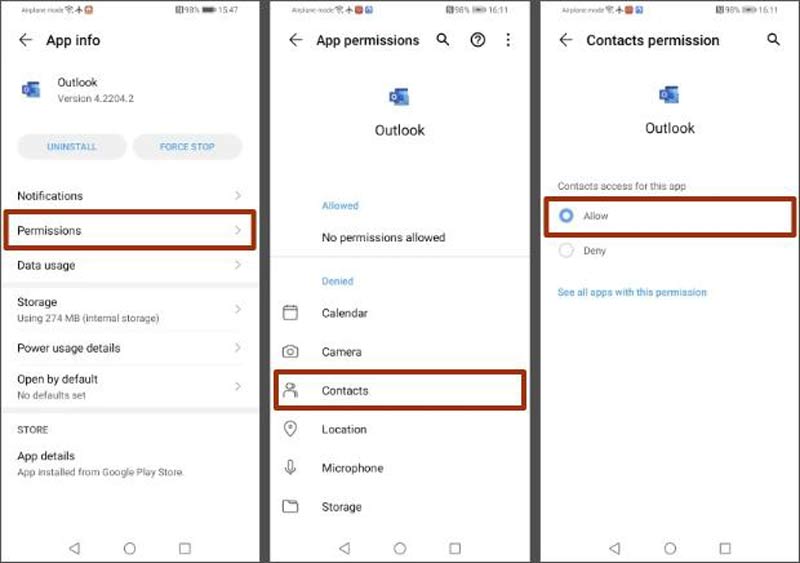
Ud over Outlook kan du også synkronisere kontakter fra iPhone til Android ved hjælp af en Google-konto.
Hvordan importerer man CSV-kontakter til iPhone?
Du kan ikke importere CSV-kontaktfiler direkte til iPhone. Du kan få adgang til iCloud-webstedet, gå til Kontakt os side, klik på knappen Gear ikon, vælg Importer vCard, og åbn CSV-filen. Derefter flette iCloud-kontakter til din iPhone.
Hvordan eksporterer du kontakter fra en iPhone?
Det er umuligt at eksportere kontakter direkte fra en iPhone, men du kan klare opgaven med iCloud. For det første skal du sikkerhedskopiere dine iPhone-kontakter til iCloud. Besøg derefter iCloud-webstedet, gå til Kontakt os, klik på Gear-knappen, og vælg Eksporter vCard. Eller du kan downloade en iPhone-datamanager som 3uVærktøjer at eksportere kontakter.
Hvordan deler jeg alle kontakter på din iPhone?
iTunes eller iCloud backup er den bedste mulighed for at dele alle kontakter på din iPhone, men de tillader dig ikke at få vist detaljerne.
Konklusion
Nu burde du forstå hvordan overføre kontakter fra din iPhone til en anden iPhone, iPad, Android-enhed eller MacBook. iCloud, iTunes og AirDrop er de indbyggede funktioner til at fuldføre jobbet. Hvis du ikke kan lide dem, er Fonetrans den bedste alternative løsning. Det er ikke kun nemt at bruge, men giver også flere måder at synkronisere dine iPhone-kontakter på. Hvis du støder på andre problemer med iPhone-kontakter, er du velkommen til at skrive dem ned under dette indlæg.

Den bedste iOS Transfer-software til at administrere og overføre iOS-filer fra iPhone / iPad / iPod til din computer eller omvendt uden at køre iTunes.
100 % sikker. Ingen annoncer.
100 % sikker. Ingen annoncer.