Resumé
Vil du overføre tekstbeskeder fra iPhone til Mac? Overførsel af iPhone-beskeder til Mac er en god løsning til sikkerhedskopiering af nogle af værdifulde samtaler. Denne guide viser dig, hvordan du får tekstbeskeder til at overføres.
Resumé
Vil du overføre tekstbeskeder fra iPhone til Mac? Overførsel af iPhone-beskeder til Mac er en god løsning til sikkerhedskopiering af nogle af værdifulde samtaler. Denne guide viser dig, hvordan du får tekstbeskeder til at overføres.
"Jeg vil kopiere nogle vigtige meddelelser på min iPhone X til Mac. Jeg forsøgte at bruge iTunes til at sikkerhedskopiere tekster til computeren, men kan ikke få adgang til meddelelserne. Er der nogen enkel måde at overføre dem til Mac? Hjælp?"
Følgende del viser dig, hvordan du får iPhone-beskeder til Mac med den anbefalede overførselssoftware.

PhoneView giver dig mulighed for at se, gemme og udskrive alle dine iPhone- og iPad-meddelelser, WhatsApp-meddelelser, opkaldslog, voicemail og andre data direkte på din Mac.
Trin 1 Download og installer den gratis prøveversion PhoneView. Åbn derefter appen på din Mac.
Trin 2 Tilslut din iPhone. Klik på OK, når du får at vide, at 'PhoneView gerne vil have adgang til dine kontakter'.
Trin 3 Klik på Beskeder i sidepanelet og OK til vinduet Nu indlæser telefondata.
Trin 4 Navnene på personer, du har haft samtaler med, vises i den midterste kolonne. Du kan trække navnet på en person direkte til skrivebordet for at gemme samtalen som en PDF. Naturligvis kan du vælge at udtrække dem alle.
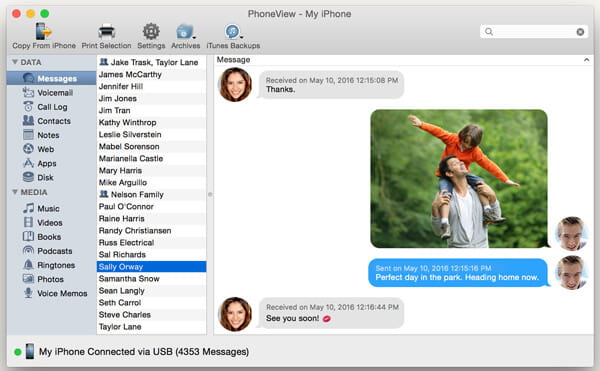
Når du har behov for at kopiere tekstbeskeder fra iPhone til Mac, er alt hvad du behøver at finde et passende iOS-dataoverførselsværktøj. Her introducerer vi oprigtigt det magtfulde Overførsel af iPhone-beskeder for at hjælpe dig med at få jobbet gjort. Du kan gratis downloade det og prøve.
Trin 1 Download iPhone meddelelsesoverførsel
Efter at have downloadet iPhone-meddelelserne, der overfører softwarefil med downloadlinket ovenfor, skal du installere og starte den på Mac. Tilslut din iOS-enhed til den med USB-kabel. Når iPhone registreres, kan du se, at dens grundlæggende oplysninger vises i grænsefladen.

Trin 2 Forhåndsvis iPhone-beskeder
Klik på "SMS" og du kan kontrollere de detaljerede oplysninger om alle samtaler i eksempelvinduet.

Trin 3 Overfør beskeder fra iPhone til Mac
Vælg de meddelelser, du vil overføre til Mac, og klik på "Eksporter" -knappen på menulinjen for at flytte dem fra iPhone til Mac.

Efter et stykke tid downloades alle valgte tekstmeddelelser og overføres til Mac. De kopierede tekster gemmes som CSV-, HTML- eller TXT-filer baseret på dit behov. Som du kan se, udover SMS, giver det dig også mulighed for at overføre kontakter, opkaldslogger, videoer, audios og andre iOS-data mellem iPhone / iPad / iPod og PC / Mac.
I dette indlæg taler vi hovedsageligt om, hvordan man overfører meddelelser fra iPhone til Mac. Faktisk kan iCloud også hjælpe dig med at downloade iPhone-tekster på Mac. Men metoden er for kompleks, og det er ikke det bedste valg. Hvis du har nogen anden enkel metode, bedes du efterlade en besked nedenfor.