Lær 2 måder at overføre Apple-adgangskoder til Android
Når du skifter fra en iPhone til en Android-telefon, kan du udover forskellige apps og relaterede filer også overføre Apple-adgangskoder. Ved du hvordan man overfører adgangskoder fra iPhone til Android?
Dette indlæg fortæller 2 effektive løsninger til at hjælpe dig med at kopiere iPhone-adgangskoder til en Android-enhed. Du skal flytte dine Apple-adgangskoder fra iPhone til en computer, enten en Mac eller Windows-pc, og derefter overføre dem til den nye Android-telefon.
Del 1. Sådan overføres Apple-adgangskoder fra iPhone til Android på Mac
iCloud-nøglering er en standardadgangskodehåndtering til Apple-produkter som iPhone, iPad og Mac. Den gemmer alle typer Apple-adgangskoder, kontooplysninger og andre sikre oplysninger, der er oprettet på din iPhone. Alle gemte adgangskoder synkroniseres og opdateres på tværs af dine Apple-enheder via iCloud-nøglering.
Når du skal overføre adgangskoder fra iPhone til Android, kan du først vælge at kopiere alle dine iPhone-adgangskoder til en Mac, og derefter overføre dem til din Android-telefon.
Eksporter Apple-adgangskoder på Mac
Trin 1:
For at få adgang til og administrere alle iPhone-adgangskoder på en Mac, kan du gå til System Preferences. Klik på Apple menuen i øverste højre hjørne, og vælg derefter indstillingen Systemindstillinger på rullelisten. I den System Preferences vindue, rul ned for at finde Nulstilling/ændring af adgangskoder og åbn den.
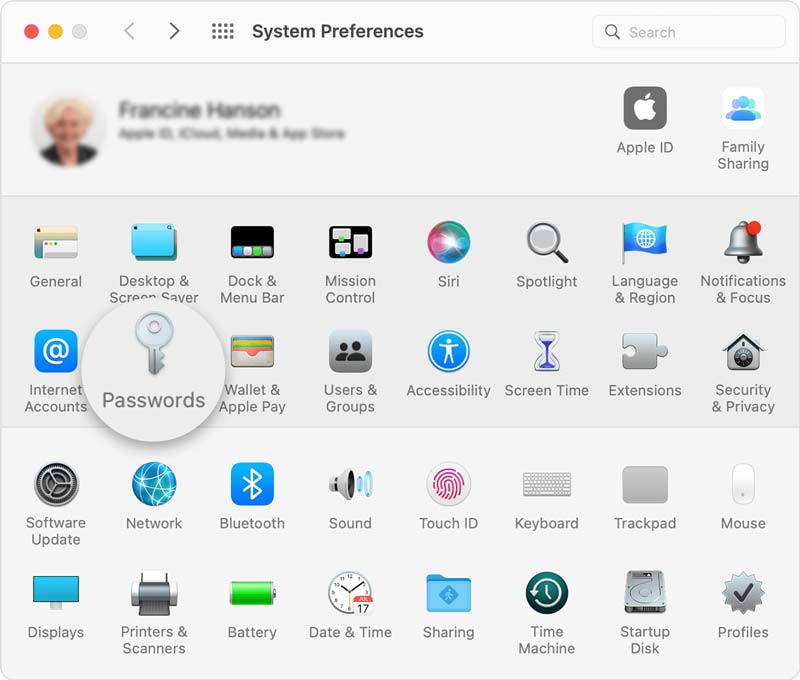
Trin 2:
Du skal logge ind på din Apple-konto med adgangskode eller Touch ID. Derefter kan du se alle dine iPhone-adgangskoder.
Trin 3:
Klik på ikonet med 3 prikker i den nederste værktøjslinje, og vælg derefter Eksporter adgangskoder mulighed fra rullemenuen. Du skal muligvis indtaste adgangskode eller bruge Touch ID for at bekræfte det igen.

Trin 4:
En pop op-meddelelse vises på Mac-skærmen og spørger, om du vil eksportere alle dine gemte adgangskoder. Under dette trin skal du klikke på Eksporter adgangskoder knappen igen for at bekræfte din handling.
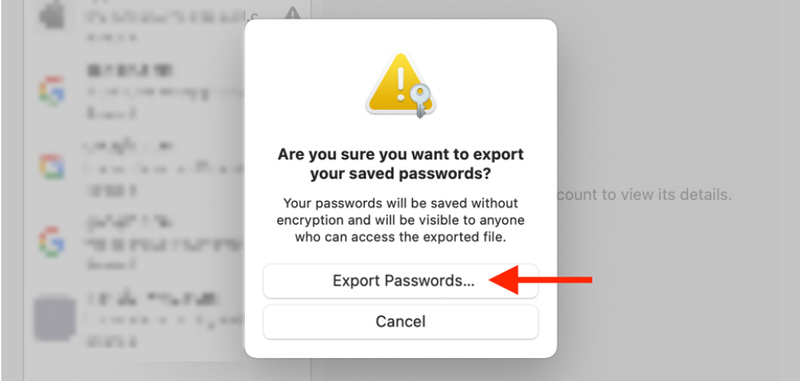
Trin 5:
Du har lov til at vælge den korrekte placering for disse eksporterede iPhone-adgangskoder. Du kan også omdøbe filen. Klik på Gem knappen for at gemme dine Apple-adgangskoder som en CSV-fil på Mac'en.
Overfør adgangskoder fra iPhone til Android
Trin 1:
For at overføre dine iPhone-adgangskoder til en Android-telefon skal du have en Google-konto. Du skal logge ind på den Google-konto, som du brugte til at konfigurere din Android-enhed.
Trin 2:
Nu skal du gå til Google-konto internet side. Klik på Sikkerhed fanen til venstre. Rul ned på siden, indtil du finder Log ind på andre websteder afsnit. Klik på Password Manager på dens hovedside.
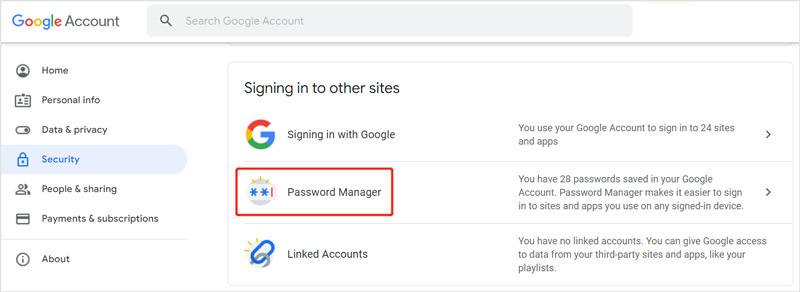
Trin 3:
Klik på knappen Adgangskodeindstillinger knappen øverst til højre på siden. Klik på Importere knappen for at fortsætte.
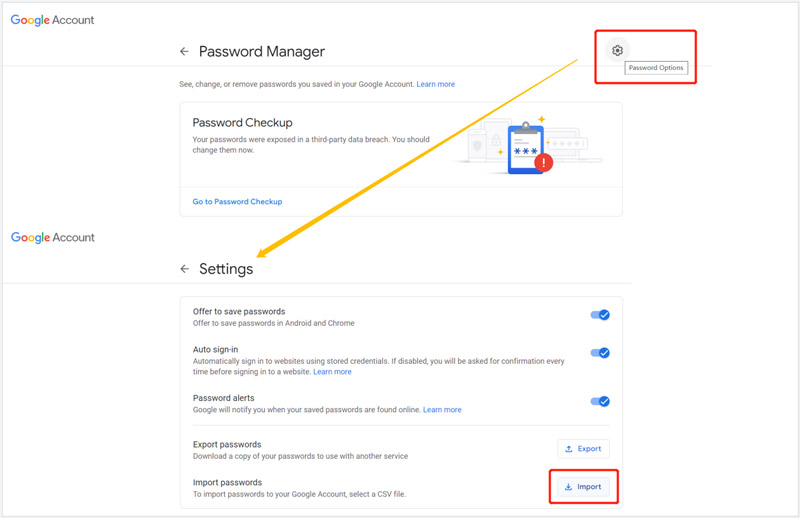
Trin 4:
I popup-vinduet Importer adgangskoder skal du klikke på Vælg fil for at vælge din eksporterede CSV-fil. Klik derefter på knappen Importer for at overføre adgangskoder fra din iPhone til Android-telefon. Klik her for at lære hvordan
eksporter iCloud nøglering med lethed.
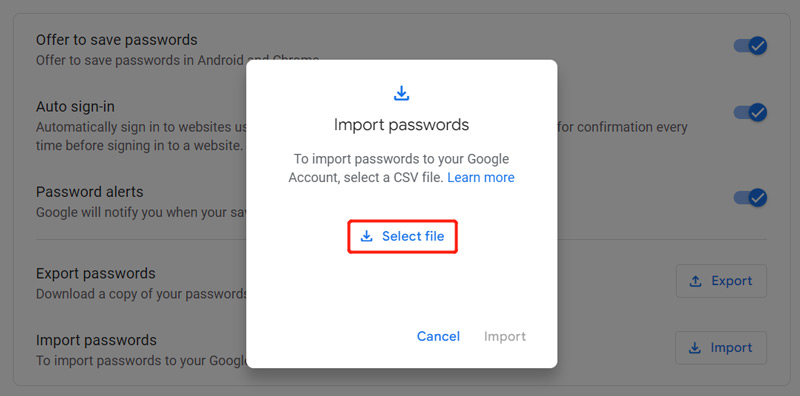
Del 2. Sådan overføres adgangskoder fra iPhone til Android på Windows PC
Hvis du ikke har en Mac, kan du ikke bruge metoden ovenfor til at eksportere dine iPhone-adgangskoder. I stedet kan du henvende dig til de magtfulde iPhone Password Manager at kopiere alle iCloud-nøgleringadgangskoder fra en iPhone til en Windows-pc.

Downloads
iPhone Password Manager
- Eksporter iCloud nøglering adgangskoder fra iPhone til Mac eller Windows.
- Find, tjek og rediger alle typer adgangskoder på din iPhone og iPad.
- Administrer iPhone, iPad, Mac-adgangskoder, loginoplysninger og andre sikre filer.
- Adgangskoder vil blive klassificeret, og private data er beskyttet.
Trin 1:
iPhone Password Manager giver dig mulighed for at eksportere dine iOS-adgangskoder på både Mac og Windows PC. Denne del tager sin Windows-version som et eksempel. Du kan dobbeltklikke på dens download-knap og derefter følge instruktionerne for gratis at installere og starte den på din computer.
Trin 2:
o overføre iPhone-adgangskoder, skal du tilslutte iOS-enheden til din pc med et lyn-USB-kabel. For at oprette forbindelsen skal du trykke på Trust på din iPhone.

Trin 3:
Efter tilslutning skal du klikke på Starten knappen i nederste højre hjørne for at begynde at scanne alle gemte adgangskoder inklusive iCloud nøglering adgangskoder på denne iPhone. Under dette trin kan du bruge en iTunes-sikkerhedskopiadgangskode til at beskytte adgangskodesikkerhedskopieringen.

Trin 4:
Når scanningen er færdig, vil alle dine kontooplysninger og adgangskoder blive opført i kategorier til venstre, såsom WiFi-konto, Web & APP, E-mail-konto, Apple ID, Skærmtid og Kreditkort. Du kan nemt finde og se dine nødvendige adgangskoder.

Trin 5:
Vælg alle de iPhone-adgangskoder, du kan lide at eksportere, og klik derefter på knappen Eksporter for at bekræfte det. Med disse handlinger kan du nemt lave en sikkerhedskopi af alle dine iPhone-adgangskoder på en Windows-computer. Derefter kan du overføre adgangskoder fra iPhone til Android via din Google-konto. Du kan også bruge denne måde til
overføre adgangskoder til ny iPhone.
Del 3. Ofte stillede spørgsmål om, hvordan man kopierer iPhone-adgangskoder til Android
1. Hvordan overfører man iPhone-adgangskoder til en iPad?
Alle iOS-adgangskoder kan synkroniseres og opdateres blandt Apple-enheder, du har godkendt. Så med den samme Apple-konto kan du nemt overføre iPhone-adgangskoder til en iPad via iCloud-nøglering.
. Hvordan overfører jeg alle iPhone-data til en Android-telefon?
Der tilbydes mange iOS-dataoverførselsapps på markedet, som kan hjælpe dig med at kopiere alle typer iPhone-filer til din nye Android-enhed. Hvis du ikke ved, hvilken du skal bruge, kan du prøve den brugervenlige og pålidelige MobieSync.
3. Hvor kan jeg administrere alle mine gemte adgangskoder i Safari?
Når du vil kontrollere og administrere dine gemte Safari-adgangskoder, kan du starte Safari på din Mac, klikke på Safari-menuen øverst, gå til Indstillinger og derefter vælge Adgangskoder. Når du har logget ind på din Apple-konto, kan du nemt administrere disse adgangskoder.
Konklusion
Dette indlæg fortæller om, hvordan du kan overføre alle Apple-adgangskoder fra en iPhone til en Android-telefon. Du kan lære 2 metoder til at flytte dine iPhone-adgangskoder til en computer og derefter kopiere dem til din Android-enhed.
Hvad synes du om dette indlæg?
Fantastike
Rating: 4.8 / 5 (baseret på 321 stemmer)Følg os på
 Efterlad din kommentar og deltag i vores diskussion
Efterlad din kommentar og deltag i vores diskussion
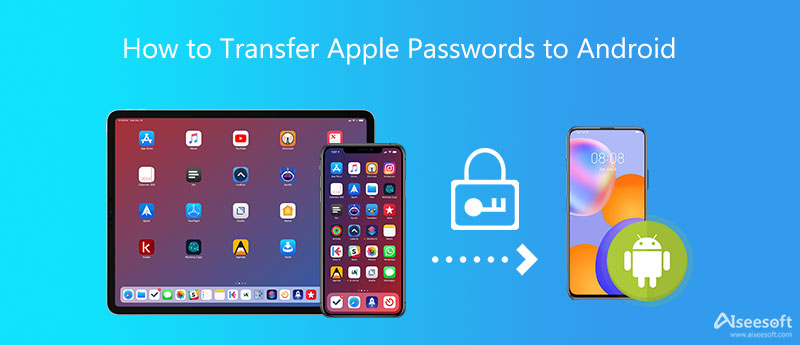
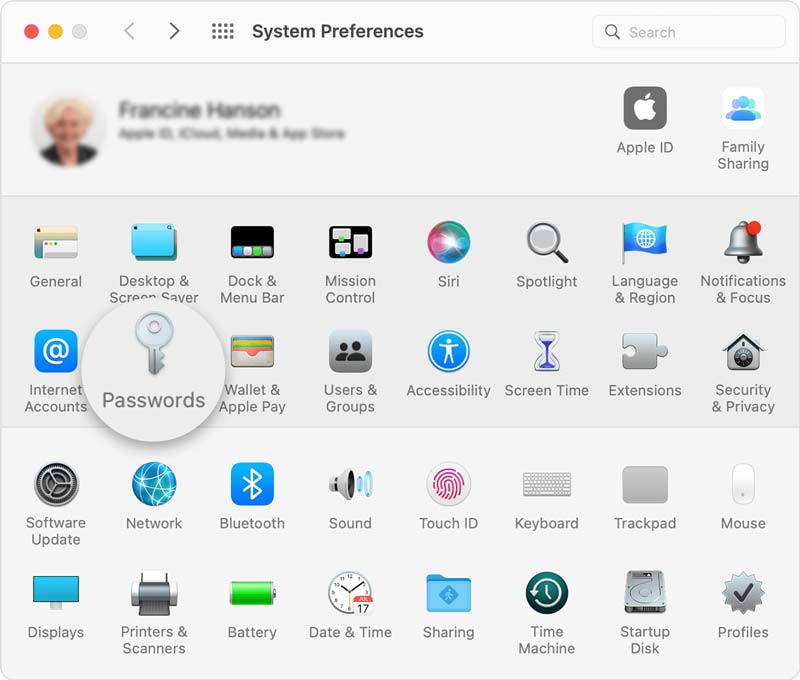

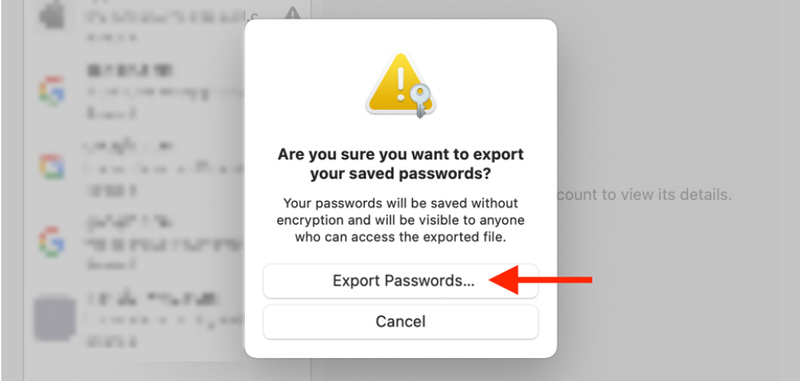
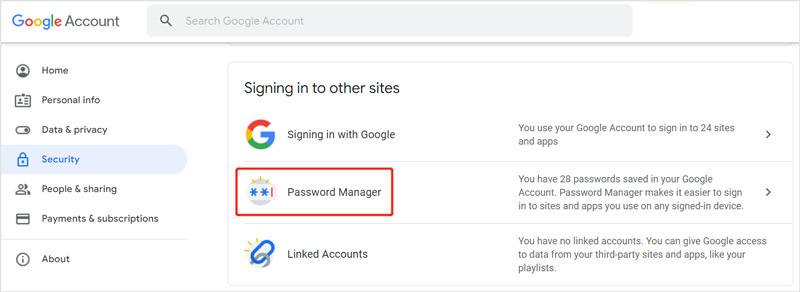
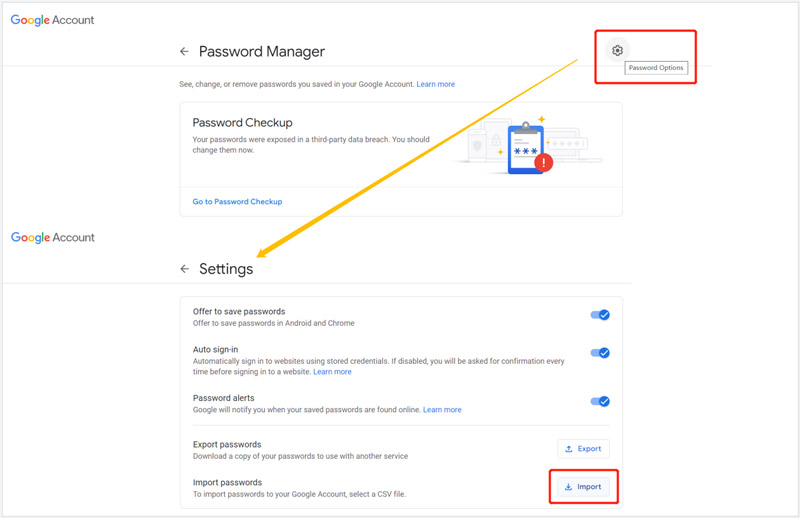
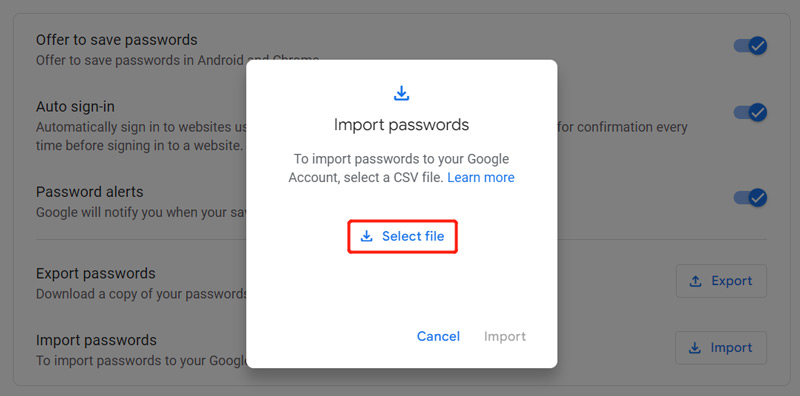

100 % sikker. Ingen annoncer.
100 % sikker. Ingen annoncer.




100 % sikker. Ingen annoncer.
100 % sikker. Ingen annoncer.