Jeg har for nylig fået en ekstern harddisk. For at spare på min Mac-plads og få den til at køre hurtigere, vil jeg flytte alle mine fotos til ekstern harddisk. Det tager næsten 200 gb plads. Hvordan kan jeg flytte dem for at spare mere plads på min Mac.
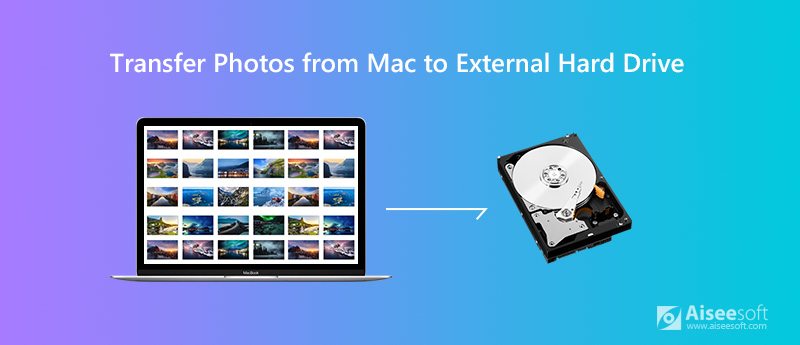
Photo Library er hjemsted for alle dine fotos, albums og slideshows. Hvis du prøver at frigøre Mac-lager, er det klogt at overføre alle dine fotos fra MacBook til ekstern harddisk. Heldigvis viser dette indlæg dig den nyeste løsning på flyt fotobibliotek fra Mac til ekstern harddisk.
Før du overfører fotos til ekstern harddisk, skal du sørge for, at disken er formateret til APFS eller Mac OS Extended. Ellers kan disken ikke genkendes, og indholdet kan heller ikke ændres af Mac.
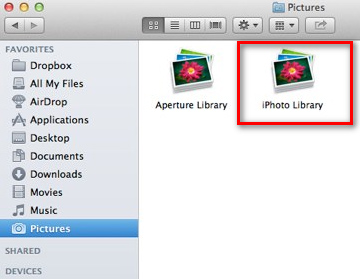
Hvis din Mac kører langsomt eller ude af lager, skal du muligvis flytte de store fotos til ekstern harddisk. Men der er en anden hurtig måde at få mere plads på din Mac. Hvad du skal gøre er at rydde din Mac med Aiseesoft Mac Cleaner. Det er et professionelt Mac-styringsværktøj til at fjerne junk-filer, rod, duplikatfotos, makulere filer og opretholde Mac-ydelse.

Downloads
100 % sikker. Ingen annoncer.
Hvis du har synkroniseret fotos til iCloud, kan du downloade de originale billeder fra iCloud Photo Library på Mac. Følg de enkle trin nedenfor.
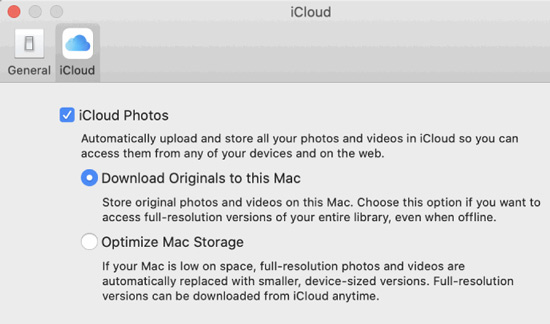
Hvis du ved et uheld mistede billeder fra ekstern harddisk, kan du stadig få dem tilbage. Dette kan ske, når du formaterer en ekstern harddisk. Bare rolig. Med det fordelagtige Aiseesoft Mac Data Recovery, kan du få alle de slettede eller mistede data tilbage, inklusive fotos, dokumenter, e-mails, videoer, lyd og mere.

Downloads
100 % sikker. Ingen annoncer.
100 % sikker. Ingen annoncer.


Hvis du ikke kan finde de billeder, du vil gendanne, kan du klikke på "Deep Scan" for at scanne flere fotos grundigt og fuldstændigt.

Konklusion
Det synes let at flyt fotos fra Mac til ekstern harddisk med ovenstående metode. Hvis du vil frigøre mere plads på din Mac, er det klogt at vælge Mac Cleaner for at hente de ubrukelige apps, kopiere fotos, makulere filer væk fra din Mac. Hvis du ved et uheld mistede data på grund af dannelse af harddisk, kan du prøve Mac Data Recovery for at få alle dine fotos tilbage.

Mac Cleaner er et professionelt Mac-styringsværktøj til at fjerne junk-filer, rod, store / gamle filer, slette duplikatfiler og overvåge din Mac-ydelse.
100 % sikker. Ingen annoncer.