Jeg har opbevaret mange voicemails på min iPhone 5. Nu får jeg en ny iPhone 8. Kan jeg gemme stemmemeddelelserne på min nye iPhone?
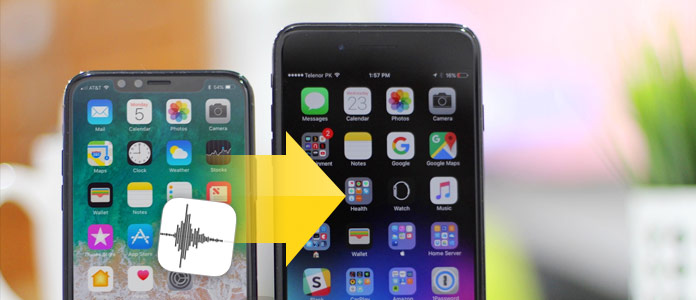
Voicemails, også kaldet som stemmemeddelelser, er meget vigtige som beskeder på din iPhone (iOS 9 eller nyere). Når du skifter til en anden ny iPhone, kan du muligvis sidde fast i behandlingen af de gamle voicemails på gamle iPhone, især disse stemmemeddelelser er meget vigtige for dig. Dette indlæg viser dig nøjagtigt tre måder at gemme voicemails sikkert fra en iPhone til iPhone til sikkerhedskopiering uden datatab.
Løsning 1. Overfør voicemails fra iPhone til iPhone via AirDrop
Løsning 2. Send voicemails fra iPhone til iPhone med meddelelser / mail
Løsning 3. Gem voicemails på iPhone på en anden iPhone / computer
Den første måde at sende voicemails fra iPhone til iPhone er at sagsøge AirDrop. AirDrop er det trådløse dataoverførselsværktøj, der fungerer på iOS 7 / Mac OS X Lion (OS X 10.7) eller nyere. Hvis din iPhone iOS-version er inkluderet, kan du nemt overføre stemmemeddelelser via AirDrop.
Bemærk: skal du holde begge enheder inden for 30 meter.
Kontroller følgende trin for at få overført voicemails.
1 Tænd for AirDrop
På begge dine iPhone-enheder skal du stryge fra bund til op for at besøge "Kontrolcenter" og tænde for "AirDrop". Tænd i mellemtiden din trådløse forbindelse og Bluetooth.
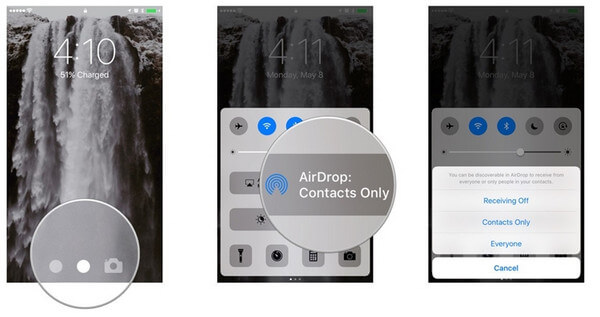
2 Naviger på voicemails
Gå til appen "Telefon" på din kilde-iPhone, og besøg "Voicemail" -afsnittet i nederste hjørne af skærmen.
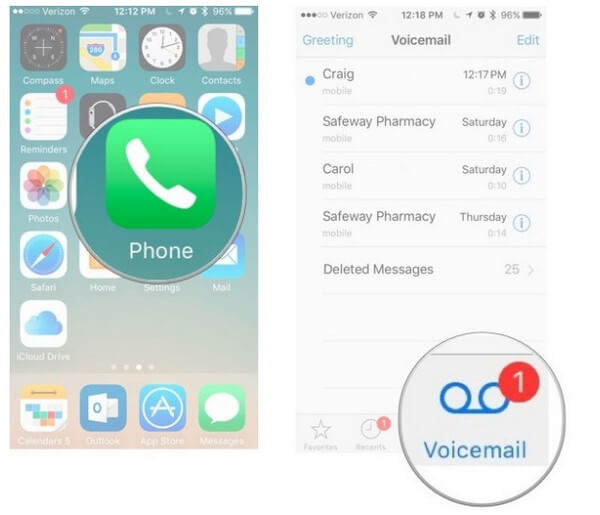
3AirDrop-voicemails til en anden iPhone
På pop-up-skærmen med voicemails vil du se en liste over voicemails, Del, Slet eller Call Back. Her skal du trykke på knappen Del> Tryk på "AirDrop" -kontakt (en anden iPhone) for at overføre voicemails til en anden iPhone.
I mellemtiden vil du modtage AirDrop-modtagelser på en anden iPhone, du skal bare acceptere voicemails.
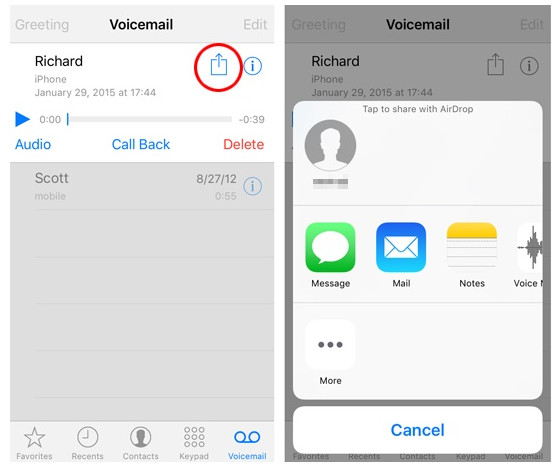
Hvis du vil overføre voicemails fra din iPhone til dine venner, men hun / han ikke er i nærheden af dig, kan du muligvis bruge den anden metode til at gemme voicemails fra iPhone til iPhone vha. Beskeder eller mail. Denne metode er lidt tidskrævende, men du kan også prøve.
1 Vælg iPhone-voicemails
Gå til din "iPhone" -kilde for at navigere i de talemeddelelser, du vil overføre, som trin 1 i løsning 1. Klik på knappen Del.
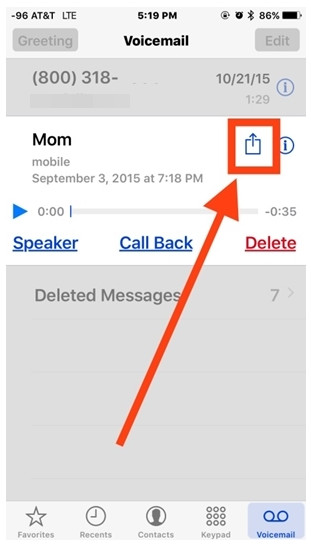
2 Send telefonsvarer
På delingsskærmen kan du trykke på "Besked" eller "Mail" for at vælge kontakten eller redigere e-mail-adressen og derefter sende voicemails til en anden iPhone, som du sender meddelelserne eller mails til.
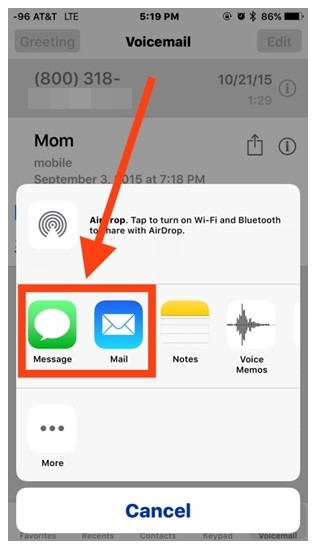
Her vil den tredje metode til overførsel af voicemails være fokuseret på ingen Wi-Fi-forbindelse. Og denne måde vil også hjælpe dig med at tage backup af dine voicemails til computeren for at undgå datatab. FoneTrans er værktøjet, der hjælper dig med at flytte denne proces.
Fordi dette værktøj understøtter overførsel af stemmememoer, så du er nødt til at gøre endnu et trin for at gemme voicemails til stemmememoer først.
1Gem voicemails i stemmememoer
Naviger stadig "Telefon" -appen for at finde "Voicemails"> Vælg den voicemail, du vil overføre, tryk på Share-knappen> Vælg "Voice Memos", og så kan du gemme voicemail til voice memos på din iPhone.
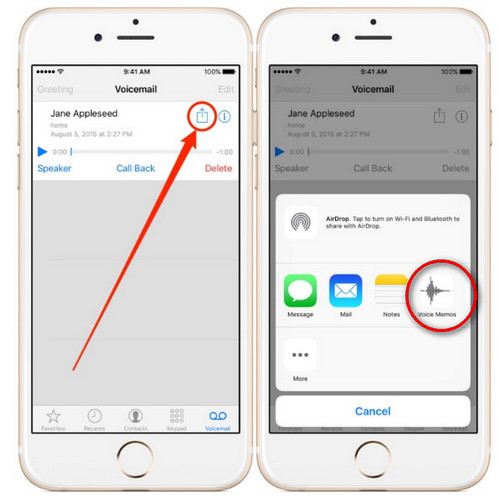
2 Overfør voicemails fra iPhone til PC
Kør FoneTrans på din computer, og tilslut dine begge iPhone-enheder til computeren. Klik på "Media" på din kilde-iPhone, klik på "Voice Memos" for at se og markere de voicemails, du vil flytte, klik på "Export to"> "Export to PC" for at gemme stemmemeddelelserne på din computer.
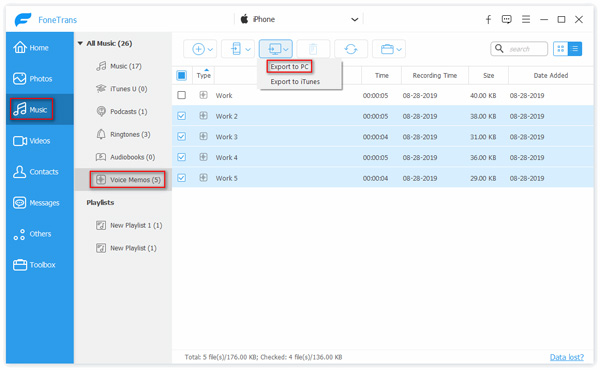
3Overfør voicemails fra pc til en anden iPhone
Efter at du har overført stemmememoer fra iPhone til pc, kan du stadig vælge "Media"> "Voice Memos"> "Add"> "Add File (s)" for at importere stemmememoer, du lige har sendt til computeren for at importere til målrette iPhone.
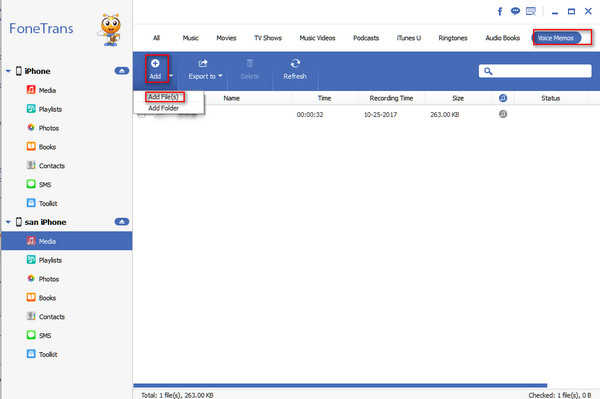
På denne måde kunne du migrere de konverterede voicemails fra en iPhone til en anden iPhone.
Let, ikke? Tre måder at overføre voicemails fra en iPhone til en anden iPhone kan opnås ved hjælp af ovenstående tre metoder.