iCloud Music Library giver Apple-brugere mulighed for nemt at dele musik på én Apple-enhed med alle de andre enheder. Skybaseret matchning kan dog være buggy. Du kan støde på fejl som manglende eller uoverensstemmende albumbilleder, live-numre, der matcher deres studieversioner, forkerte metadata, iCloud-musik, der ikke synkroniseres korrekt, osv., når du bruger iCloud Music Library.
Du kan deaktivere iCloud Music Library på din iPhone / iPad eller Windows / Mac-computer, hvis du ikke vil have al din musik i et rod. Eller hvis du vil slette musik fra iCloud, kan du også finde metoder her.
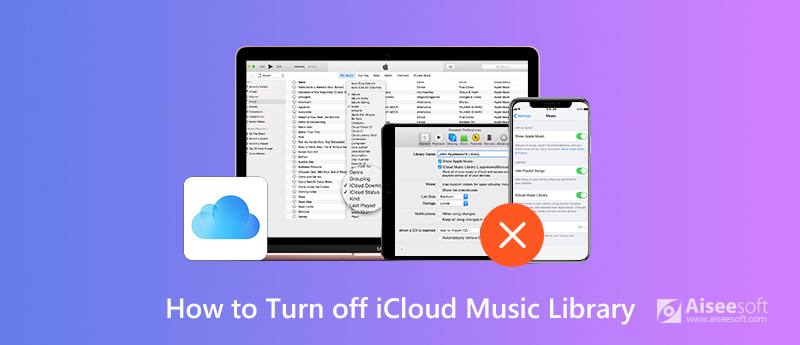
Sluk for iCloud Music Library
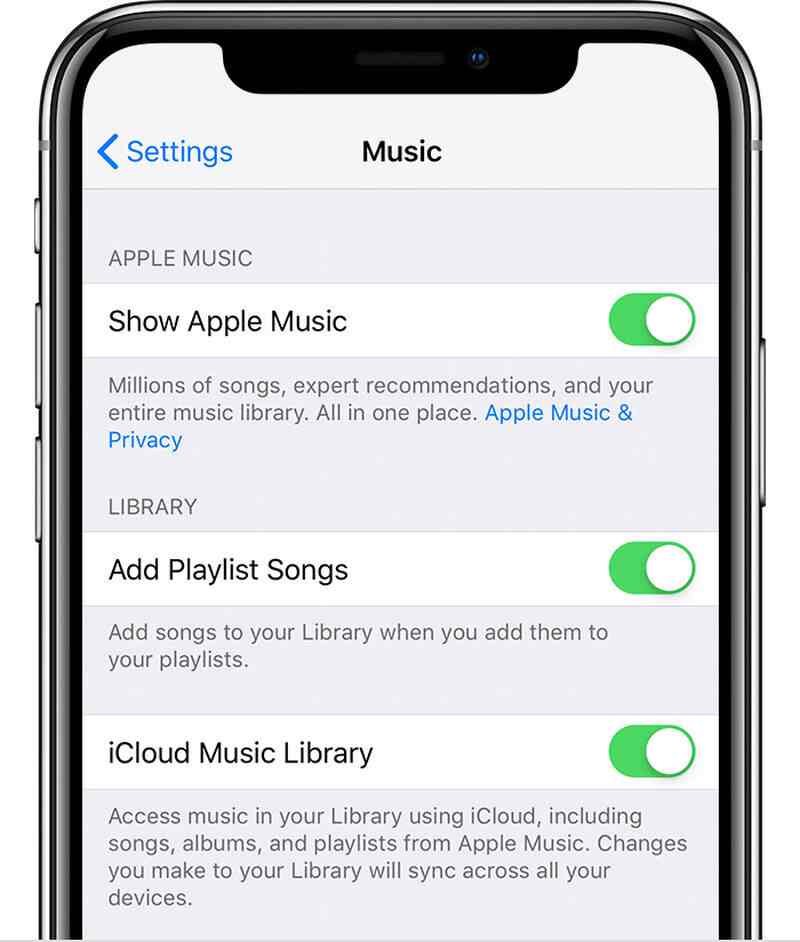
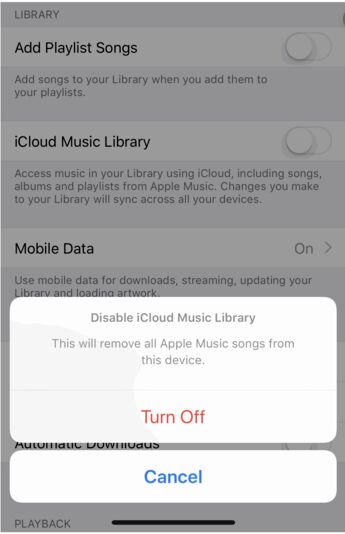
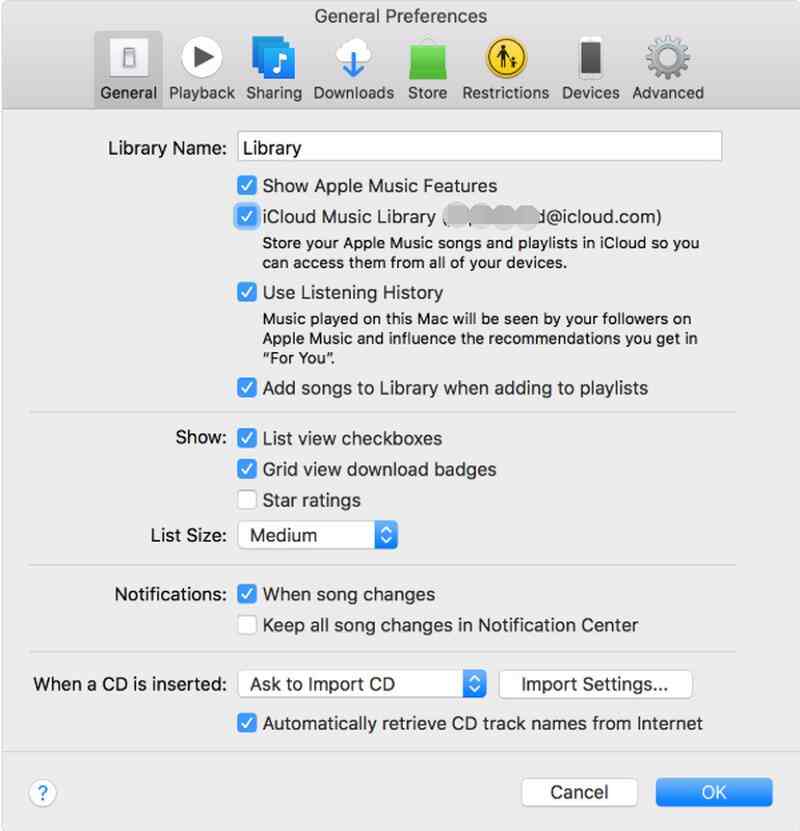
Bemærk, at: Hvad sker der efter din deaktivering af iCloud Music Library
Hvis du slukker for dit iCloud Music Library, mister du adgangen til følgende filer:
• En skybaseret kopi af din Macs iTunes-bibliotek.
• Hvis du brugte iTunes Match eller Apple Music, vil de Matchede eller Uploadede spor på din Mac ikke længere være tilgængelige for dampning på andre enheder.
Hvis du ikke vil slå iCloud Music Library fra, men ønsker at slette nogle sange fra iCloud for at frigøre mere iCloud-lagerplads, forbereder vi her også nogle tip til dig.
Inden du sletter sange fra iCloud, skal du sørge for at få adgang til alle sange, inklusive dem på iCloud, på din iOS-enhed i musikbiblioteket. Dette betyder, at du skal skifte til Vis Apple Music-funktionen på din iPhone / iPad. Følg vejledningen nedenfor for at aktivere denne funktion.
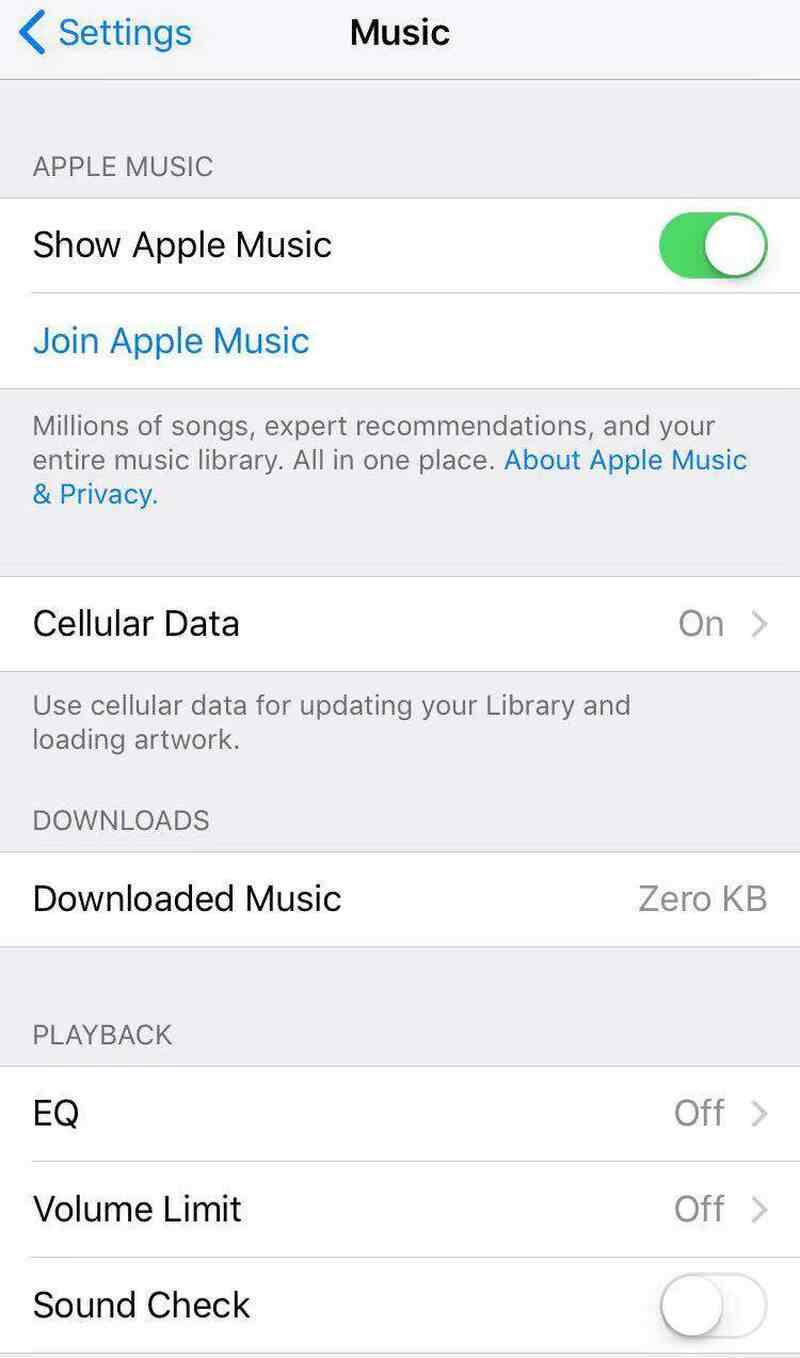
Når du har slået Show Apple Music til, kan du begynde at slette musik fra iCloud ved at følge vejledningen nedenfor.
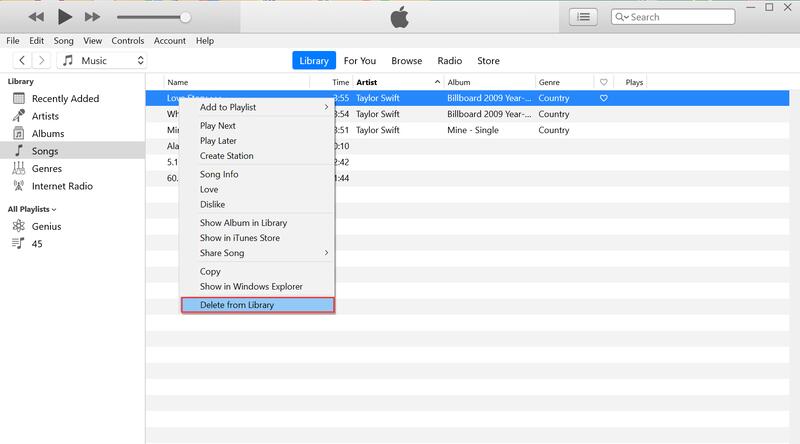
Hvis du vil slette alle sangene i dit iCloud Music Library, er det tidskrævende at slette dem en efter en med metoden introduceret ovenfor. Det ville være bedre at nulstille dit iCloud Music Library med nedenstående trin.
Hvis du vil afslutte iCloud Music Library, men stadig vil synkronisere musik mellem dine enheder efter eget valg, anbefaler vi her det bedste alternativ for dig. Aiseesoft MobieSync gør det muligt at overføre musik mellem iPhone og iPod eller mellem iOS-enhed og computer med et enkelt klik. Hvis du har behov for at overføre filer mellem iOS og Android, er det også muligt.

Downloads
Hvad MobieSync kan gøre for dig?
100 % sikker. Ingen annoncer.
Følg den detaljerede vejledning nedenfor for at administrere dine musikfiler med dette musik arrangør.
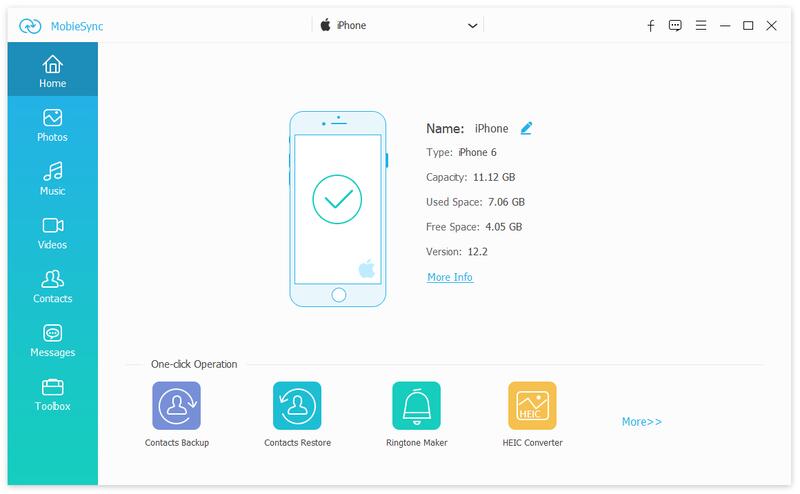
Sådan overføres musikfiler fra iOS til computer: Klik på datatypen Musik, og vælg de detaljerede emner i højre panel. Klik derefter på knappen "Eksporter til enhed" for at overføre musik fra iPhone eller iPad til computeren.
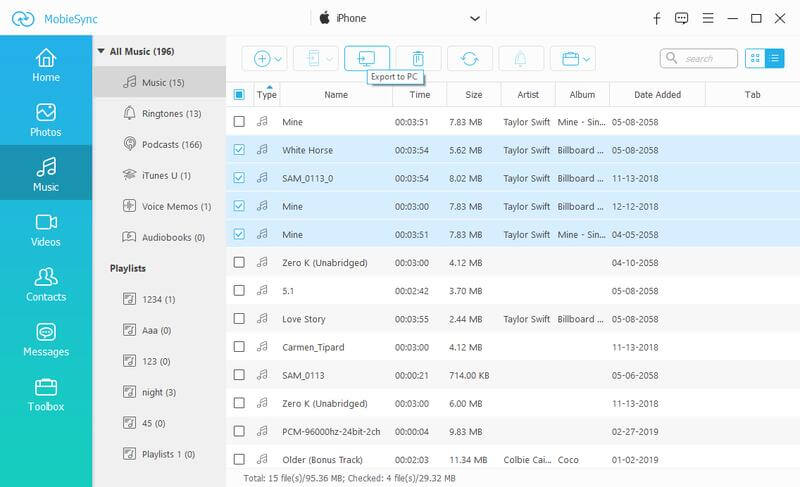
Importer musikfiler fra computer til iOS-enhed: Klik på knappen "Tilføj fil (er)" for at importere musikfiler fra din computer til din iPhone, iPad eller iPod.
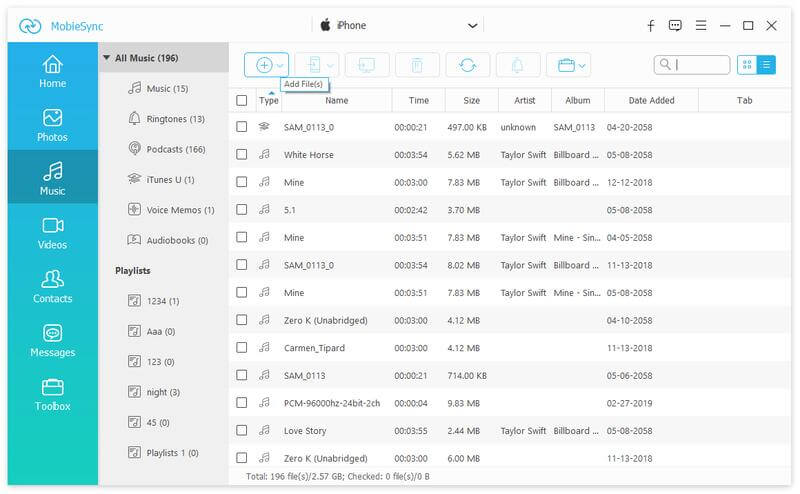
Overfør musikfiler fra iOS til iOS: Hvis du vil dele musik mellem dine iOS-enheder, skal du bare slutte de to iOS-enheder til din computer på samme tid og aktivere kildeenheden til at blive vist på Enhedslisten i midten øverst. Vælg derefter de sange, du vil dele fra iOS-kilde, og klik derefter på knappen "Eksporter til enhed" for at starte synkroniseringen.
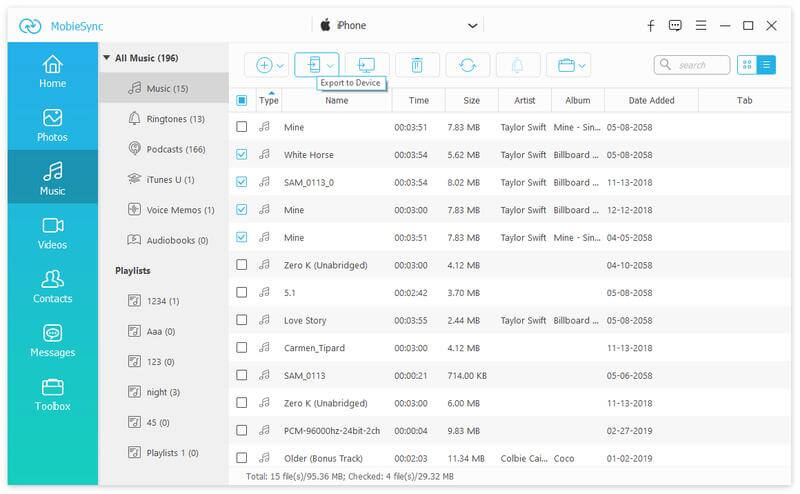
På denne måde kan du nemt og frit administrere alle dine musikfiler efter dit eget behov.
Konklusion
Hvis du er træt af alle de begrænsninger, som iCloud Music Library har, kan du slå det fra med de ovennævnte metoder og bruge det bedste alternativ - MobieSync til at administrere alle musikfiler såvel som anden datatype i din enhed på din vilje.

Den professionelle iPhone / Android data manager og overførsel til overførsel af forskellige filer mellem iOS / Android telefon og computer og mellem to mobiltelefoner med 1 klik.
100 % sikker. Ingen annoncer.