"Jeg vil lave en ringetone med min egen optagelse på min iPhone 11. Kan jeg lave den?"
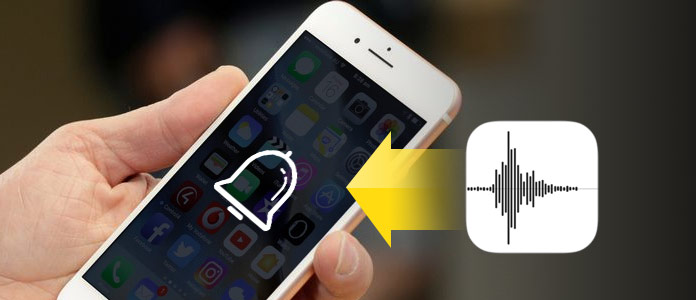
Det er en meget cool ting at tilpasse din iPhone ringetone til forskellige kontakter eller underretninger om tekster eller advarsler. Men pinigheden kommer, når du hører dit opkald ringetone, men andre henter opkaldet. Hvorfor? Fordi du får den samme ringetone som andre, så det er nødvendigt at få en særlig ringetone til dig selv. Og en af de mest specielle ringetoner er fra din egen optagelse. Du kan optage din egen stemme eller din yndlingsstemme for at omdanne den til ringetone. Men et andet spørgsmål kommer: Hvordan opretter jeg en stemmemeddelelse til en ringetone på iPhone? Fortsæt med at læse for at finde svarene.
Hvis du søger efter en effektiv måde at konvertere stemmememo til ringetone, skal du følge denne del. I denne del viser FoneTrans dig den største bekvemmelighed ved at omdanne et stemmememo (er) til ringetone (r).
Trin 1 Slut iPhone til computer
Gratis download Aiseesoft FoneTrans til din computer og installer den. Åbn derefter programmet, og tilslut din iPhone til computeren med USB-kabel. Du ser grænsefladen vist nedenfor.
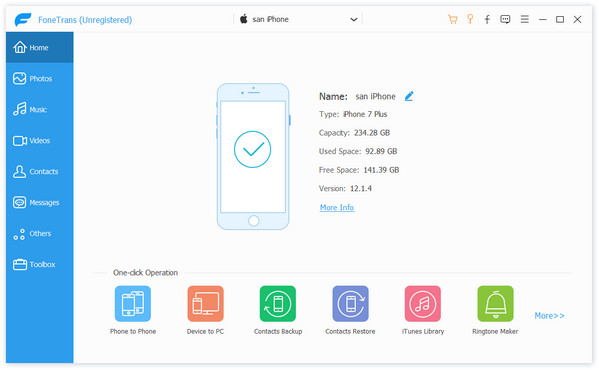
Bemærk: Når du bruger denne software, skal du ikke køre iTunes for at undgå konflikter med at slette ringetoner.
Trin 2 Eksport af stemmemeddelelse til pc
Når du har fundet din iPhone, vil du se alle dine filer på venstre sidepanel. Klik på "Musik", og find derefter "Stemmememoer" i afsnittet "All musik". Vælg stemmememoer, du vil konvertere, og klik på computermærket over filerne for at gemme dine stemmememoer fra iPhone til pc.
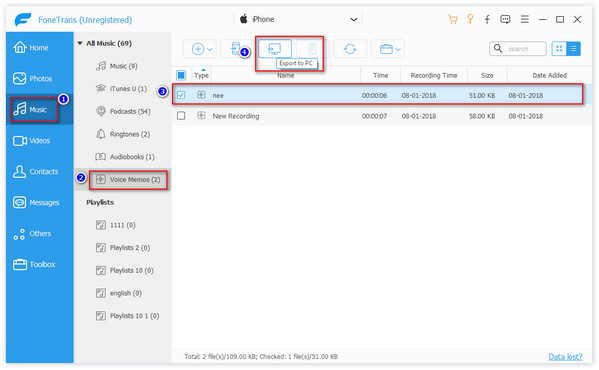
Trin 3 Drej stemmememo til ringetone på iPhone
Klik derefter på "Ringtones" over "Voice Memos". Marker plustegnet for at tilføje stemmememoer, du lige har gemt på pc'en.
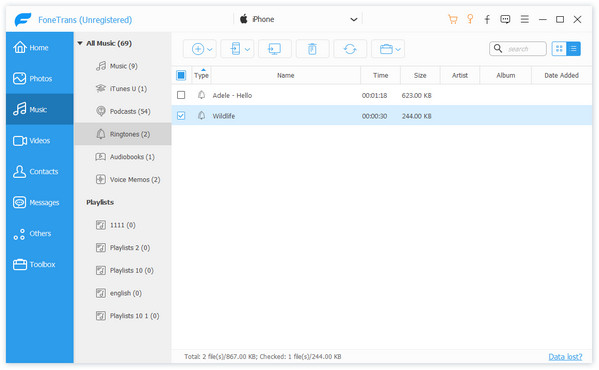
Der vil være et pop op-vindue til dig. "Direkte konvertering med standardindstillinger" er den anbefalede mulighed. Klik på "OK" for at starte processen.
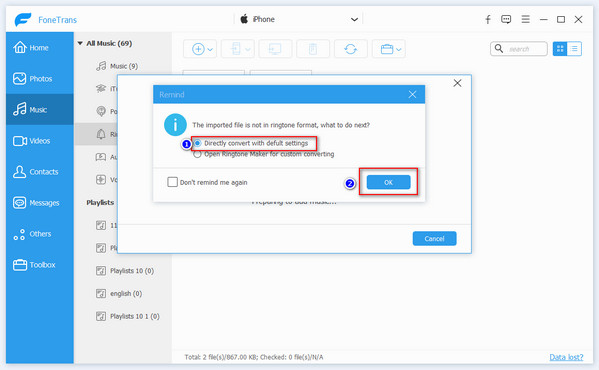
Bemærk: Du kan også vælge "Åbn ringetone maker til tilpasset konvertering" for at udføre nogle personlige indstillinger. Klik derefter på "Generer" for at starte processen. Det gøres efter et par sekunder.
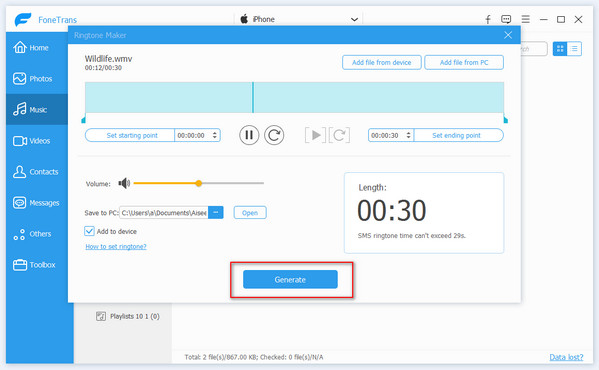
Trin 4 Kontroller konverterede ringetoner på iPhone
Når du har foretaget ringetone-konvertering, kan du kontrollere, om ringetonerne er synkroniseret til din iPhone.
Gå til "Indstillinger"> "Lyde & Haptics"> "Ringetone" på din iPhone for at se, om de er der.
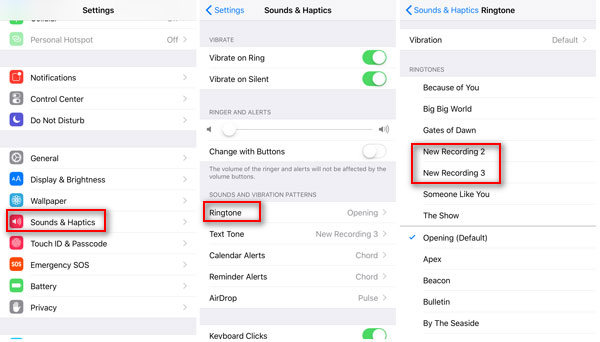
Meget let, ikke? Kun fire trin giver dig mulighed for at dreje stemmememo til ringetone og placere den konverterede ringetone til din iPhone.
ITunes er også et værktøj, der giver dig mulighed for at oprette stemmemeddelelse til ringetone. Men processen vil tage lidt kompliceret. Du skal overføre stemmememoet til computeren og derefter importere til iTunes for at synkronisere ringetonen til iPhone. Kontroller processen som nedenfor:
Bemærk: Inden du bruger iTunes til at vende stemmememo til ringetone, skal du opdatere din iTunes til den nyeste version på din computer.
Trin 1 Send stemmememail
Gå til appen "Stemmememo" på din iPhone, find stemmememo og tryk på den for at finde delingsknappen. Tryk på den, og vælg "Mail" i den næste mulighed for at sende stemmemeddelelsen til mail.
Download derefter stemmememoet til din computer fra din mail.
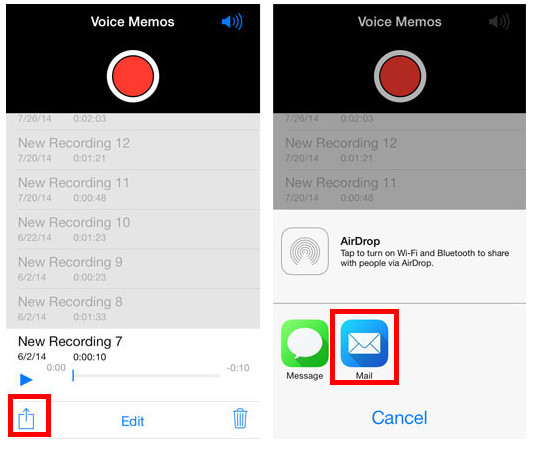
Trin 2 Konverter stemmemeddelelse til ringetone
Du kan bemærke, at stemmememotatet får suffikset ".m4a". Så du skal bare ændre filtypenavnet M4R til M4R på din computer.
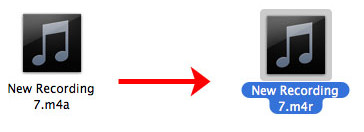
Trin 3 Importer ringetone til iTunes
Når du har omdøbt alle udvidelsesnavne på stemmememoer, kan du køre iTunes. Tilslut din iPhone til computeren. Klik på "Toner" under "Enheder"> Træk de konverterede ringetoner fra din computer til Tones-biblioteket på iTunes. I mellemtiden vil du bemærke, at dine iPhone-ringetoner får synkroniseringen med iTunes-toner.
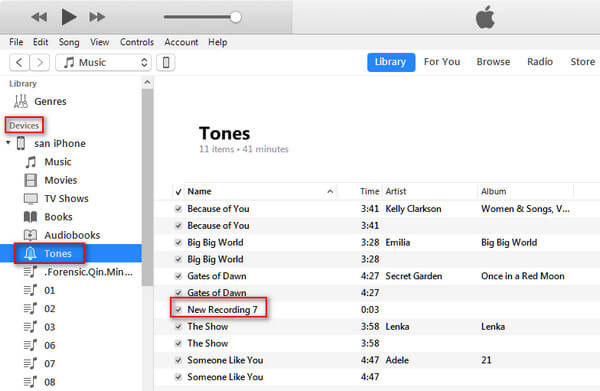
Trin 4 Kontroller ringetoner på iPhone
Følg trin 4 i del 1 for at kontrollere, om ringetonerne findes på din iPhone.
Når du stemmemeddelelse til ringetone, skal du være opmærksom på at optage inden for 40 sekunder.
Her kan du følge trinnene for at lave lydoptagelse på din iPhone.
Trin 1 Gå til appen "Stemmememoer" på din iPhone.
Trin 2 Tryk på den røde optageknap for at begynde at foretage stemmeafspilningen.
Trin 3 Tryk på stop-knappen for at stoppe optagelsen, og tryk på "Udført" for at navngive stemmememo og "Gem" for at bevare stemmememo.
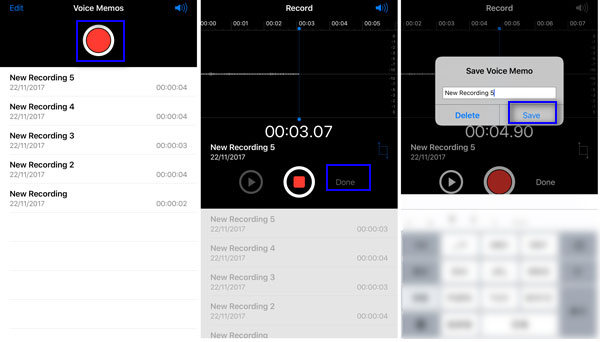
Du kan finde alle dine stemmememoer på listen. For dem, du ikke kan lide, skal du bare navigere på stemmememo-navnet og skubbe det fra højre til venstre og trykke på "Slet" for at fjerne stemmememo.
Ovenstående måder til at vende stemmememo til ringetoner bruges i øjeblikket meget. Generelt vil det være lettere at bruge FoneTrans til at ændre stemmememo til ringetone, fordi du kan gøre konverteringsprocessen og sætte ringetone til iPhone i et trin. Hvis du imidlertid tager iTunes for at dreje stemmememo, skal du flere trin både på din iPhone og iTunes. Uanset hvad, kan du vælge den bedre metode til at oprette din egen specielle ringetone med stemmememo frit.