Dropbox plejede at være god. Men mange mennesker vil stadig fjerne Dropbox fra Mac-computeren af disse eller disse grunde. Der er mange situationer, som du vil slette Dropbox. Du kan afinstallere Dropbox-appen eller helt slette alt om Dropbox på Mac. Denne artikel forklarer to nemme måder at afinstaller Dropbox på Mac. Uanset hvilken metode du vælger, kommer du bare til det rigtige sted.
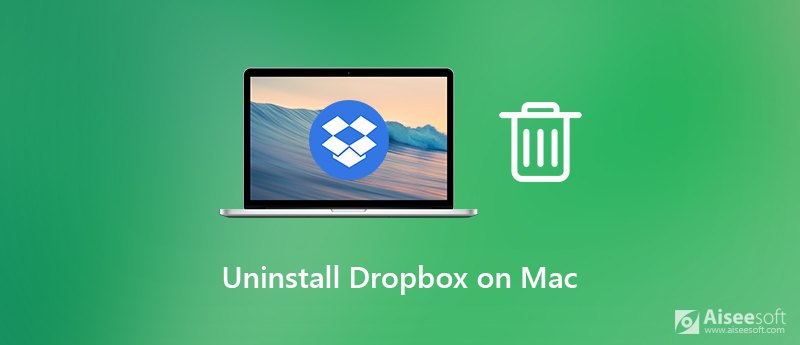
Hvis du vil afinstallere Dropbox og slette alle relaterede ting fra din Mac-computer, kan du bruge tredjeparts Mac-appinstallationsprogrammet til at få den perfekte løsning. Aiseesoft Mac Cleaner er i stand til at slette alt om Dropbox på Mac på én gang. Således kan du afinstallere Dropbox på Mac fuldstændigt. Det er også okay, hvis du vil afinstallere Dropbox fra Mac uden at slette filer. Det afhænger af dig, om du vil slette Dropbox-tilknyttede filer fra Mac-skrivebordet eller ej.
Desuden kan du holde denne Mac-computer i god stand ved hjælp af andre Mac-rengørings- og optimeringsværktøjer. du kan fremskynde Mac 10 gange hurtigere end før inden for klik. Det understøttes også til at overvåge Mac-systemets ydeevne i realtid inden for programmet. Nå, Aiseesoft Mac Cleaner er en must-have software til alle Mac-brugere.

Downloads
Mac FoneTrans - Bedste alternativ til billedoptagelse
100 % sikker. Ingen annoncer.
Trin 1 Gratis download, installer og start Aiseesoft Mac Cleaner. Naviger til dens Værktøjskasse interface. Du kan få adgang til app-afinstallationsprogrammet til afinstallation af Dropbox.

Trin 2 Klik Afinstaller. Klik derefter på Scan for at se, hvor mange lagerplads der er taget af de installerede apps. Efter scanning skal du klikke på Specifikation at få en check.
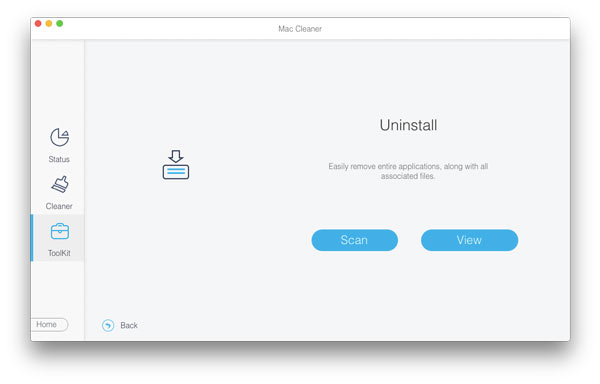
Trin 3 Rul ned og vælg Dropbox fra listen. Du kan se alle Dropbox-systemfiler i højre rude.
Trin 4 Hvis du vil afinstallere Dropbox fuldstændigt og fjerne filer fra Mac, skal du bare klikke Marker alt på toppen. Eller du kan gennemse og vælge, hvilken fil der skal slettes selektivt. Denne metode fungerer til at afinstallere Dropbox fra Mac, men gemme filer.
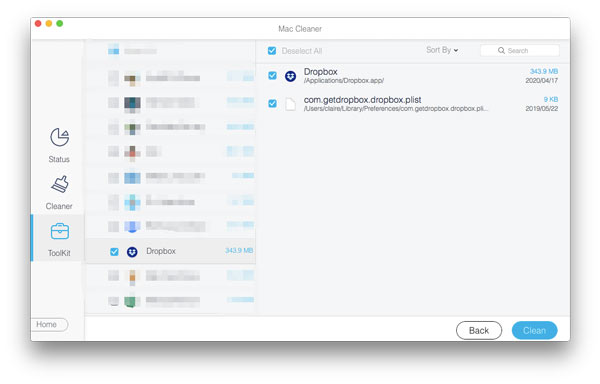
Trin 5 Du kan klikke på en hvilken som helst fil for at få vist detaljer om nødvendigt. Klik på Rens i nederste højre hjørne. Senere skal du klikke på Bekræfte i pop-up-bekræftelsen. Nu kan du afinstallere Dropbox på Mac grundigt.
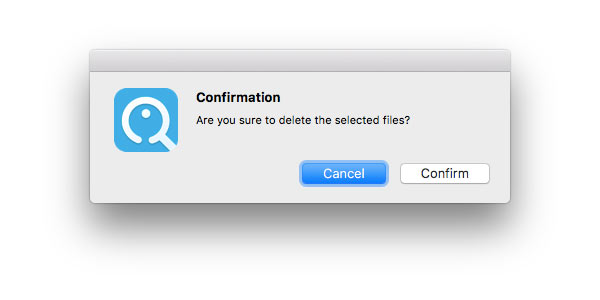
Du kan også fjerne Dropbox-appen, slette filer og indstillinger på Mac manuelt i stedet. Det fungerer også at afinstallere Dropbox-appen fra Mac med eller uden at opbevare filer. Spring bare over det bestemte trin for at beholde nogle Dropbox-filer, cacher og indstillinger.
Trin 1 Åbn Dropbox på Mac. Klik på Gear-ikonet. Vælg Indstillinger og gå til Konto afsnit. Klik Fjern linket til denne Dropbox. Det stopper Dropbox fra at synkronisere.
Trin 2 For at undgå fejl under afinstallation af Dropbox, skal du tvinge Dropbox til at afslutte. Træk og slip derefter Dropbox-ikonet ind i Trash.
Trin 3 Søg efter Dropbox-mappen, der er gemt på Mac. Du kan slette det for at fjerne lokale Dropbox-filer. Hvis du vil slette Dropbox-filer fra Mac, betyder dette trin.
Trin 4 Åbne Finder Og vælg Gå til mappe fra Go liste. Find og slet DropboxHelperTools mappe for at afinstallere Dropbox kontekstmenu.
Trin 5 For at afinstallere Dropbox fuldstændigt på Mac skal du skrive ~ / .dropbox og tryk på Returnering nøgle. Slet bare alle Dropbox-relaterede filer.
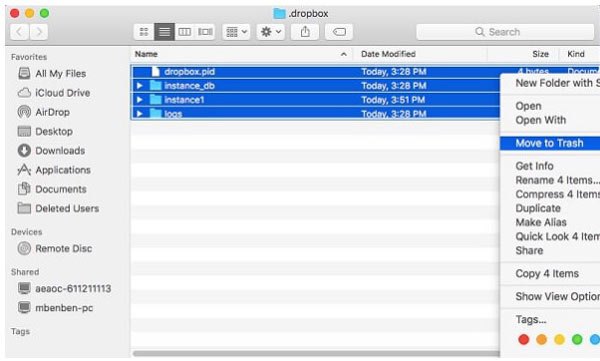
Se flere detaljer til tom papirkurven på Mac
Er det muligt at afinstallere Dropbox fra min Mac uden at slette filer?
Ja. Fjern link til Dropbox med din computer. Derefter kan du beholde Dropbox-filer på Mac ved at flytte ikonet til papirkurven. Disse filer findes stadig i de originale Dropbox-mapper.
Hvad hvis jeg ved en fejltagelse sletter Dropbox-mappen på min computer?
Den bestemte Dropbox-mappe forsvandt på din konto. Men hvis du har en Dropbox Basic- eller Plus-konto, kan du stadig få Dropbox-mappen tilbage inden for 30 dage.
Hvordan sletter jeg min Dropbox-konto permanent?
Hvis du vil slette Dropbox-kontoen permanent, skal du besøge det officielle websted for Dropbox. Log ind på din Dropbox-konto. Vælg dit brugerikon, og vælg derefter Indstillinger. Klik Slet konto for at slette og deaktivere din Dropbox-konto.
Hvorfor kan jeg ikke slette Dropbox fra min Mac?
Hvis du ser "Elementet Dropbox kan ikke flyttes til papirkurven, fordi nogle af dets plugins er i brug.", skal du kontrollere, om du følger hvert trin nævnt ovenfor. Vælge Vis indholdet af pakke fra højreklikmenuen for at slette Dropbox-plugins-mappen. Endelig kan du trykke på Kommando , Slette nøgler til at afinstallere Dropbox fra Mac.
Det er alt for at afinstallere Dropbox på Mac på 2 forskellige måder. Du kan sammenligne og vælge den, du virkelig kan lide. Før du virkelig sletter alt om Dropbox, var det bedre at sikkerhedskopiere vigtige filer om Dropbox, før du afsluttede Dropbox-kontoen. Hvis du har andre spørgsmål om afinstallation af Dropbox eller andre uønskede apps, er du velkommen til at kontakte os.

Mac Cleaner er et professionelt Mac-styringsværktøj til at fjerne junk-filer, rod, store / gamle filer, slette duplikatfiler og overvåge din Mac-ydelse.
100 % sikker. Ingen annoncer.