CapCut er en udbredt mobil videoredigeringsapp, der giver brugerne mulighed for at skabe engagerende billeder. Et nøgleaspekt af effektfuld videoproduktion er baggrunden, og CapCut tilbyder forskellige muligheder for at manipulere den, så du kan tilføje, sløre, ændre og endda fjerne den helt. Dette indlæg dykker ned i disse CapCut baggrund funktioner, der guider dig til at udnytte CapCuts baggrundsredigeringsværktøjer.

CapCut giver to primære måder at tilføje baggrunde til dine videoer. Denne del fortæller, hvordan man tilføjer en baggrund i CapCut ved hjælp af disse to metoder.
Åbn CapCut, og tryk på Nyt projekt. Udforsk det omfattende bibliotek af videoskabeloner på fanen Skabeloner. Disse skabeloner er forudindlæst med engagerende billeder, inklusive baggrundselementer. Du kan vælge en skabelon, der stemmer overens med din videos tema eller stil.
Erstat de eksisterende videoklip i skabelonen med dine egne optagelser ved at trykke på Rediger på hvert klip og vælge den ønskede video fra dit galleri. Juster størrelsen og placeringen af dine optagelser, så de passer til skabelonens baggrund. Eksporter derefter din redigerede video.
Importer dit videoklip til CapCut. Tryk på knappen + på tidslinjen, og vælg Overlay. Vælg Foto eller Video afhængigt af din ønskede baggrundstype. Vælg det billede eller den video, du vil bruge som din baggrund, fra dit galleri.
Den importerede baggrund vises som et separat lag oven på dit hovedvideoklip. Brug de tilgængelige redigeringsværktøjer til at justere baggrunden efter din smag. Du kan også trimme baggrundens varighed, så den passer til dit videoklip.
Sløring af CapCut-baggrunden er en populær teknik til at henlede opmærksomheden på dit hovedmotiv og forbedre den overordnede æstetik af din video.
CapCut tilbyder en nem og bekvem måde at slippe af med videobaggrunde, så du kan tilføje nye baggrunde, skabe overlejringer eller opnå en gennemsigtig effekt til yderligere redigering.
Åbn CapCut, start et nyt projekt, eller vælg et eksisterende projekt, hvor du vil redigere videoen. Tryk på Importer, og vælg videoen fra dit galleri eller enhedslager.
Tryk på videoklippet for at åbne redigeringsmuligheder. Se efter fanen Udskæring i øverste højre hjørne af redigeringsgrænsefladen. Vælg indstillingen Fjern baggrund, og fjern baggrunden ved hjælp af dens AI-teknologi. Denne proces kan tage et par sekunder, afhængigt af videolængden.
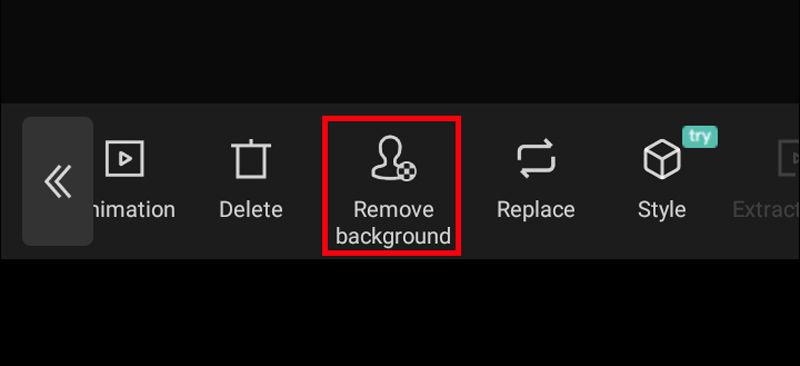
Efter processen til fjernelse af CapCut-baggrunden, vil du muligvis se nogle uønskede områder, der stadig er inkluderet, eller dele af motivet er fjernet ved et uheld.
CapCut giver dig mulighed for at erstatte den eksisterende baggrund i din video med et helt andet billede eller video. Du kan også nemt ændre CapCut-videobaggrunden til hvid, blå, sort eller en anden farve, du ønsker.
Åbn din video i CapCut og naviger til fanen Cutout i øverste højre hjørne. Tryk på indstillingen Fjern baggrund, og CapCut vil bruge AI til automatisk at fjerne den eksisterende baggrund. Derefter kan du trykke på knappen + for at tilføje et nyt lag.
Vælg fanen Overlay nederst på skærmen. Vælg Farve og vælg en ren hvid farve. Flyt det hvide farvelag under dit videoklip på tidslinjen. Denne handling placerer den hvide farve som baggrund.
Selvom CapCut er en praktisk og brugervenlig mulighed for grundlæggende videoredigeringsopgaver, er det måske ikke altid det bedst egnede værktøj til kompleks baggrundsredigering, især til indviklede detaljer eller udfordrende videoscener. Hvis du leder efter et mere robust alternativ med avancerede baggrundsredigeringsfunktioner, kan du overveje Aiseesoft Video Converter Ultimate.
100 % sikker. Ingen annoncer.
100 % sikker. Ingen annoncer.
Aiseesoft leverer avanceret AI-drevet baggrundsfjernelse, hvilket giver mulighed for præcis og ren fjernelse selv i komplekse scenarier. Du kan også erstatte baggrunden med en ensfarvet, et billede eller et andet videoklip. Desuden tilbyder det forskellige redigeringsværktøjer som beskæring, trimning, rotation, sammenlægning, tilføjelse af tekst, overgange og effekter. Du kan eksportere redigerede videoer i forskellige formater, der er kompatible med forskellige enheder og platforme.

Til lejlighedsvis videoredigering med grundlæggende fjernelse af baggrunden, kan CapCut være et godt valg. Hvis du har brug for avancerede baggrundsredigeringsfunktioner, omfattende redigeringsfunktioner og evnen til at håndtere komplekse videoprojekter, kan Aiseesoft være en bedre mulighed på trods af at du kræver et betalt abonnement.
Har CapCut baggrundsfjerner?
Ja, CapCut har en indbygget AI-drevet baggrundsfjerner. Det kan nemt slette baggrunden fra dine videoer og billeder uden behov for en grøn skærm eller komplekse redigeringsteknikker.
Kan du fjerne baggrunden fra en video?
Ja. Tre almindelige metoder afhænger af dit ønskede kompleksitetsniveau og den specifikke software, du bruger. Først kan du bruge en grøn skærm til at optage en video og derefter fjerne farven. Mange online værktøjer og avancerede videoredigeringssoftware tilbyder nu AI-drevet baggrundsfjernelse. Disse værktøjer analyserer din video og forsøger automatisk at fjerne baggrunden, ofte med imponerende resultater. Du kan også vælge manuelt at vælge og maskere det baggrundsområde, du vil fjerne, ramme for ramme.
Hvordan bruger du AI-baggrund i CapCut?
CapCut tilbyder to måder at bruge AI til videobaggrunde: fjernelse af baggrund og baggrundsgenerering. Du kan bruge dens AI-baggrundsfjernelse eller Auto cutout til at fjerne videobaggrunden baseret på dens AI-algoritmer. Du kan også stole på, at AI-baggrundsgeneratoren vælger en ny baggrund, der passer til din videos tema eller stil. CapCuts AI-funktioner udvikler sig konstant, så at udforske appen og tjekke for opdateringer kan afsløre endnu flere muligheder og funktionaliteter.
Konklusion
Dette indlæg giver dig en simpel guide til, hvordan du brug CapCut-baggrund. Ved at bruge CapCuts baggrundsmanipulationsfunktioner kan du løfte din videoredigering, skabe visuelt overbevisende indhold og engagere dit publikum med fængslende billeder.

Video Converter Ultimate er fremragende videokonverter, editor og forstærker til at konvertere, forbedre og redigere videoer og musik i 1000 formater og mere.
100 % sikker. Ingen annoncer.
100 % sikker. Ingen annoncer.