Grøn skærm er en fremherskende visuel teknik i film og tv. Vejrpigen, for eksempel, står bag den grønne skærm, og du kan se det animerede vejrkort i stedet for den grønne skærm. Faktisk kunne almindelige mennesker bruge en grøn skærm til at skabe fantastiske film også af os selv. Men hvordan man bruger en grøn skærm i vores filmfremstilling er stadig en udfordring for mange mennesker. For at hjælpe dig med at lave professionelle videoer, snakker vi om, hvordan du bruger en grøn skærm i Photoshop, Premiere, Windows Movie Maker, iMovie og OBS.
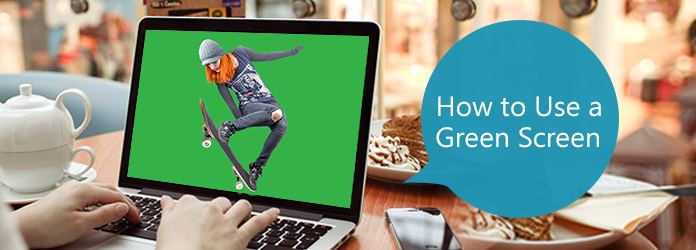
Brug grøn skærm
Grøn skærm er en grøn farve baggrund. Du kan overlejre dine motiver på den grønne baggrund og fange nogle bevægelser. Derefter er videoredigeringssoftwaren i stand til at hjælpe dig med at adskille den grønne skærm fra emnerne og erstatte disse baggrunde med stort set alt fra rigtigt landskab til virtuelle scener.
Det er rigtigt, at videoredigeringsprogrammer kunne indtaste enhver farve fra baggrunden, rød, gul, lilla eller blå. Så hvorfor skærmen er grøn? Den største faktor er kontrast. Hvis du vil isolere motiverne fra baggrunden, skal baggrundsfarven være tydeligt forskellig. Lysegrøn er det første valg.
Når du bruger en grøn skærm, er der en ting, du skal være opmærksom på: Brug ikke grøn farve på de emner, du vil isolere.
I denne del kan du lære om, hvordan du bruger en grøn skærm i den bedste videoredigeringssoftware.
Aiseesoft video editor er en brugervenlig videoredigerer. Og det forenkler processen med at bruge en grøn skærm i filmfremstilling.
Trin 1 Importer den rå videofil til videoredigeringsprogrammet
Download og installer videoredigeringsprogrammet på din Windows PC. Der er en dedikeret version til Mac. Start videoredigeringsprogrammet, og importer den rå video med grøn skærmbaggrund til mediebiblioteket.
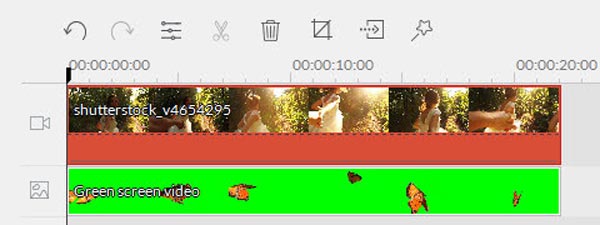
Trin 2 Fjern grøn skærmbaggrund med et enkelt klik
Dobbeltklik på den rå videofil for at åbne indstillingsvinduet. Gå til fanen "Avanceret", og klik derefter på "Effekt" på øverste bånd. Marker afkrydsningsfeltet foran "Gør dele af denne video gennemsigtig", og vælg grønt i panelet "Aktuel farve". Juster "Intensitetsniveauet", og klik derefter på "OK" for at fjerne grøn baggrund.
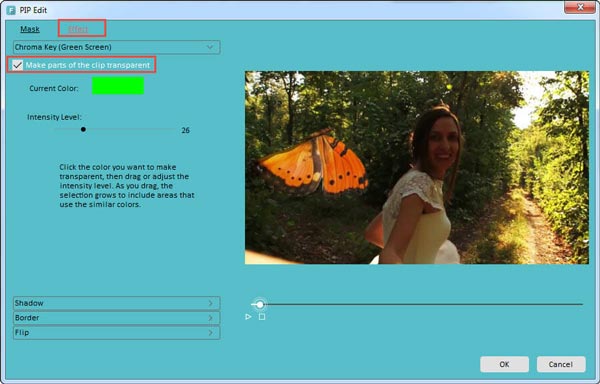
Trin 3 Føj ønsket baggrund til din video
Placer din ønskede baggrund på tidslinjen, og overlapp med den gennemsigtige baggrund i videoen. Juster position og størrelse, indtil du er tilfreds.
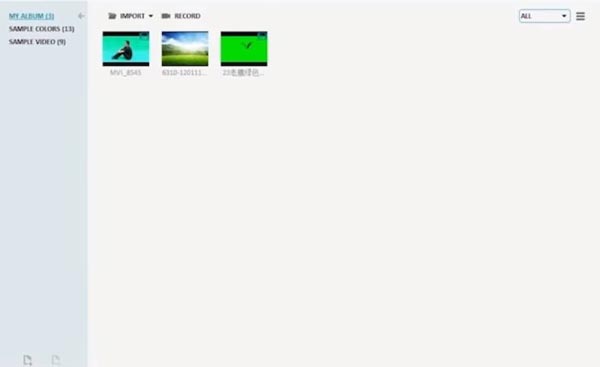
Trin 4 Gem den fantastiske video på din pc
Endelig skal du gå til vinduet med outputindstillinger. Her kan du navngive den resulterende video, slippe en sti for at gemme den, nulstille opløsningen og andre parametre. Klik på knappen "Eksporter" for at gemme videoen på din pc, eller del den på sociale medier.
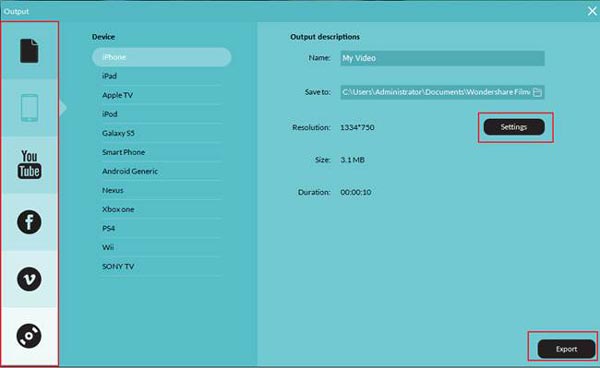
Trin 1 Åbn projektet ved hjælp af en grøn skærm i Photoshop. Vælg "Farveområde" i menuen Vælg for at åbne dialogboksen for farveområde. Vælg derefter "Eksempelfarver" fra dropdown-indstillingen "Vælg", vælg alternativknappen "Valg" under billedvisningsområdet, og vælg "Hurtig maske" fra listen "Forhåndsvisning af valg".
Trin 2 Brug værktøjet "Tryllestav" til at vælge baggrundsfarve, og du kan justere værdien af indstillingerne Fuzziness og Tolerance for at vælge den grønne farve nøjagtigt. Klik på "OK" for at bekræfte valget.
Tip: Hvis du har mere end en farve at fjerne, kan du bruge værktøjet "Tryllestav" markeret med "plus" -ikonet.
Trin 3 Brug værktøjet "Refine Edge" i menuen "Select" for at blødgøre valgkanten. Tryk derefter på "Slet" -tasten på dit tastatur for at fjerne den grønne baggrund med det samme.
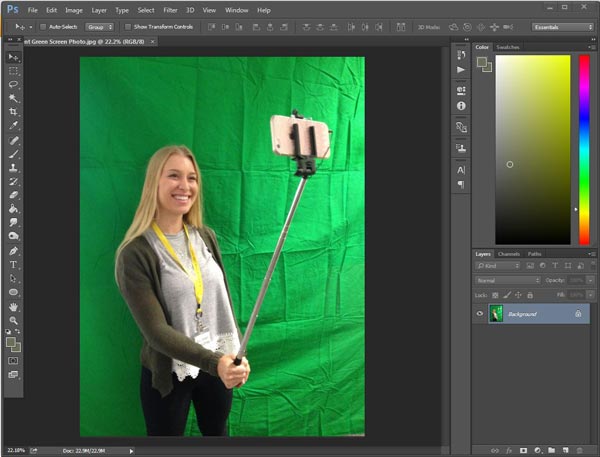
Trin 1 Sæt videoen ved hjælp af en grøn skærm til tidslinjen i Premiere. Gå til fanen "Effekter" ved siden af tidslinjepanelet, og gå til "Videoeffekter"> "indtastning"> "ultratastning". Træk det på videoen.
Trin 2 Find til panelet ved siden af afspilleren, og vælg "grønt" i "nøglefarve" indstillingen. Åbn rullemenuen "output", og vælg "Alpha Channel". Indstil derefter området, der skal fjernes til sort, og området skal holdes hvidt. Skift "output" til "Composite".
Trin 3 Placer baggrundvideoen på et separat spor af tidslinjen. Og juster skalaen og placeringen af baggrunden.
Trin 4 Endelig skal du gå til "File"> "Save As" for at eksportere den resulterende video til harddisk.

Trin 1 Installer Shader-plugin til Windows Movie Maker. Importer både videoen ved hjælp af en grøn skærm og den erstatningsvideo til videoeditoren.
Trin 2 Klik på Overgange i venstre sidepanel og vælg "Chroma Key" fra overgangssamlingen.
Trin 3 Sæt udskiftningsvideoen foran den grønne skærmvideo på tidslinjen. Træk den grønne "Chroma Key" -overgang, og slip den mellem de to videoer. Forlæng overgangen, så længe videoen bruger en grøn skærm.
Trin 4 Til sidst skal du gemme output. Den grønne skærm vil være Chroma Keyed.
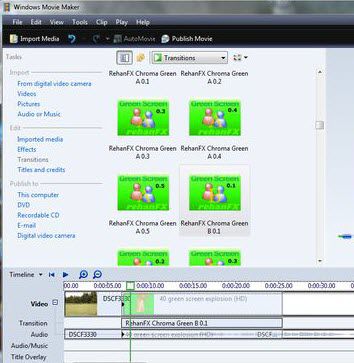
Trin 1 Opret et nyt projekt i iMovie og importer baggrundsvideoen og videoen ved hjælp af en grøn skærm til projektet. Gå til Præferencer, og aktiver "Vis avancerede værktøjer".
Trin 2 Vælg alle rammer på videoen ved hjælp af en grøn skærm i projektbrowseren, og klik på "Plus" -ikonet for at åbne værktøjskassen. Vælg derefter "Grøn skærm" i værktøjskassen, og du får præsenteret markeringsværktøj på videoen. Træk kontrolpunkterne for at justere områderne, så de anvender grøn skærmeffekt.
Trin 3 Når indstillingerne er afsluttet, skal du klikke på knappen "Udført" for at bekræfte det.
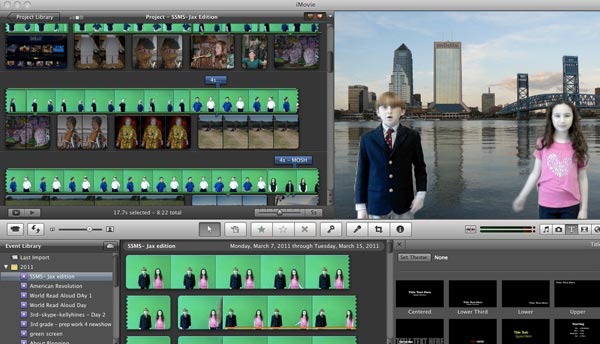
Trin 1 For at bruge en grøn skærm til live streaming er Open Broadcaster Software et kraftfuldt værktøj. Start din OBS, og tilføj din videokilde.
Trin 2 Højreklik på videokilden, og vælg "Filter". Tryk på "Plus" -ikonet i "Effects Filters" -området, og vælg derefter "Chroma Key". Navngiv effektlaget, og din OBS forindstilles automatisk baseret på dine situationer.
Trin 3 Efter at du har bekræftet indstillingerne, skal du tilføje det erstatte baggrundslag under det chromatastede kameralag.
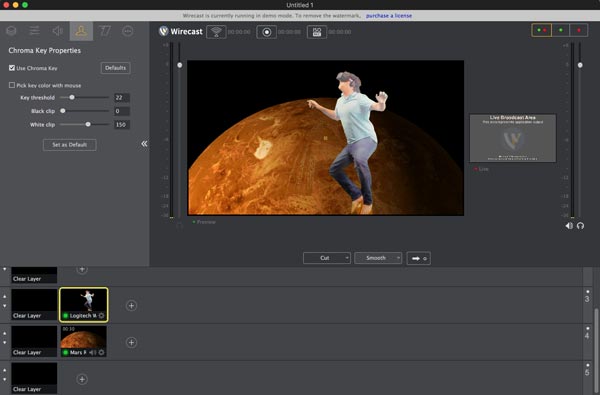
Baseret på øvelsen ovenfor kan du muligvis forstå, hvordan du bruger en grøn skærm i Photoshop, Premiere, iMovie, Windows Movie Maker, OBS og andre videoredigeringsprogrammer. Som du kan se, er det ikke meget vanskeligt at oprette en video ved hjælp af en grøn skærm og redigere den med populære videoredigerere med vores guider.