- "Kan nogen hjælpe mig med Sony Vegas? Hvordan kan jeg flytte et klip i Sony Vegas Pro 13 uden at flytte alle andre klip efter det? Dette problem gør mig vanvittig!"
Det er rigtigt, at Sony Vegas Pro er en af de mest populære videoredigerere. Du kan få meget video- og lydredigeringsfiltre. Det er dog ikke venligt nok for begyndere. Så hvis du er ny og ikke har nogen idé om, hvordan du bruger Sony Vegas Pro 13, kan du læse denne artikel for at få nyttige redigeringstips.
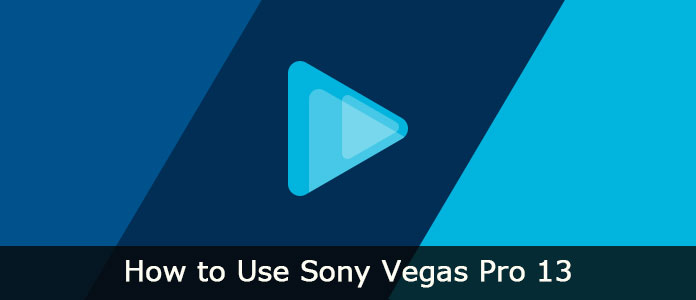
1. Start Sony Vegas Pro 13 på din Windows-pc.
2. Vælg "File" i øverste venstre hjørne af skærmen.
3. Derefter kan du vælge "Importer" fra dens rulleliste.
4. Klik på "Media…" fra sidemenuen.
5. Tidligere kan du vælge, hvilket videoklip du vil importere med filbrowseren.
6. Klik senere på "OK" for at bekræfte.
7. Få sekunder senere kan du se videoen vises i hovedgrænsefladen.

Du kan se alle video- og lydspor i tidslinievinduet. Nå, lydklip indeholder alle lydeffekter, mens videospor tilbyder tekster, videoer, fotos og andre, der forventes at få lydspor.
Faktisk kan du frit tilføje eller fjerne alle video- eller lydklip gennem tidslinjen. Bare højreklik på et hvilket som helst tomt rum på tidslinjen og vælg derefter "Tilføj videospor". Måske er det derfor, at så mange YouTubers og fagfolk foretrækker at bruge Sony Vegas Pro 13 til redigering og spil.

1. Hvad angår sammenlægning af videoklip, kan du holde og trykke på "Ctrl" og "A" -tasterne sammen.
2. Klik på "File" for at få et nyt pop-up-vindue.
3. Vælg "Render As ..." på listen.
4. Senere kan du manuelt indstille outputformat, opløsning og filnavn.
5. Vælg "Render" for at afslutte processen.

1. For at tilføje en effekt til din mediefil skal du vælge "Effekter" i venstre panel. Som et resultat kan du se forskellige typer effekter i en menu.
2. Vælg den, du kan lide, i menuen "Effekter".
3. Træk og slip derefter din valgte effekt over videoklippet.
4. Du bliver bedt om at ændre forholdet mellem denne effekt. Så juster det til den bedste situation, og sluk derefter modifikatoren.
5. Du kan finde ud af, at den ændrede effekt hurtigt kommer i funktion.

Ved at bruge maskeringsfunktionen er der ikke behov for at bruge den grønne skærm Sony Vegas Pro 13 mere.
1. Find den video, du vil maske, og højreklik derefter på den.
2. Vælg "Event Pan / Crop".
3. Klik på boksen med navnet "Mask".
4. Når du får en værktøjslinje, skal du klikke på "Ankeroprettelsesværktøj" og tegne punktet til maske.
5. Når du har tegnet hele objektet, kan Sony Vegas Pro 13 registrere det automatisk.
6. Senere kan du manipulere det og vælge "Anvend" for at gemme din ændring. Der er desuden mange ekstra avancerede funktioner.
7. Til sidst skal du vælge "Næste" for at eksportere videoklippet.

Efter tilpasningen kan du eksportere den redigerede video til din computer eller et hvilket som helst websted.
1. Vælg bare "Eksporter" i rullemenuen "File" -menuen øverst.
2. Vælg det ønskede outputformat fra forskellige valg, f.eks .mp4, .mov, .avi osv.
3. Vent et stykke tid for at gengive dit videoklip. Senere kan du få denne fil på skrivebordet.

Faktisk kan du opnå de fleste funktioner i Aiseesoft Video konverter Ultimate såvel. Det er en let at bruge, men kraftfuld videoredigeringsprogram. Du kan konvertere, downloade, forbedre og redigere videoer og musik i høj kvalitet med en brugervenlig grænseflade. Og alle videoredigeringsaktiviteter kan udføres uden besvær.
Trin 1 Tilføj videofil
Gratis download og installer Video Converter Ultimate. Start dette program for at bruge Sony Vegas Pro 13-alternativ til redigering. Vælg "Tilføj fil" øverst for at importere din video.

Trin 2 Anvend videoeffekt
Klik på "Rediger" for at få et nyt vindue. Du kan rotere, beskære, aktivere 3D-indstillinger, anvende effekter, tilføje vandmærke og forbedre videokvaliteten frit. Vælg bare den bestemte mulighed for at indtaste på dens side. Klik derefter på "Anvend" eller "Anvend på alle" for at gemme din ændring og forlade vinduet.

Trin 3 Gem den redigerede video
Vælg "Profil", og vælg den specifikke forindstillede profil fra dens liste. Hvis du vil justere profilindstillingerne, kan du vælge "Indstillinger" udover. Klik til sidst på "Konverter" for at eksportere din video i høj kvalitet.

Det er alt sammen til, hvordan man bruger Sony Vegas Pro 13 og dets alternativ. Således kan både begyndere og fagfolk spare tid på redigering af videoer. Du er velkommen til at efterlade beskeder nedenfor, hvis du har problemer med Sony Vegas Pro.