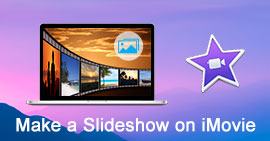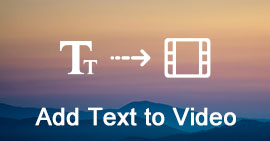Trinvis vejledning til brug af fanebladet Timer i Slideshow Creator til at redigere film
Oversigt
Denne side viser en komplet guide til brug af tidsfanen i Slideshow Creator. Brug timer-fanen til at klippe video, indstille overgangsvarighedstid, indstille titeltid og justere start- og sluttidspunktet for elementer osv., Så du kan oprette en fornøjelig slideshow-film som en proff.
Fanen Timer er meget nødvendigt for at du kan redigere effekter til din slideshow-film.
Du kan bruge den til at klippe uønskede dele af en video, indstille varigheden af titlen i din film, justere overgangstiden mellem fotos eller videoer, bestemme opbevaringstiden for et elementeffekt på et foto og mere.
Denne side giver dig den fulde guide til at bruge timer-fanen i Slideshow Creator for at gøre din oprettede film sjovere.

Sådan bruges fanebladet Timer i Slideshow Creator
1 Sådan bruges timer-fanen til at klippe en video
Hvis du tilføjer videofiler til denne software til redigering, kan du bruge tidsfanen til at klippe dens længde ind Slideshow Creator, og hold hvad du nøjagtigt har brug for.
De detaljerede trin er som følger:
Gå ikke glip af at downloade denne software, og tilføj fotos eller / og videoer til den.
1Klik på videofilen for at vælge den, og klik på rediger-knappen under preview-vinduet for at åbne redigeringsgrænsefladen.

2I redigeringsgrænsefladen skal du navigere under fanen "Clip", hvor du får to muligheder for at bruge dens timer-fane, indstille værdi og trække proceslinjen.
Sæt værdi: Du skal bare ændre de to tidspunkter for starttid, sluttid og varighed, den venstre ændres automatisk.
Træk proceslinje: Alternativt har du lov til at trække proceslinjen for at sætte start- og sluttidspunktet.

Når du har foretaget alle indstillinger, skal du klikke på "OK" for at gemme de ændringer, du har foretaget.
2 Sådan indstilles fotopræsentationstiden via fanebladet
Hvis du importerer fotos til denne software, har du muligheden for at indstille tid for fotopræsentation. Trinene er lette at følge.
1Klik på det foto, du vil indstille præsentationstiden, og klik på redigeringsknappen under eksempelvisningsvinduet for at åbne redigeringsgrænsefladen.

2I standardindstillingen "Foto" skal du finde "Varighed", som du kan indstille opholdstiden for foto for én gang. Hvis du markerer "Anvend på alle", betyder det, at varigheden vil være tilgængelig for alle fotos.

3 Sådan redigeres effekterens varighedstid via timer-fanen
Når du anvender forskellige effekter på dit lysbilledshow, vil du ikke gå glip af redigering af tidsfanen på de specifikke effekter. Her kunne du finde de konkrete guider til brug af timer-fanen på slideshow-effekterne.
1. Indstil tekstvarighed
Teksteffekt er den effekt, du kan tilføje til dine foto- eller videofiler, som altid viser den animerede tekst.
1Naviger til fotoet til video, som du vil tilføje teksteffekter. Klik på det for at vælge emnet
2I det højre vindue skal du klikke på fanen "Tekst" og vælge en teksteffekt ved at klikke på den.
3Når du tilføjer en teksteffekt, vises tekstikonet under emnet. Klik på tekstikonet, og vælg redigeringsikonet.

4I redigeringsgrænsefladen kan du indstille starttid og varighedstid for at gøre teksteffekten til stede så længe du vil.

2. Juster tid for elementer, der forbliver i varen
I lighed med teksteffekter giver elementeffekter dig også tid til præsentation i emnet.
1Naviger til fotoet til videoen, som du vil indsætte elementeffekter. Klik på det for at vælge emnet
2I det højre vindue skal du klikke på fanen "Elementer" og vælge elementeffekten ved at klikke på den.
3Når du lægger elementet i elementet, vil elementbilledet forekomme under elementet. Klik på elementikonet, og vælg redigeringsikonet

4I redigeringsgrænsefladen kan du indstille starttid og varighedstid, så elementeffekten vises så længe du ønsker.

3. Foretag overgangstidens varighed mellem emner
Når du indstiller tidsfanen godt for hvert enkelt element, går du til dette trin for at indstille overgangsvarighedstiden mellem emner.
1Naviger i overgangen mellem to elementer. Klik på det tidligere emne, og vælg og klik på overgangseffekten fra det højre vindue under fanen "Overgang".
2Når du har tilføjet overgangseffekten, skal du klikke på den for at se redigeringsikonet og klikke på det.

3Indstil varighedstiden og se eksemplerne på effekterne i det venstre vindue.
Klik på "OK" for at gemme de ændringer, du har foretaget.

Her er videoen om at lave lysbilledshows til dig. Klik på det for at kontrollere.
4. Skift enkelteffekters tid i temaet
Ovenstående effekter tilpasses af dig selv en efter en.
Hvis du tilføj temaet, anvender den standardformatet (enkel, glad, romantisk, mode, rejser osv.) med færdige effekter (tekst, overgang, elementer og filtre).
Du kan dog stadig indstille timerfanen separat ved at følge ovenstående trin.
Vælg bare elementet, find redigeringsikonet for at indstille henholdsvis varighedstiden.

Denne side viser dig den omfattende guide til brug af tidsfanen i Slideshow Creator. Du kan indstille varigheden af det enkelte element eller hele diasshowfilmen bekvemt.
Enhver idé, du betragter som nyttig, er velkommen til at give kommentarer. Tøv ikke med at dele dette indlæg, hvis du synes, det hjælper dig meget.
Hvad synes du om dette indlæg?
Fantastike
Rating: 4.8 / 5 (baseret på 124 ratings)