For at forhindre andre i at oprette forbindelse til dit trådløse netværk, skal du indstille en WiFi-adgangskode, normalt en kompleks, for at beskytte den. Når du har oprettet forbindelse til et WiFi-netværk, gemmes adgangskoden på din iPhone, iPad, Android-telefon, Windows-pc eller Mac. Din enhed vil automatisk oprette forbindelse til netværket næste gang. Ved du hvordan man kan se Wi-Fi adgangskode?
Almindeligvis kan du ikke huske nogle WiFi-adgangskoder, inklusive adgangskoder til trådløst netværk til din virksomhed eller dit hjem. Nogle gange skal du kende adgangskoden for at oprette forbindelse til en anden enhed eller dele den med andre. Dette indlæg vil guide dig til at se gemte Wi-Fi-adgangskoder på din iPhone, Android-telefon, Mac og Windows-pc.
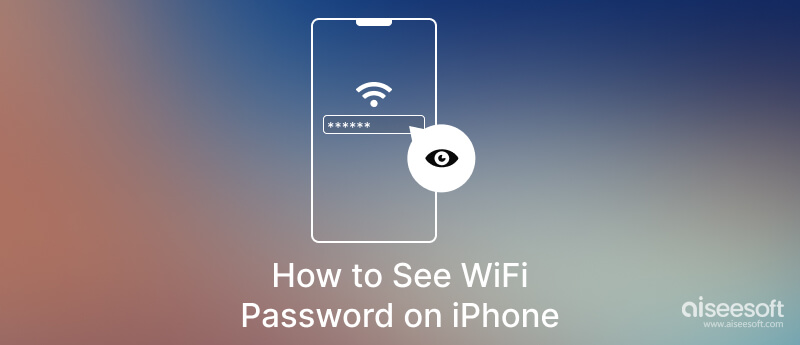
Du kan ikke direkte se eller dele disse gemte WiFi-adgangskoder på din iPhone/iPad i iOS 15 eller tidligere versioner uden begrænsninger. Det gode er, at du nu kan se og kopiere WiFi-adgangskoder ved hjælp af Face ID i iOS 17, iPadOS 17.1 og nyere. Denne del viser dig, hvordan du får vist gemt WiFi i iOS 17/16/15 og andre gamle versioner.
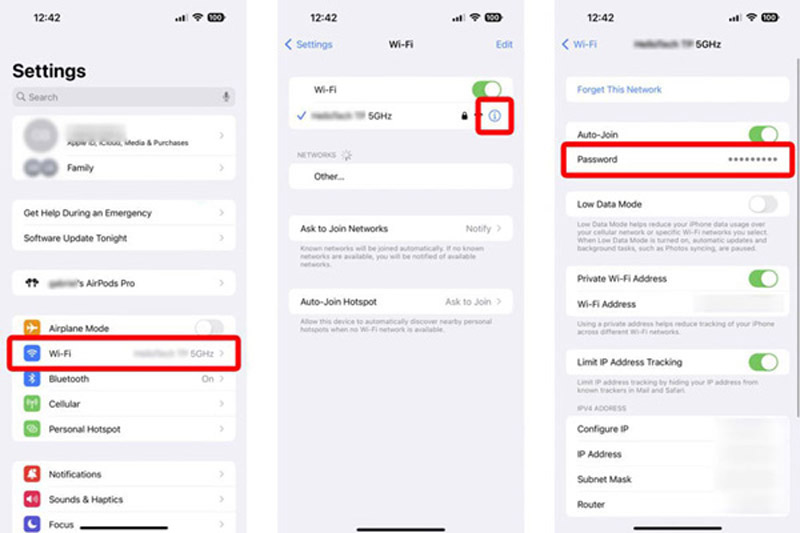
Apple tilbyder ikke en officiel måde at se WiFi-adgangskoder på i iOS 15 og tidligere versioner. Så det ville hjælpe, hvis du stolede på en tredjeparts iPhone-adgangskodefremviser til at finde, se og dele dine gemte WiFi-adgangskoder. Vi anbefaler stærkt den nemme at bruge iPhone Password Manager for nemt at tjekke og eksportere WiFi-adgangskoder på din iPhone og iPad.

Downloads
100 % sikker. Ingen annoncer.
100 % sikker. Ingen annoncer.


Du kan se dine gemte WiFi-adgangskoder direkte i Android 10 og nyere uden root. Hvis din Android-telefon kører Android 9 eller derunder, skal du roote den for at se WiFi-adgangskoden. Denne del fortæller, hvordan du får vist WiFi-adgangskoder på Android 11 og Android 10.
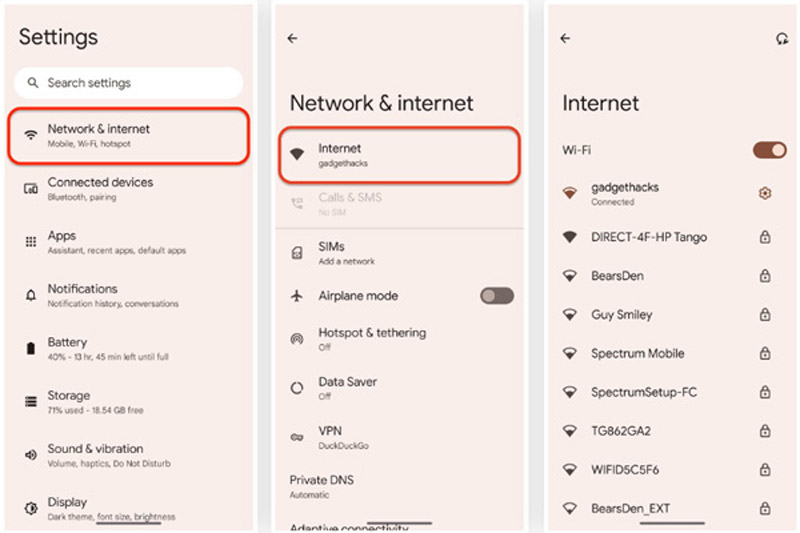
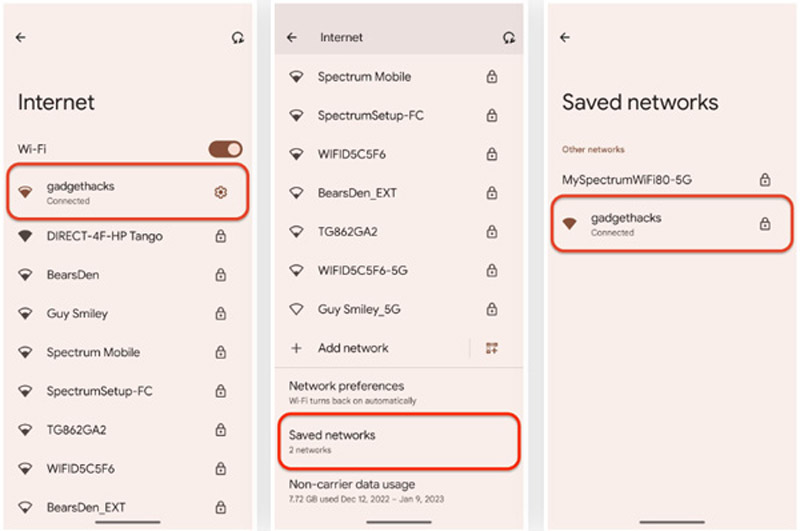
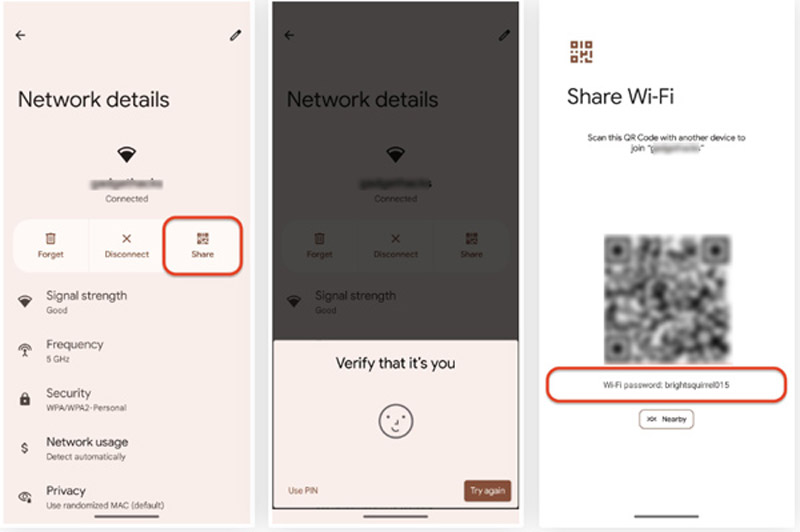
Windows tilbyder en enkel måde at finde den WiFi-adgangskode, du har tilsluttet. Uanset om du bruger en Windows 11-, Windows 10-, Windows 8.1- eller Windows 7-computer, kan du gå til WiFi-indstillinger for at se den gemte WiFi-adgangskode.
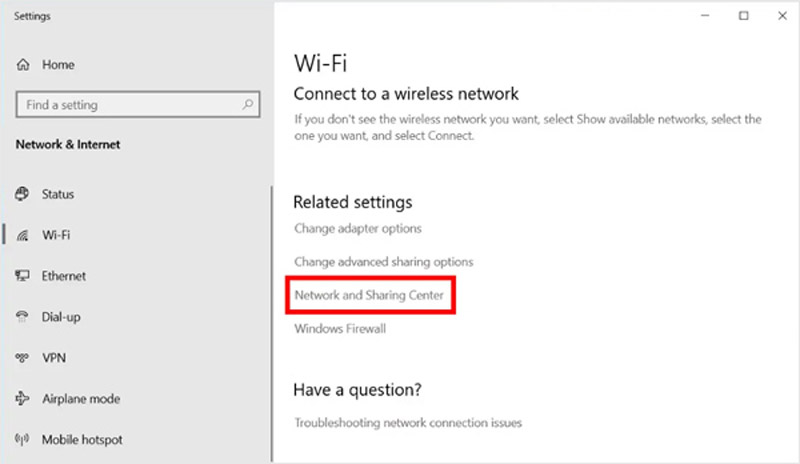
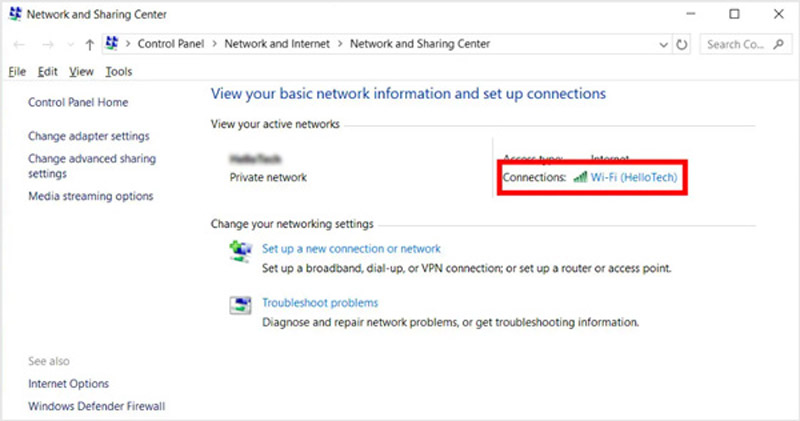
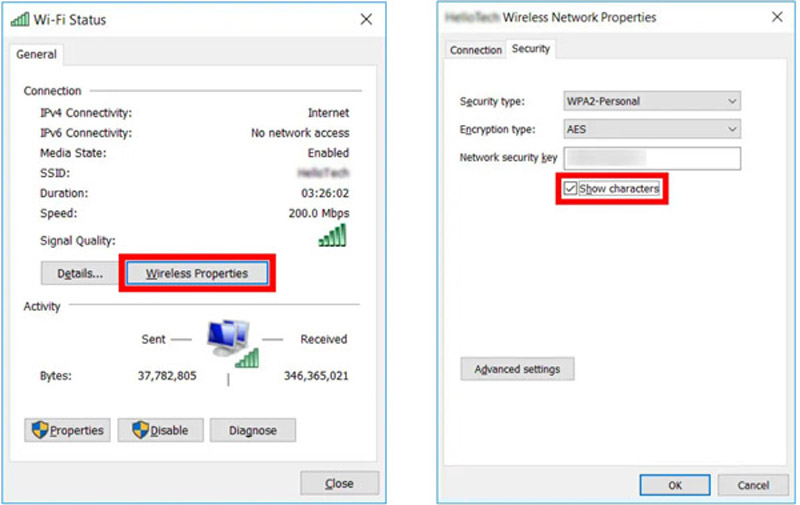
Hvis din Mac er forbundet til det samme WiFi-netværk som din iPhone eller iPad, kan du nemt se eller dele adgangskoden på din iOS-enhed. Du kan også se WiFi-adgangskoden på en Mac, der kører macOS Sonoma eller nyere ved at følge nedenstående trin.
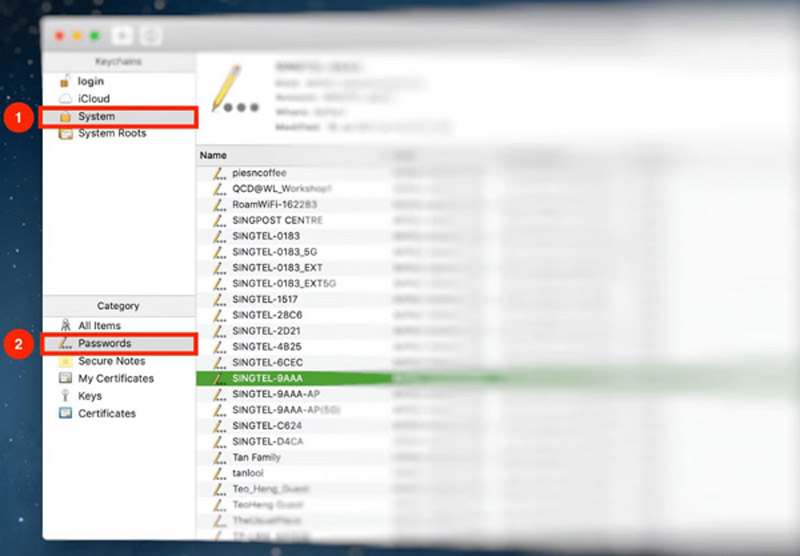
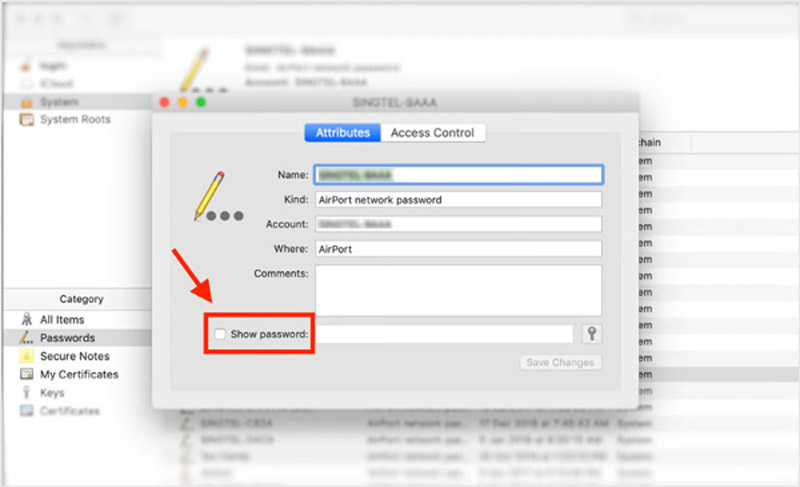
Sådan ser du WiFi-adgangskoden til din iPhone Personal Hotspot?
Åbn appen Indstillinger, rul ned for at vælge Cellular-indstillingen, og gå til Personal Hotspot. I den personlige hotspot-grænseflade kan du se din personlige hotspot-adgangskode i Wi-Fi-adgangskode. Du kan trykke på den for at redigere eller kopiere adgangskoden.
Hvor kan man aktivere iCloud-nøglering på en iPhone?
Tryk på dit navn i appen Indstillinger, og gå til iCloud. Tryk på Adgangskoder og nøglering, og aktiver derefter iCloud-nøglering. Du skal indtaste din adgangskode eller din Apple ID-adgangskode for at aktivere denne funktion.
Hvordan ser man en WiFi-adgangskode på en Android-telefon med QR-koden?
Med metoden ovenfor kan du nemt få en QR-kode, der indeholder din WiFi-adgangskode fra Netværk & Internet. For at tjekke WiFi-detaljerne skal du scanne QR-koden.
Konklusion
Dette indlæg giver dig en ultimativ guide til se WiFi-adgangskoder på iPhone, Android, Mac og Windows PC. Du kan følge guiden for nemt at se dine gemte WiFi-adgangskoder.

iPhone Password Manager er et fantastisk værktøj til at finde alle adgangskoder og konti, der er gemt på din iPhone. Det kan også eksportere og sikkerhedskopiere dine adgangskoder.
100 % sikker. Ingen annoncer.
100 % sikker. Ingen annoncer.