Fortnite replay mode er en vigtig måde at se og dele dit gameplay på. Hvis du sigter mod at forbedre dit spil i Fortnite, for eksempel, bliver du ofte nødt til at stille spørgsmålstegn ved alt, hvad du laver i løbet af en kamp. Plus, du kan dele dine strategier med andre spillere med gentagelserne. Det kan dog være lidt besværligt at sætte op og finde gentagelserne. Denne guide vil guide dig gennem, hvordan du får adgang til Fortnite gentagelse tilstand og anden viden, du bør kende.
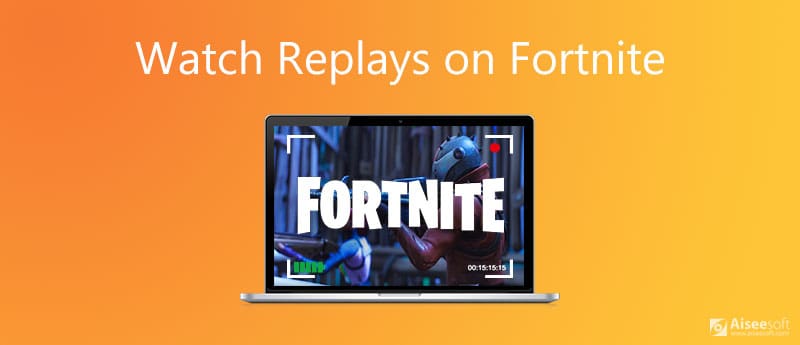
Kort fortalt er Fortnite-gentagelser gameplayoptagelsesvideoerne. Denne funktion giver dig mulighed for at se tidligere kampe. Du kan også zoome ind på bestemte detaljer, sænke vigtige øjeblikke og analysere, hvad der gik galt eller rigtigt. Funktionen giver dig også værktøjer til at redigere klip. Hvis du vil forbedre dit spil eller oprette fantastiske klip i spillet, er denne funktion et godt værktøj. For folk, der ikke er fortrolige med Fortnite-gentagelser, er her trin til at se dine Fortnite-gentagelser:
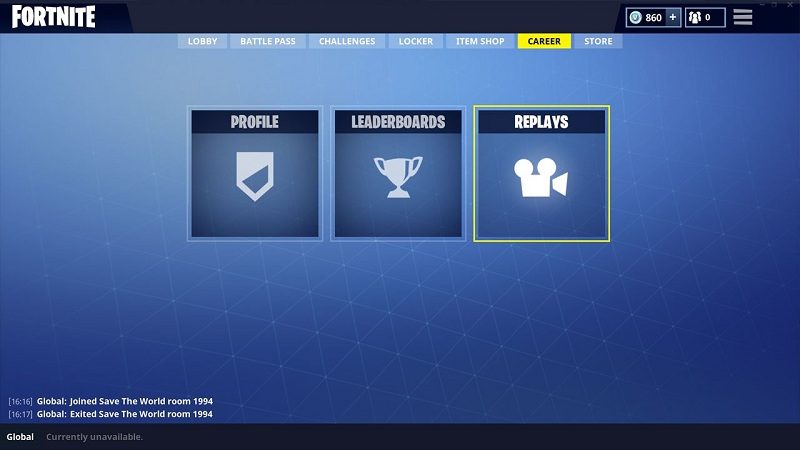

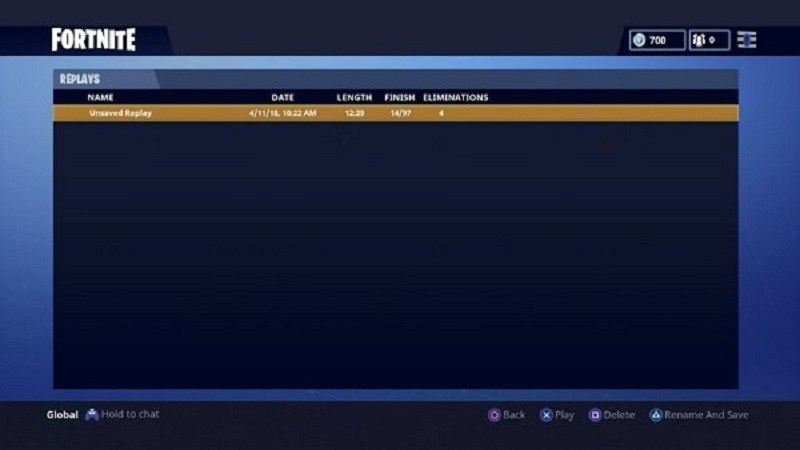
Den indbyggede replay-funktion i Fortnite er bare en simpel måde at se og gemme dit gameplay på, men ikke de bedste muligheder. For det første kan den ikke tilføje dine reaktioner og ansigt til optagelsen. Desuden vil det ikke beholde alle dine gentagelser permanent. Derfor anbefaler vi Aiseesoft Screen Recorder, den bedste alternative måde at se og gemme gentagelser af Fortnite på.

Downloads
Aiseesoft Screen Recorder - Bedste måde at optage Fortnite-gentagelser på
100 % sikker. Ingen annoncer.
100 % sikker. Ingen annoncer.
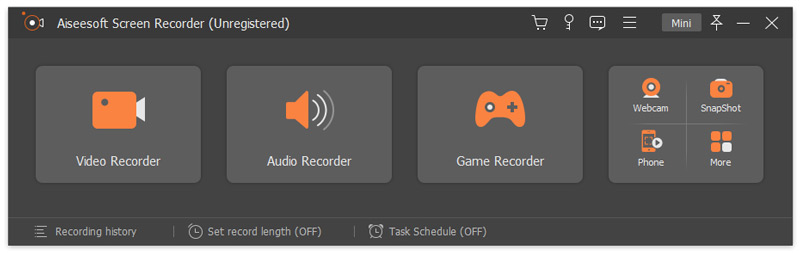
Tip: For at optage dit Fortnite-gameplay på mobilenhed skal du spejle skærmen på dit skrivebord.
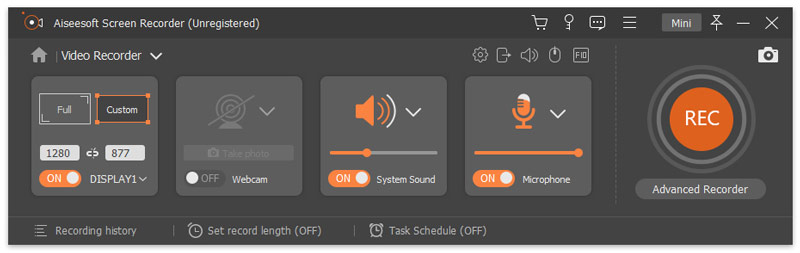
Tip: Hvis du vil ændre indstillingerne relateret til output, genvejstaster og mere, skal du klikke på Indstillinger knappen, og du finder dem på Indstillinger dialogen.
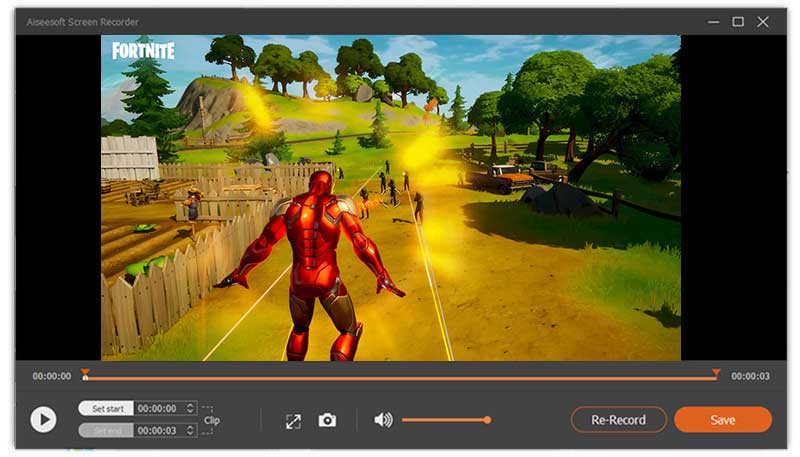
Bortset fra at optage Fortnite-gentagelse, kan du også bruge den til optag Diablo 3, LoiLo eller andre spilafspilninger.
Her kan du godt lide: Den nemmeste måde at optage gameplay på Xbox 360
Kan jeg se Fortnite-gentagelser på mobilen?
Genafspilningstilstanden er kun tilgængelig for Fortnite-versioner til personlig computer, PlayStation 4 og Xbox One. På Nintendo Switch, Android og iOS er dette værktøj endnu ikke tilgængeligt. Så du kan ikke se eller gemme Fortnite-gentagelser på mobile enheder.
Hvor mange gentagelser kan Fortnite spare?
Ifølge EpicGames kan du se de sidste 10 kampe på spilkonsollen. Når det kommer til pc, gemmer Fortnite de sidste 100 gentagelser til afspilning og browsing. Hvis du ikke gemte dem i din hukommelse, overskrives de gamle gentagelser, når du spiller flere spil. Derudover er en afspilningsfil, der varer hele kampen, ca. 10 MB i størrelse.
Hvorfor kan jeg ikke finde mine gentagelser i Fortnite?
Som standard opretter Fortnite automatisk gentagelser. Men hvis du deaktiverede det ved en fejl, optager det ikke dit gameplay længere. For at løse problemet skal du gå til Indstillinger skærm i Fortnite, vælg Vildt , rulle ned til Optag gentagelser og skift det på. Husk, at denne funktion kan nedsætte ydeevnen på din maskine.
Konklusion
Denne guide har talt om, hvordan man finder, ser og gemmer Fortnite-afspilningsfunktionen. Som et populært videospil har Fortnite tiltrukket mange spillere såvel som publikum. Faktisk foretrækker mange mennesker at se spil frem for at spille. Det giver mening, at Fortnite frigav replays-funktionen. Hvis det ikke er tilgængeligt for dig, kan du prøve Aiseesoft Screen Recorder direkte. Flere spørgsmål? Efterlad en besked under dette indlæg.
Optag spil
1.1 Spiloptagelse 1.2 Spiloptagelsessoftware 1.3 Software til optagelse af videospil 1.4 Optag Diablo 3-spil 1.5 Rekord League of Legends 1.6 Optag PS3-gameplay 1.7 Optag Xbox 360-spil 1.8 Optag Pokemon-spil 1.9 Optag Minecraft-spil 1.10 Optag Roblox-spil 1.11 Optag SWF-spil 1.12 Optag gameplay på Windows 1.13 Optag CSGO-spil 1.14 LoiLo spiloptager 1.15 Se og optag gentagelser på Fortnite 1.16 Optag overwatch-højdepunkter 1.17 Optag gameplay på switch 1.18 Optag VR-gameplay
Aiseesoft Screen Recorder er den bedste skærmoptagelsessoftware til at fange enhver aktivitet som onlinevideoer, webcamopkald, spil på Windows / Mac.
100 % sikker. Ingen annoncer.
100 % sikker. Ingen annoncer.