Bemærk
Hvis du vil geninstallere et Mac OS-system, skal du vælge:
Mac OS Udvidet (journalført) til den hurtigste sletning.
Mac OS Extended (journalført, krypteret) for en mere sikker sletning.
Af forskellige årsager vil du have behov for at udslette MacBook Pro og nulstille den til fabriksindstillinger. For eksempel kan du planlægge at sælge eller give det til et familiemedlem, donere det eller bringe det tilbage til den oprindelige tilstand. Hvis du sletter en MacBook, slettes alle typer data og alt hvad du har gjort på Mac'en og starter en ny start. Nu er vi tilbage til det punkt, hvordan man tørrer MacBook Pro?
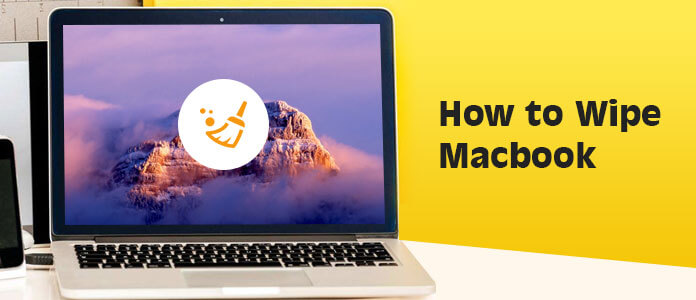
Faktisk er det nemt at tørre en MacBook Pro. Du skal vide, at det for at beskytte dit privatliv bare er nødvendigt at fjerne personlige oplysninger ikke alene. Du skal bedre geninstallere en fungerende version af macOS efter at have tørret din MacBook. Lad os komme i gang og slette din MacBook Pro.
Processen med at slette en Mac eller MacBook til fabriksindstillingerne sletter alle data, der er gemt på computeren. Der er bestemt nogle dele, du skal være opmærksom på. Først og fremmest skal du tage sikkerhedskopi af alle vigtige data på Mac.
Trin 1 Klik på Apple-ikonet i menulinjen, og vælg System Preferences fra rullelisten.

Trin 2 Find og åben tid Machine ca.
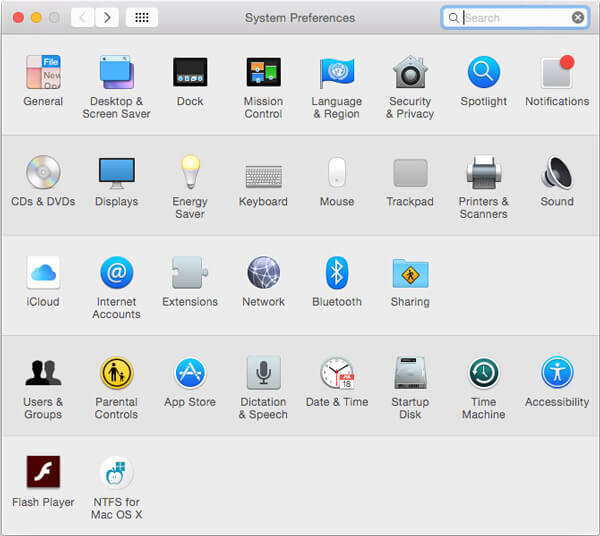
Trin 3 Vælg Vælg Backup Disk og vælg derefter disken for at oprette sikkerhedskopien. Eller du kan tjekke Sikkerhedskopier automatisk boks for automatisk at sikkerhedskopiere din Mac til de valgte diske.
Når sikkerhedskopien er færdig, kunne du nemt gendanne data fra Time Machine efter at have tørret din MacBook Pro.
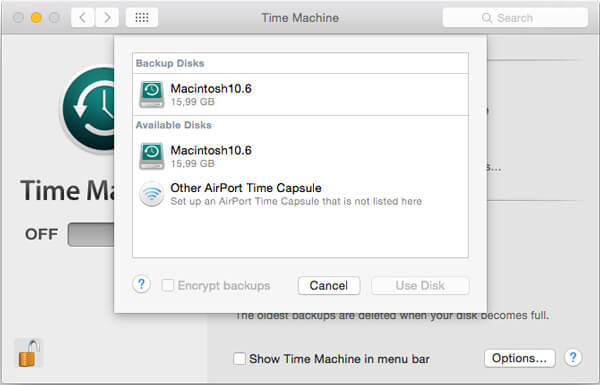
Åbn iTunes-app på MacBook Pro, og klik på Apple-menuen.
Klik på på rullelisten Konto > Godkendelser > Afmagt godkend denne computer at afautorisere Mac'en. I dette trin skal du logge på din Apple-konto. Derefter kan du nemt logge ud af iTunes.
For at logge ud af iCloud skal du klikke på Apples menu > System Preferences > iCloud > Log ud.
Hvis du ikke ønsker at fjerne alt indhold og indstillinger på Mac grundigt, i stedet for at slette nogle unødvendige uønskede filer er alt hvad du har brug for, kan du bruge Mac Cleaner for at udslette din MacBook Pro i den slags sag.
Mac Cleaner er et gratis og professionelt Mac-datastyringsværktøj, der kan hjælpe dig med at fjerne unyttige data hurtigt og sikkert. Desuden kan det gøre det muligt for dig at slette unødvendige, store og gamle filer for at gøre din Mac bedre.
Trin 1 Start Mac Cleaner
Med download-knappen ovenfor kan du let få Mac Cleaner installeret på din computer. Mac Cleaner registrerer automatisk din Mac OS-systemstatus efter lancering.

Trin 2 Scan junk-filer
Klik på "Uønskede filer" i venstre sidepanel, og klik på "Scan" for at scanne alle unyttige cache-filer og logfiler på din MacBook Pro.

Trin 3 Tør en MacBook Pro
Når scanningsprocessen er færdig, kan du se alle uønskede filer vises på listen, inklusive "Papirkurv". Vælg de Mac-data, du vil fjerne, og tryk derefter på "Rengør" -knappen for at udslette din MacBook Pro.

Med denne metode kan du nemt tørre en MacBook Pro uden at slette alle nyttige og ubrukelige filer på Mac.
Denne del viser dig, hvordan du gendanner en MacBook Pro til fabriksindstillinger trin for trin.
Trin 1 Klik Apple ikonet på menulinjen, og vælg Genstart... fra rullelisten.
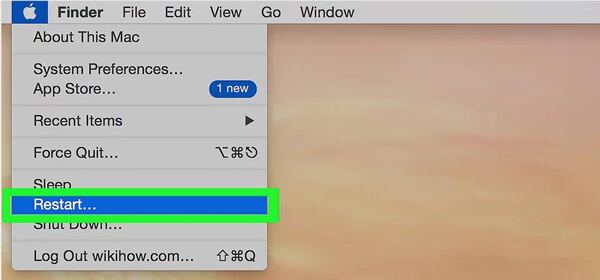
Trin 2 Et pop op-vindue spørger dig, om du vil genstarte din Mac, klik Genstart knappen for at bekræfte operationen.
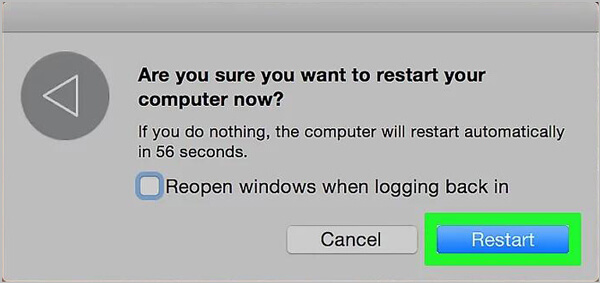
Trin 3 Presse Kommando , R på tastaturet, mens genstartprocessen.
Trin 4 Slip tasterne, når du ser Apple logo vises på skærmen. Derefter et nyt vindue navngivet macOS Hjælpeprogrammer vises.
Trin 5 Vælg den sidste mulighed - Diskværktøj og klik derefter på Fortsæt..
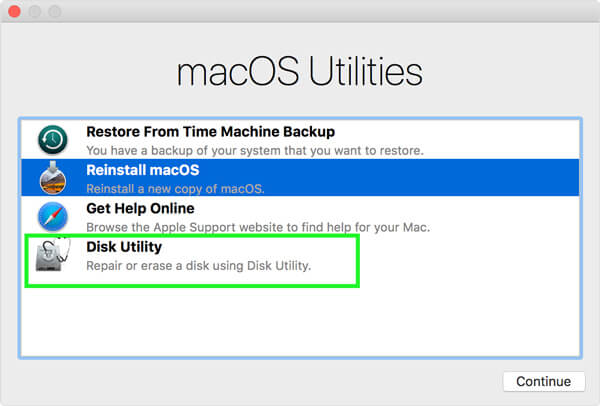
Trin 6 Vælg din MacBooks harddisk øverst til venstre i vinduet, og klik derefter på Slet. I dette trin skal du navngive din disk.
Trin 7 Klik på dannet og vælg et passende format fra rullelisten.
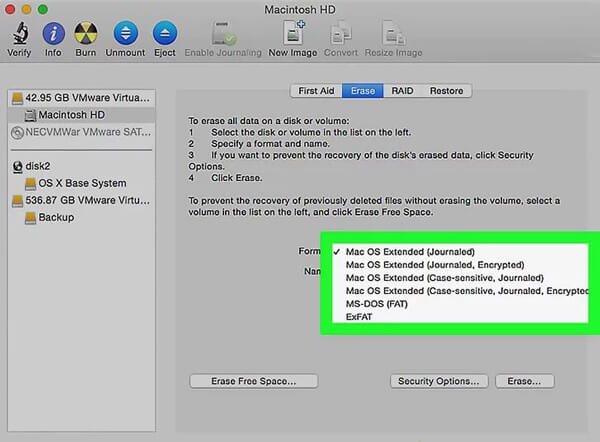
Bemærk
Hvis du vil geninstallere et Mac OS-system, skal du vælge:
Mac OS Udvidet (journalført) til den hurtigste sletning.
Mac OS Extended (journalført, krypteret) for en mere sikker sletning.
Trin 8 Det sidste trin er at klikke på Slette... knap. Denne handling vil tørre din MacBook Pro og nulstille Mac til fabriksindstillinger.
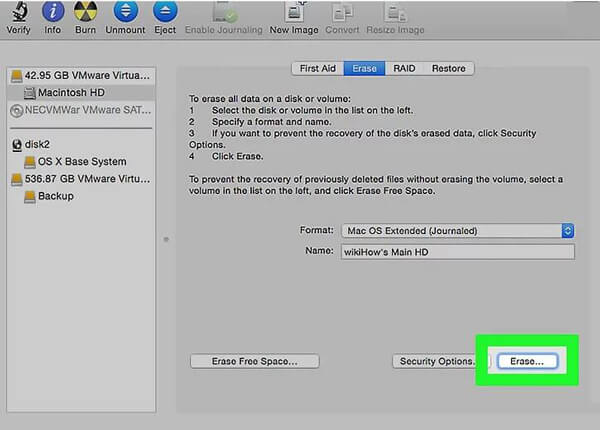
Ovenstående metode tager OS X 10.7 som et eksempel. Hvis du bruger en senere macOS-version og vil tørre en MacBook, er trinnene de samme.
Trin 1 Følg nedenstående trin for at åbne macOS Hjælpeprogrammer vindue. Her finder du Geninstaller macOS mulighed. Vælg og klik på det.
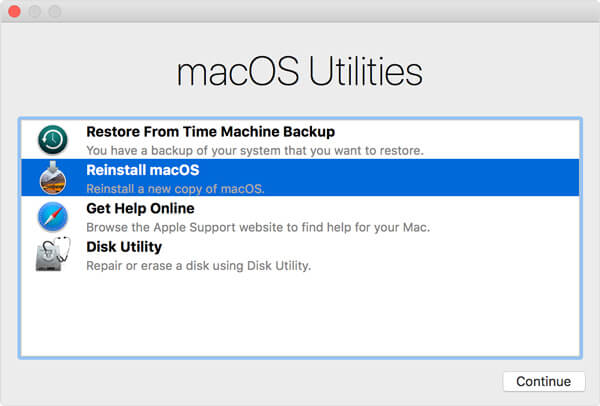
Trin 2 Følg anvisningerne, og vælg, hvilken disk du vil installere macOS.
Trin 3 Sæt dit strømkabel i, og klik derefter på Installer.
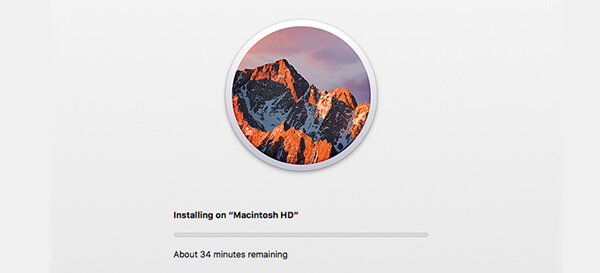
Når installationen er afsluttet, vil du se velkomstskærmen med regionvælgeren. Du kan fortsætte installationsprocessen, hvis du vil fortsætte med at bruge denne MacBook. Eller du kan trykke på Kommando og Q på dit tastatur for at lukke din Mac ned.
Konklusion
I dette indlæg taler vi hovedsageligt om, hvordan man tørrer MacBook Pro. Der er to effektive måder, du kan vælge imellem. Hvad mere er, vi viser dig, hvordan du sikkerhedskopierer Mac og geninstallerer macOS på din MacBook Pro.