NTFS (New Technology File System) er et NT-filsystemækvivalent med Windows 95 FAT og HFPS. NTFS bruges på Windows NT-operativsystemet. Du kan gemme og hente filer på en harddisk vha. NTFS. Generelt kan du drage fuld fordel af NTFS-drev på Windows. NTFS er dog ikke kompatibel med Mac. Du kan læse, men ikke skrive til NTFS på Mac.
For at være mere specifik, går alt godt, når du tilslutter en disk til din Mac-computer. Du kan læse NTFS-drevet på Mac. Du kan dog ikke gemme, slette eller foretage nogen ændring af dine gemte filer. Det skyldes, at det tilsluttede drev er formateret med NTFS før.
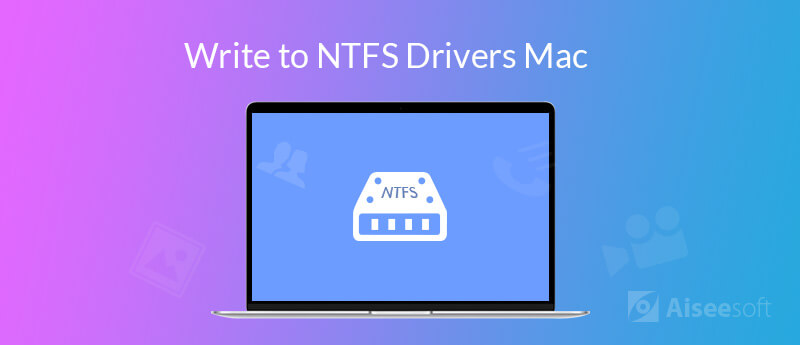
Selvom Apple har understøttelse til at læse NTFS og andre Windows-formater, er skrivesupporten deaktiveret. Det er stadig ikke tilgængeligt at skrive på NTFS på Mac. Du kan ikke skrive til et Windows-formateret drev på Mac direkte.
Hvis du virkelig vil skriv til et NTFS-drev på Mac, Kan du format NTFS til Mac formater, eller du kan bruge en NTFS til Mac-driver i stedet. Ved at gøre som de følgende afsnit viser, kan du nemt læse og skrive drev på tværs af platforme.
Dit Windows NTFS-drev er ikke formateret. Men du kan stadig aktivere NTFS-skrivning på Mac. det er Aiseesoft Mac Cleaner der kan fungere som din bedste NTFS-driver til Mac. Du kan læse og skrive Microsoft NTFS på Mac uden at ændre noget. Programmet giver også brugere mulighed for at skjule filer, rydde op i cookies, slet duplikatfiler, afinstallere apps, makulere filer, analysere Wi-Fi, optimere Mac-ydelsen og mere. Du kan holde din Mac-computer i god stand ved at bruge Mac Cleaner.

Downloads
100 % sikker. Ingen annoncer.
Trin 1
Gratis download, installering og start af Aiseesoft Mac Cleaner. Klik Toolkit i hovedgrænsefladen.
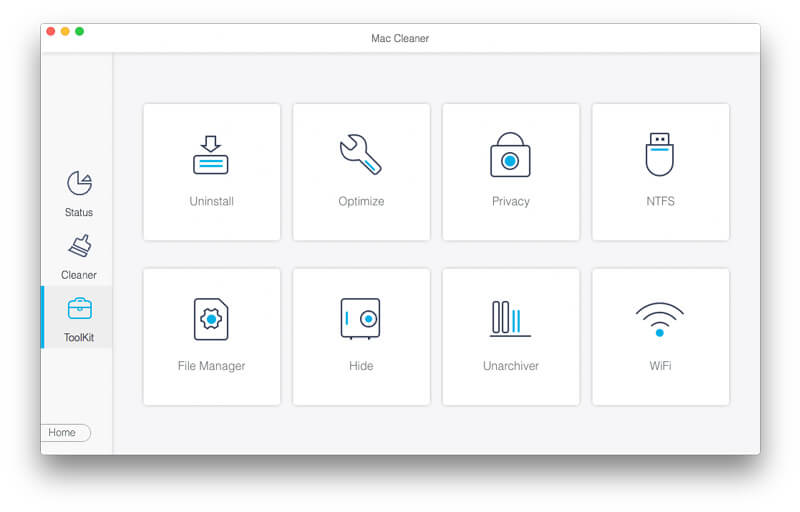
Trin 2
Klik NTFS for at få adgang til NTFS til Mac-driveren. Sæt dit NTFS-drev i USB-porten. Klik Skrive for at få et pop-up vindue.
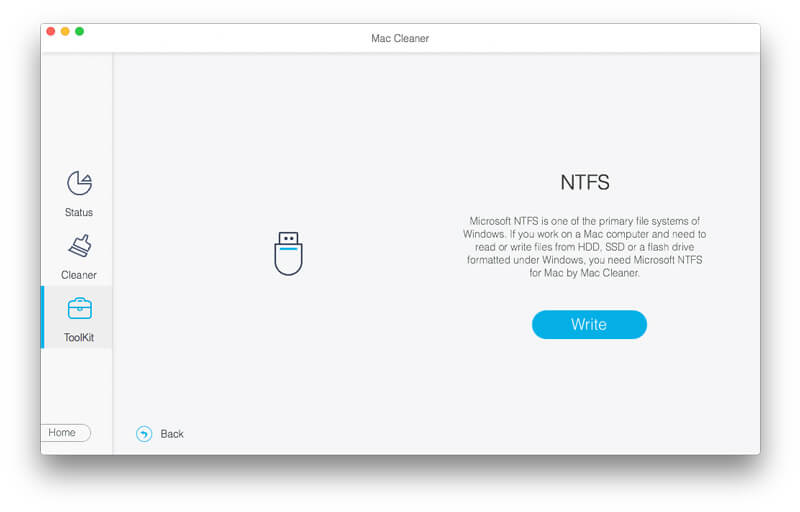
Trin 3
Her kan du se dit tilsluttede drev. Skrivestatus er Ja. Senere kan du skrive til NTFS på Mac med succes. Klik derefter på Skub efter at have skrevet NTFS-drev på Mac.
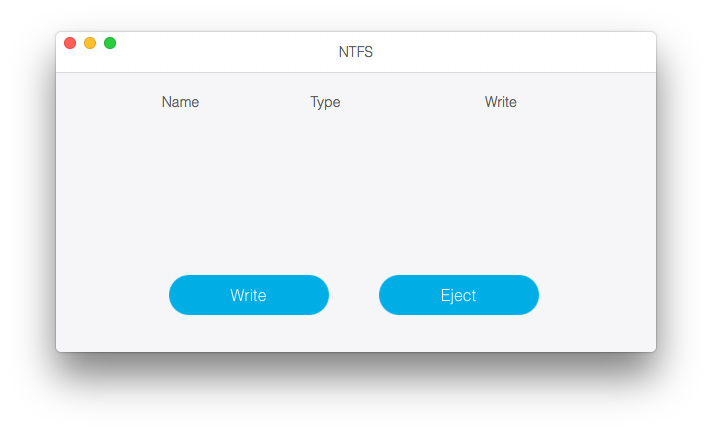
FUSE til macOS er en open source og gratis NTFS-driver, der kan hjælpe dig med at skrive over et NTFS-formateret drev på Mac. Du kan montere NTFS-partition i læse-skrivetilstand med FUSE NTFS-driver på Mac gratis. Lyder ret godt, ikke? Imidlertid er FUSE-opsætningsprocessen ret kompliceret. Der er også nogle sikkerhedsproblemer, du skal overveje.
Trin 1 Kør Finder. Åbn Applikationer folder. Vælge Hjælpeprogrammer. Du skal åbne terminal vindue for at indsætte xcode-vælg - - installation. Klik på Installer, når du bliver bedt om det. Således kan du installere Xcode og kommandolinjens udviklingsværktøjer fra App Store på Mac med succes.
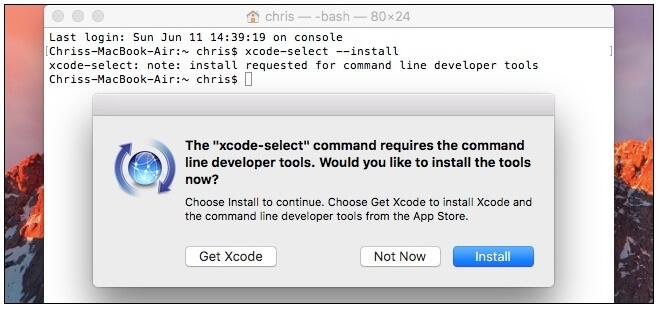
Trin 2 Nu skal du installere homebrew på Mac. homebrew er en vigtig pakkemanager til Mac OS X og macOS, især når du får Mac til at skrive på NTFS-drev med FUSE.
Trin 3 Efter at have downloadet Homebrew, kopier og indsæt /usr/bin/ruby -e "$(curl -fsSLhttps://raw.githubusercontent.com/Homebrew/install/master/install)" i Terminal. Tryk på Indtast nøgle på dit tastatur. Indtast derefter admin-adgangskoden for at fortsætte processen. Som et resultat vil scriptet downloade og installere Homebrew automatisk.
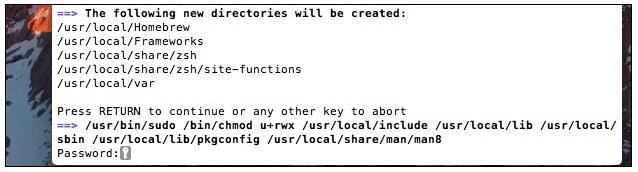
Trin 4 Skriv bryg install ntfs-3g i terminal for at installere FUSE. Nu kan du få et NTFS til Mac-drev. Det er okay at læse og skrive NTFS-drev på Mac.
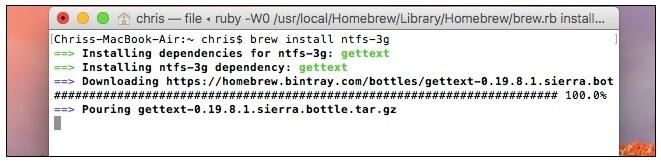
Trin 5 Tilslut et eksternt drev til din Mac-computer. Kopier og indsæt sudo mkdir / Volumes / NTFS i terminalvinduet. Du kan indsætte diskutil-liste for at liste en hvilken som helst NTFS til Mac-diskpartition.
Du kan også omformatere NTFS-drev til FAT32 for at løse inkompatibilitetsproblemet. Som et resultat kan dit eksterne drev og USB-disk læses og skrives på både Windows- og Mac-computere. Vær opmærksom på, at dine eksisterende filer slettes, mens du formatterer NTFS til FAT32. Du skal lave en kopi på forhånd. En anden ting er, at FAT32-drevet accepterer den maksimale filstørrelse op til 4 GB. (Find den bedste måde at gøre det på omformatere din iPod)
Trin 1 Du kan bruge Spotlight at søge efter Diskværktøj hurtigt.
Trin 2 Sæt dit NTFS-drev til Mac-computeren. Du kan se det detekterede NTFS-drev i den venstre rude i vinduet Diskværktøj.
Trin 3 Naviger til Slet afsnit. Vælge MS-DOS Fedt under dannet. Du kan om nødvendigt ændre navnet på dit eksterne drev.
Trin 4 Klik Slet en gang til. NTFS-drevet slettes og formateres til Mac-format. Derefter kan du skrive til NTFS-drev på Mac.
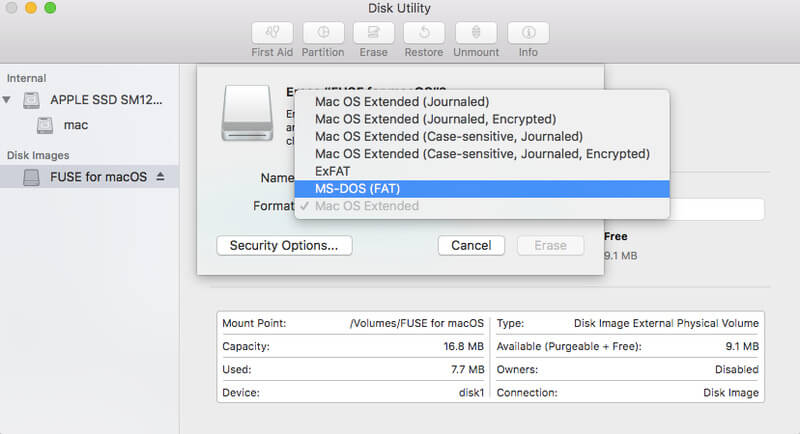
Du kan få brug for: Sådan formateres SD-kort sikkert og hurtigt
Du kan prøve sin NTFS-skrivesupport til at skrive NTFS-drev på Mac. Denne NTFS til Mac-løsning er dog ikke stabil for macOS 10.12 Sierra. Du kan muligvis undlade at bruge NTFS på Mac lejlighedsvis. Til at begynde med skal du sikre dig, at dit NTFS-drev kun har et enkelt ordmærke.
Trin 1 Åbne Finder og find Applikationer folder. Vælge Hjælpeprogrammer for at få terminal.
Trin 2 Kopier og indsæt kommandolinjen sudo nano / etc / fstab i terminalvinduet.
Trin 3 Indtast LABEL = NAVN ingen ntfs rw, auto, nobrowse til nano. Glem ikke at udskifte NAVN med navnet på dit NTFS-drev.
Trin 4 Presse kontrol , O taster på tastaturet. Senere skal du trykke på kontrol , X nøgler til at lukke nano.
Trin 5 Tilslut NTFS-drevet til Mac. Åbn Finder for at finde dit NTFS-drev under Volumes. Nu kan du få Microsoft NTFS til Mac-drev til at læse og skrive filer.
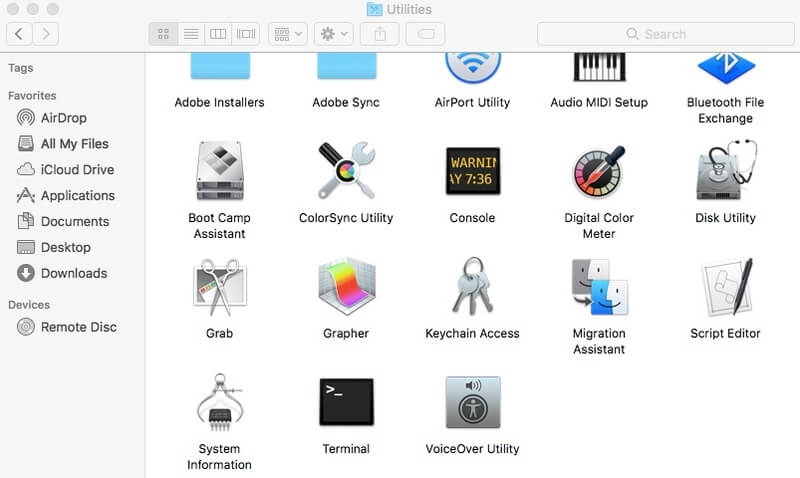
Konklusion
Mac kan læse NTFS-formateret ekstern harddisk. NTFS-drevet læses kun på Mac. Hvis du vil læse og skrive NTFS-drev på Mac, kan du bruge enhver metode, der er nævnt ovenfor. Der er 4 forskellige måder at aktivere NTFS læse og skrive på Mac. Du kan bruge Aiseesoft Mac Cleaner som tredjeparts NTFS driver til Mac at læse og skrive Windows-drev. Bliv ikke forvirret over dets navn. Du kan skrive til NTFS-drev på Mac og holde din Mac-computer ren inden for programmet.
Som for SIKRING til macOS program, er det rigtigt, at du kan montere NTFS-drev læse og skrive på Mac. Men du skal bruge en masse tid på Terminal-kommandolinjer. Hvis du ikke kender Terminal, er det ikke en anbefalet NTFS til Mac-driver. Den tredje metode er ved hjælp af FAT32-filsystem for at formatere dit NTFS-drev. Hvis du ikke sikkerhedskopierer NTFS-drev før, kan du støde på det andet problem med datatab. Hvad værre er, du kan ikke gemme HD-videoer på dit drev mere end 4 GB. Den sidste metode er at aktiver NTFS skrivesupport på Mac. Denne funktion er endnu ikke pålidelig. Helt ærligt, dette er stadig mange problemer, du har brug for at løse, mens du bruger NTFS-drev på Mac.
Den sikreste og nemmeste tilgang er at bruge et tredjeparts NTFS-driverprogram. Du kan gratis downloade programmet til at læse og skrive NTFS-drev på Mac med lethed.

Mac Cleaner er et professionelt Mac-styringsværktøj til at fjerne junk-filer, rod, store / gamle filer, slette duplikatfiler og overvåge din Mac-ydelse.
100 % sikker. Ingen annoncer.