Ved at oprette en zip-fil på Mac kan du komprimere en enkelt fil, flere filer eller en hel mappe i et arkiv .zip. Både Mac OS X og macOS-operativsystemer har de indbyggede komprimeringssystemer. Således kan du zip og pakke ud filer på Mac uden at installere ekstra software.
Zip-filer tager mindre lagerplads på Mac. Desuden kan du dele det samme indhold med kortere tid ved at komprimere zip-filer. Mange mennesker foretrækker at zip filer for at reducere e-mail-transmissionstiden. For øvrig kan du uploade flere filer som vedhæftede e-mails uden pladsbegrænsningen.
Hvis du ikke er bekendt med at zippe og fjerne zip på filer på Mac, kan du henvise til de følgende afsnit. Denne artikel introducerer de detaljerede trin til at oprette et zip-arkiv i forskellige tilfælde. Du kan også fjerne arkiverede zip-filer for at udpakke hvad du har brug for.
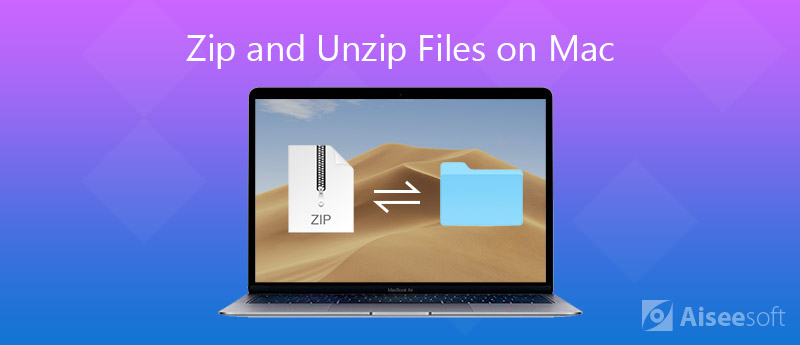
Zip er et arkivfilformat oprettet af Phil Katz og PKWARE i 1989. Det er et standardformat designet til tabsfri datakomprimering. Når du opretter en zip-fil, er filtypenavnet .zip eller .zip (nyere komprimeringsalgoritmer). En zip-fil indeholder en eller flere filer under zip-komprimeringen. Du kan indstille adgangskodebeskyttelse, når du zip en fil på Mac.
Du kan også se rar-filer i mange situationer. Hvad er forskellen mellem zip og rar? Nå, rar-formatet blev udgivet i 1993 som et proprietært arkivfilformat. I zip VS rar-runden har zip den bedre popularitet end rar-formatet. Du skal installere WinRAR for at åbne rar-filer. Men hvis du vil åbne zip-filer på Mac, kan du nemt løse problemet med enkle klik.
Der er et forudinstalleret værktøj ved navn "Arkivværktøj". Du kan lave zip-filer på Mac direkte ved hjælp af Archive Utility. Du kan selvfølgelig også skrive kommandolinjer for at komprimere en zip-fil på Mac.




Hvis du downloader filer fra nogle online-websteder, kan du opdage, at de downloadede filer arkiveres som zip-filer også. Hvordan pakkes filer ud på Mac for at dekomprimere dem? Du kan få svaret her.



Selvom du kan komprimere store filer ved at zippe, findes disse filer stadig på din lagerplads. Når tiden går, finder flere og flere zippede filer din begrænsede lagerplads sted. Du glemmer muligvis de zippede filer uden at åbne i flere måneder. Nå, hvorfor ikke rydde op på din Mac med Aiseesoft Mac Cleaner at få mere fri plads? Du kan slette unødvendige, store og gamle filer selektivt. Det smarte eksempelvindue kan hjælpe dig med at finde ud af, om du vil slette uønsket fil eller ej.
Der er forresten en indbygget arkiver. Du kan dekomprimere 7Z- og RAR-filer med et enkelt klik. Det understøttes også til at pakke GZ-filer ud på Mac her. Du kan afinstallere apps, rydde op i cookies, kryptere filer, administrere Microsoft-dokumenter og udføre flere ændringer inden for Mac Cleaner. Det er mere end en simpel Mac-rengøringssoftware.

Downloads
100 % sikker. Ingen annoncer.
100 % sikker. Ingen annoncer.





Bemærk: Du kan komprimere enhver fil eller mappe som en RAR-fil ved at bruge dens "Unarchiver". Når du har tilføjet dine filer, kan du klikke på ikonet "Komprimer" eller "Dekomprimer" for at udpakke og komprimere filer på Mac. Således kan du åbne enhver RAR-fil direkte.

Det handler om, hvordan man zipper og udpakker en fil på Mac. Du kan komprimere ethvert foto, video, billede, lyd og mere til en zip-fil. Selvfølgelig kan du nemt åbne en zip-fil med ovenstående trin. Hvis din computer stadig mangler plads efter at have zippet filer og mapper, kan du bruge Mac Cleaner til hurtigt slette downloads på Mac og komprimere / udpakke RAR-filer. Den indbyggede duplikatsøger, unarchiver og mange andre funktioner er også værd at prøve.

Mac Cleaner er et professionelt Mac-styringsværktøj til at fjerne junk-filer, rod, store / gamle filer, slette duplikatfiler og overvåge din Mac-ydelse.
100 % sikker. Ingen annoncer.