
Resumé: Er der nogen enkel måde at zoome videoer på? Dette indlæg viser dig 3 gratis metoder til at zoome ind/ud på sociale medier. Hvis du bare har det samme behov, kan du fortsætte med at læse for at finde din foretrukne måde at zoome videoer på.
I nogle bestemte situationer kan zoomning af videoer være meget nyttigt, især når du vil se nærmere på noget, der afspilles på skærmen.
Hvordan man zoom videoer?
Denne artikel vil vise dig 3 gratis måder at zoome ind/ud på en video.
Det er nemmere, du kan også lære hurtigt at zoome ind i videovejledningen.
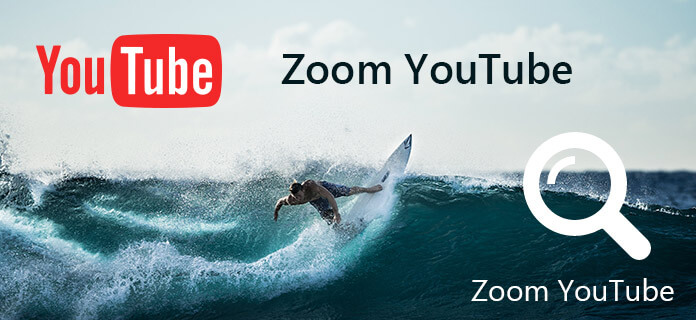
Når du vil zoome videoer, vil gratis måde altid være dit første valg. Gratis Video Editor er introduceret her. Denne videoredigering freeware er i stand til at lade dig beskære videofiler til dem, du kan lide uden besvær. Udover videozoom kan du også bruge dette program til at redigere videoer.
Trin 1 Vælg beskæringsfunktion
Download og installer gratis videoeditor. Tryk på knappen "Crop" i hovedgrænsefladen, og gå ind i video beskæringsvinduet.

Trin 2 Zoom video
Klik på knappen "Tilføj fil" for at tilføje den video, du vil zoome ind på. Eller du er i stand til at trække og slippe videofilen direkte i grænsefladen. Herfra er du i stand til at justere afgrødearealets størrelse. Du kan også vælge at beskære videoen med bevarelse af billedformat. Til placering af beskæringsområdet kan du tilpasse venstre margen og topmargen.
Når du vil ændre størrelsen på rektanglet, skal du trække et af rektangelens hjørner indeni for at formindske størrelsen og ud for at øge størrelsen. Vælg zoontilstand fra venstre side.

Trin 3 Gem den beskårne video
Når zoomindstillingen er overstået, skal du trykke på "Profil"-boksen for at vælge et kompatibelt format såsom FLV osv. Til sidst skal du klikke på knappen "Gem" for at beskære videoen. Klik derefter på knappen "Åbn outputmappe" for at kontrollere den beskårne videofil.

Se videoen nedenfor for at vide mere om, hvordan du zoomer videoer:


Direkte redigering af videoer gør det lettere, når du bruger den sociale platform Video Editor. Dette videoredigeringsværktøj har en intuitiv grænseflade sammenlignet med andre online videoredigeringstjenester. Ved at bruge Video Editor er du i stand til nemt at zoome ind på en video uden besvær. Derudover giver den også andre redigeringsfunktioner som videobeskæring, tilføjelse af musik eller tekst til video osv. Den følgende guide viser dig, hvordan du zoomer ind på en video trin for trin.
>Trin 1 Importer de videofiler, du vil zoome ind. Fra den sociale platform kan du klikke på knappen "Importer" og tilføje videoer. For videoer på din sociale platform kan du trække og slippe videoerne direkte fra videopuljen til tidslinjen.
Trin 2 Når videofilerne er sat ind på tidslinjen, kan du dobbeltklikke på videofilen og trykke på knappen "Beskær". Når du klikker på det, dukker et redigeringsvindue op, og du kan finde zoomfunktionerne på det. Med den kan du zoome ind på videoen, når du har klippet unødvendige videodele ud.
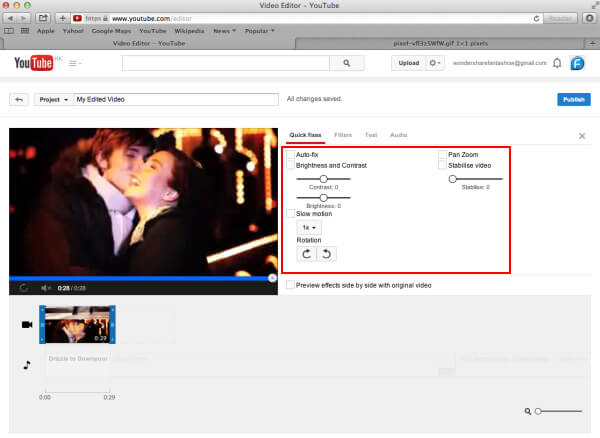
Trin 3 Se forhåndsvisning af videoen, når du har zoomet ind på den. Hvis videoen er tilfredsstillende, kan du klikke på knappen "Opret" og eksportere zoomvideoen i det format, du kan lide. Videoeditoren understøtter en række videoformater.
Når du vil zoome ind på en video, kan du bruge iMovie. iMovie har mulighed for at zoome ind på en video, uanset hvilket videoformat du bruger. Med iMovie kan du zoome ind på videoen, så længe videoen er importeret til dens tidslinje. Derudover kan du også bruge dette program til at zoome ud på en video. Nu skal vi vise dig, hvordan du zoomer ind på en video med iMovie.
Trin 1 Start iMovie-programmet på din Mac. Og importer videofilerne til dens tidslinje.
Trin 2 På projektets arbejdsplads vil du se en "beskær" -knap øverst og klikke på knappen. Du skal vælge "ken burns", hvorefter du vil se to rektangler med røde og grønne farver.
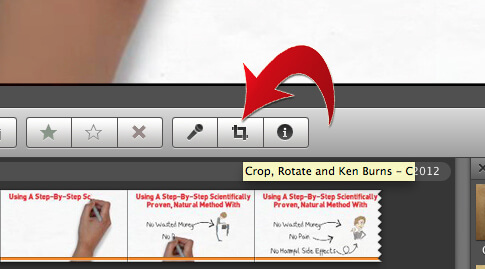
Trin 3 En af rektanglerne placeres ved startpunktet for zoom og den anden på slutpunktet. Sørg for, at du har fået det rigtigt, så du ikke zoomer uspecificerede sektioner. Når du vil ændre størrelser på rektanglerne, skal du trække i et af hjørnerne indvendigt for at formindske størrelse og udvendigt for at øge størrelsen.
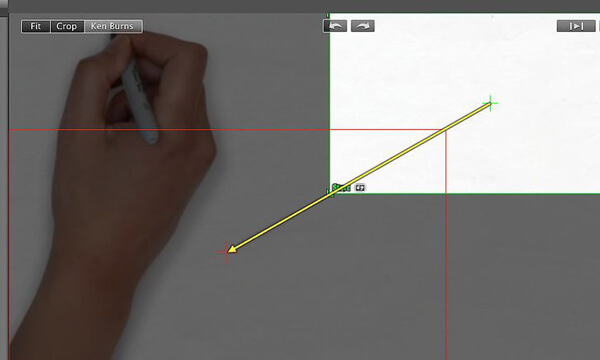
Trin 4 Klik på knappen "afspil" for at se videoen. Når det er tilfredsstillende, skal du klikke på knappen "Udført", når du er tilfreds, at det er okay. Videozoomeffekten vil automatisk blive anvendt på videoen.
Vil du vide mere om zoomende video på iMovie, besøg her.
Nu skal du finde den passende løsning til at zoome videoer. Håber du nemt kan zoome videoer efter at have læst dette indlæg. Hvis du stadig har spørgsmål eller har en bedre metode til at zoome en video på, kan du efterlade os en besked.