For at nyde bedre service og en mere avanceret oplevelse opdaterer mange Apple-brugere deres enheder til den nyeste version af iOS-systemet, når de bliver bedt om det. Men måske ikke alle opdateringer er tilfredsstillende. Nogle gange kan et nyt system få dine apps til at fungere dårligt, forårsage batteriproblemer eller generere mere systemskrammel. På dette tidspunkt vil du måske fortryde iOS-opdateringen og vende tilbage til den gamle, du er vant til. Nedgradering af iOS-systemet kommer dog normalt med en tidsbegrænsning, og du skal gennemføre handlingen inden for det tidsvindue, Apple tillader.
Så hvordan nedgrader dit iOS-system? For at hjælpe dig med at løse dette problem vil vi give dig en one-stop systemnedgraderingsvejledning i denne artikel. Følg venligst vores trin og prøv at gøre det.
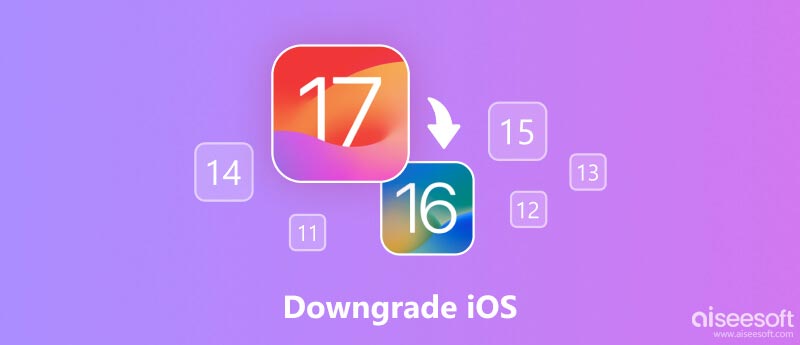
For at udføre en systemnedgradering, for eksempel at nedgradere iOS 17 til 15, skal du sikre dig, at din telefon er fuldt opladet og forbundet til et stabilt netværk. Før du begynder, skal du muligvis sikkerhedskopiere din enhed først for at undgå at miste vigtige filer.
Dernæst vil vi tage iPhonen som eksempel og give dig detaljerede instruktioner om trinene i iOS-nedgraderingsprocessen, så følg venligst vejledningen.
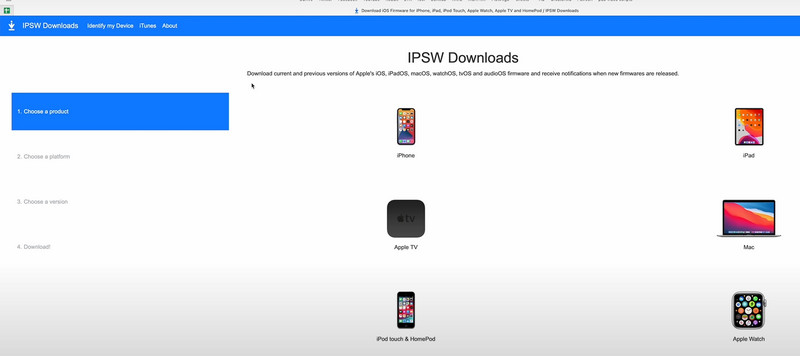
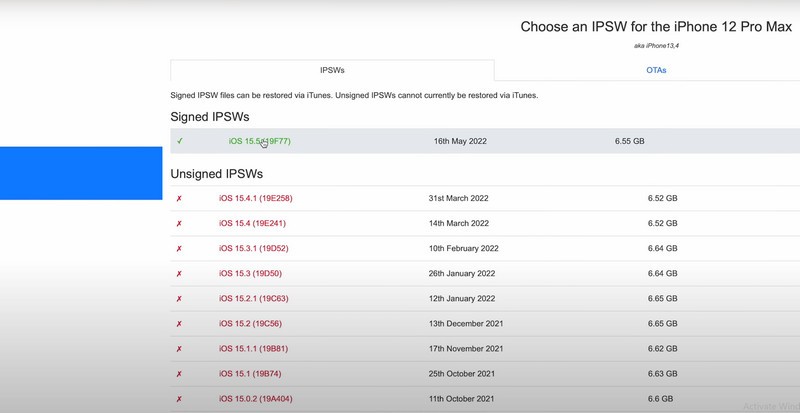
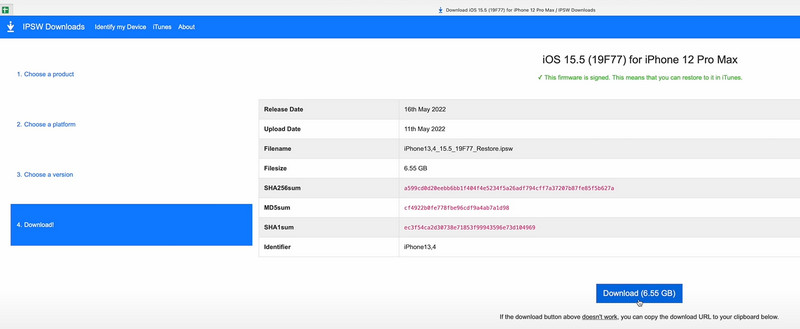
Derefter skal du forberede din enhed til nedgraderingen.
Efter at have hentet de ønskede iOS-systemfiler fra IPSW-webstedet, skal du starte gendannelsestilstanden på din enhed, så det downloadede system kan installeres problemfrit på din telefon og fungere korrekt i den efterfølgende proces.
Her er, hvad du skal gøre for at sætte din iPhone i gendannelsestilstand.
Hvis du bruger iPhone 8 eller nyere version, skal du trykke på volumen op knappen og slip den. Tryk derefter på volumen Down knappen og slip den hurtigt. Tryk til sidst på Side knappen og hold den nede.
Hvis du bruger en iPhone 7, skal du trykke på Side , volumen Down knapperne og hold dem nede, indtil du ser Apple-logoet.
Hvis du bruger en iPhone 6 eller ældre version, skal du trykke på Home , Top knapper, og hold den nede, indtil du ser Apple-logoet.
Du har med succes erhvervet den iOS, du vil nedgradere, og din enhed er klar. Du skal blot installere den gamle iOS-version af systemet på din enhed, og du er godt i gang.
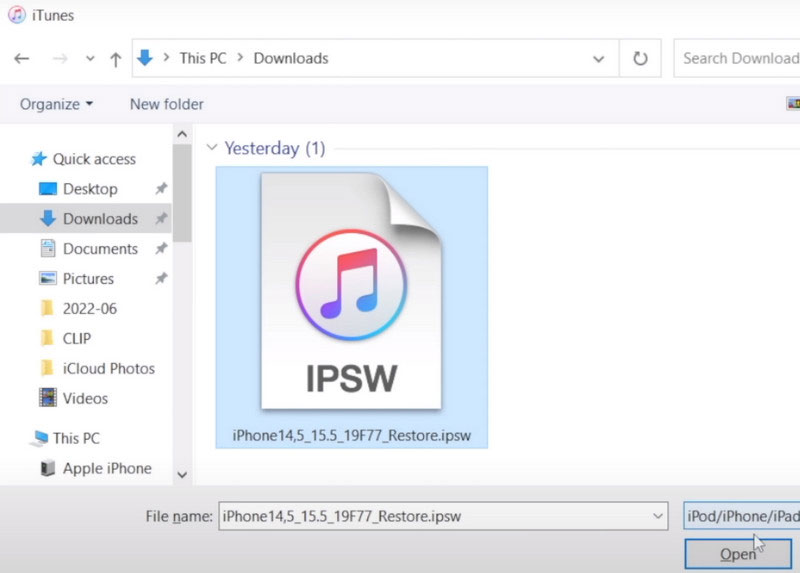
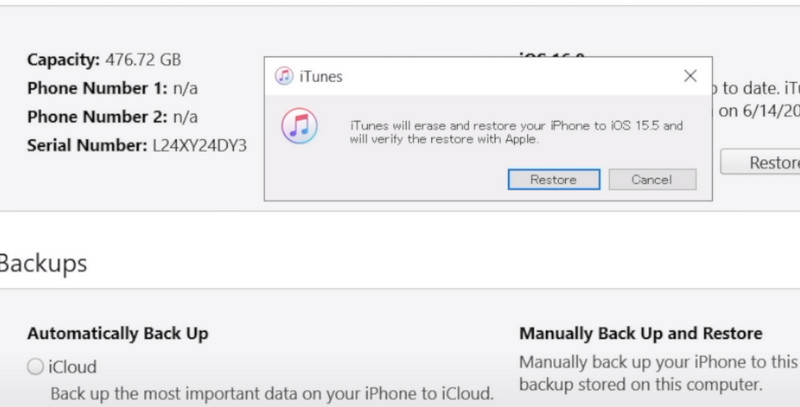
Når processen er færdig, har du installeret den gamle iOS-version på din enhed.
Efter at have forstået, hvordan du ruller iOS-opdateringen tilbage, har du måske gennemført handlingen på din enhed og anvendt dit yndlingssystem. Selvom systemet i iOS er meget kraftfuldt og stabilt, tror vi, at du stadig uundgåeligt vil støde på nogle systemproblemer, som vil gøre, at du ikke kan anvende nogle funktioner meget glat. For at løse dette problem kan du prøve den mest professionelle systemreparationssoftware, Aiseesoft iOS Systemgendannelse. Det kan hjælpe dig med at reparere iOS-systemet i forskellige scenarier, såsom en iPhone deaktiveret, opladningsproblem, batteridræning, ingen service osv. Du behøver ikke bekymre dig om modelinkompatibilitet. Det matcher alle iOS-enheder. Der er to reparationstilstande, som du kan vælge imellem. Vælg i henhold til status for din enhed.
100 % sikker. Ingen annoncer.
100 % sikker. Ingen annoncer.
Her er de detaljerede trin til at hjælpe dig med at betjene Aiseesoft iOS System Recovery.


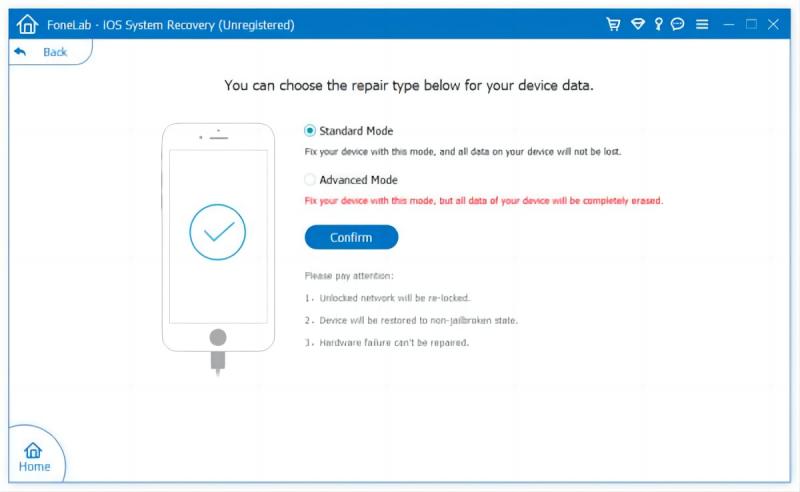
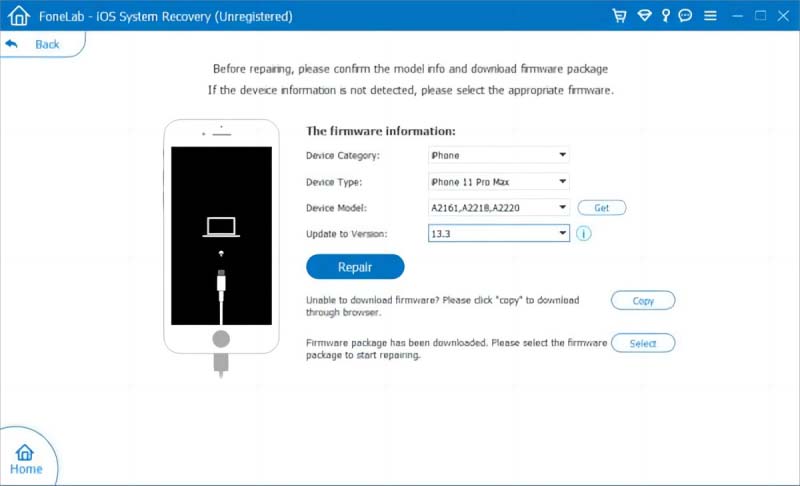
Når processen er færdig, genstarter din iOS-enhed til normal tilstand.
Hvordan går jeg tilbage til iOS 15 fra 16 uden en computer?
Der er ingen ordentlig måde at nedgradere iOS uden at bruge en computer. Det meste af tiden skal du gøre det ved hjælp af iTunes eller andre almindeligt anvendte computerapps for at nedgradere fra iOS 17 til 15. Så du bør gøre det med en computer, som også er mere sikker.
Hvordan afinstallerer jeg iOS 17?
Din telefon kan hjælpe med at afinstallere iOS 17, hvis du har beta iOS 17-profilen. Åben Indstillinger Og vælg Generelt. Tryk på Profil mulighed og find iOS 17-filen. Tryk på fjern profil, og iOS 17-profilen fjernes fra din iPhone. Efter at have afsluttet denne proces, genstart din iPhone.
Sletter nedgradering af iOS alt?
Ja. Når du nedgraderer iOS-systemet, slettes alle data og filer på din enhed, og din iPhone gendannes til fabriksindstillingerne. Derfor må du hellere sikkerhedskopiere din enhed først for at undgå at miste vigtige data og filer.
Hvordan kan jeg sikkerhedskopiere min iPhone eller iPad, før jeg nedgraderer iOS?
iCloud og iTunes er de mest brugte værktøjer til sikkerhedskopiering af Apple-enheder. Hvis du har brug for det sikkerhedskopiere din iPhone eller iPad ved hjælp af iCloud, skal du sikre dig, at din enhed opretter forbindelse til et stabilt Wi-Fi-netværk. Så gå til Indstillinger, og tryk på dit navn > iCloud > iCloud Backup. Vælg iCloud Backup > Backup Now. Sikkerhedskopieringsprocessen kan tage noget tid. Du skal være tålmodig og sikre en stabil internetforbindelse for at undgå at afbryde backup-processen.
Nedgraderer hård nulstilling iOS?
Hård Ost nulstilling af din iPhone nedgraderer ikke dit iOS-operativsystem. Denne handling udføres stadig baseret på dit eksisterende operativsystem. Det vil kun returnere din iOS-enhed til dens fabriksindstillede form og fjerne de gemte data og filer. Selve operativsystemet vil ikke blive påvirket på nogen måde.
Konklusion
Denne artikel beskriver flere metoder, der kan bruges til at opnå en nedgradering af iOS, og hver af dem er parret med en ret klar trin-for-trin guide. Uanset om du vil nedgradere fra en nyere version til en ældre eller installere en ældre version af operativsystemet direkte på din enhed, vil du være i stand til at finde en løsning, der fungerer for dig.
Vi anbefaler en af de bedste systemreparationssoftware, fordi du kan støde på systemproblemer, som ikke let kan løses, mens du bruger din enhed. Alt dette indhold er designet til at løse dine problemer med nedgradering iOS i alle aspekter. Du er velkommen til at lægge en besked og diskutere med os.
iOS Tips
[Nedgrader iOS] Sådan nedgraderes fra iOS 17 Opdatering til iOS 13/14 Sådan tvinges man til at lukke iPhone (Selv iPhone 11 Pro) iOS vises ikke Fix iPhone-softwareopdateringsserver kunne ikke kontaktes iCloud Log ud Download iOS 13/14 Beta på iPhone
Video Converter Ultimate er fremragende videokonverter, editor og forstærker til at konvertere, forbedre og redigere videoer og musik i 1000 formater og mere.
100 % sikker. Ingen annoncer.
100 % sikker. Ingen annoncer.