Mange mennesker leder efter lette og tidsbesparende løsninger til overførsel af filer mellem Apple-enheder og computere. Det er rigtigt, at der er mange iPad-softwarepakker, der kan overføre filer fra iPad til computeren eller fra computer til iPad, men du får disse eller disse begrænsninger.
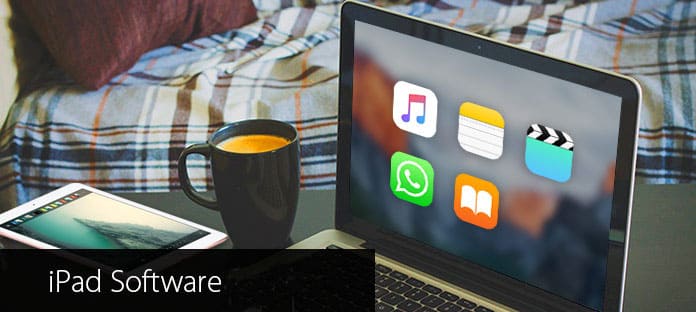
iPad Software Pack
I betragtning af forskellige krav til iPad-overførsel kan du bruge metoder nedenfor til let at sende filer. Som et resultat kan du sikkerhedskopiere vigtige filer fra iPad til computeren. Og du kan også overføre downloadede billeder og videoer fra din computer til iPad for yderligere brug.
FoneTrans - iOS-overførsel er en ultimativ iOS-overførselssoftware, der kan overføre filer mellem Windows / Mac med iPhone / iPad / iPod. Derfor kan du overføre kontakter, videoer, beskeder, fotos og mange andre filtyper uden iTunes. Derudover kan du sikkerhedskopiere iOS-data til computeren bekvemt. Her er tre forskellige dataoverførselstilstande, du kan følge. For at være mere specifik kan du overføre filer fra iPad til computer, fra computer til iPad og fra iPad til iTunes. Således er FoneTrans din bedste iPad-filoverførsel til at administrere filer.
Trin 1 Start iPad-filoverførsel
Gratis download af iPad-overførselssoftware. Start det, og brug et USB-kabel til at tilslutte iPad til din computer. Vent, indtil FoneTrans finder din Apple-enhed.
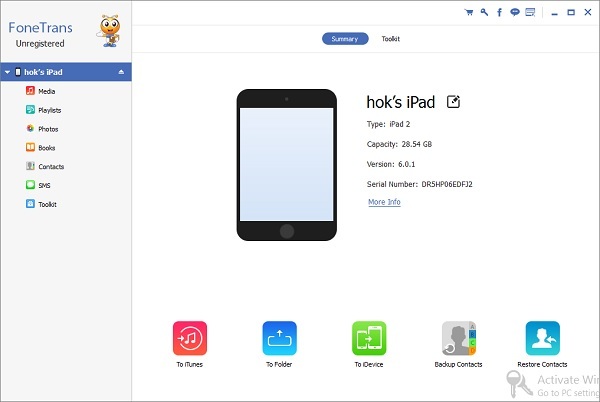
Trin 2 Vælg den filtype, du vil udskrive
Vælg den filtype, du vil udskrive i det venstre panel. Derefter kan du se alle elementer med den nøjagtige filstørrelse og andre grundlæggende oplysninger. Hvis du f.eks. Vil overføre fotos fra iPad til computeren, kan du vælge "Kamerarulle", "Fotobibliotek" og andre undermapper for at finde den bestemte fil.
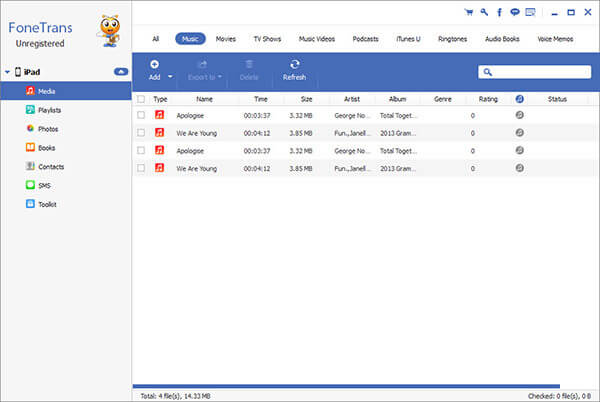
Trin 3 Overfør valgte filer fra iPad til computeren
FoneTrans tilbyder grundlæggende videoredigeringsværktøjer. Således kan du redigere hver fil frit. Senere skal du klikke på "Eksporter" øverst og derefter vælge "Eksporter til pc" i rullemenuen.
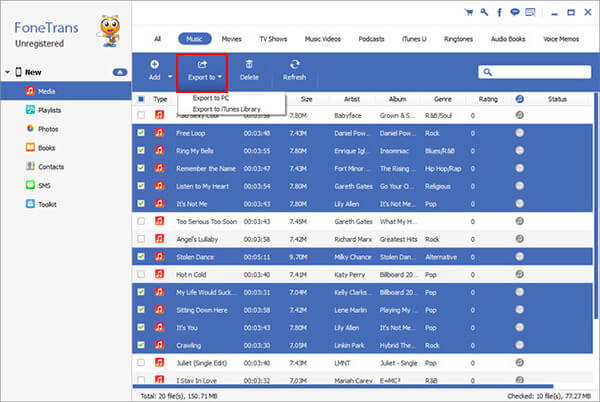
Bemærk: Du kan nemt følge de lignende operationer for at overføre iPad-filer til andre iOS-enheder og iTunes Library.
Her er andre løsninger, du kan følge for at overføre iPad-filer til din computer. Der er dog nogle begrænsninger, du kan lide under iPad-filoverførselsprocessen.
AirDrop kan kun overføre filer mellem Apples enheder. Så du kan ikke overføre filer fra iPad til din Windows-computer. Desuden kan AirDrop kun overføre musikfiler én gang pr. Så det er ikke praktisk, hvis du har brug for at overføre forskellige sange med AirDrop.
Trin 1 Kør AirDrop på begge din Apples enhed
Opret først forbindelse til et stærkt trådløst netværk. Kør AirDrop på din iOS-enhed og din Mac-computer om nødvendigt. For personer, der overfører filer til enheden, der ikke er i kontakterne, skal du først udløse "Tillad, at jeg bliver opdaget af".
Trin 2 Overfør iPad-filer med AirDrop
Du kan bruge funktionen "Del" til at overføre iPad-filer. Ellers kan du også trække filer direkte til AirDrops hovedgrænseflade.
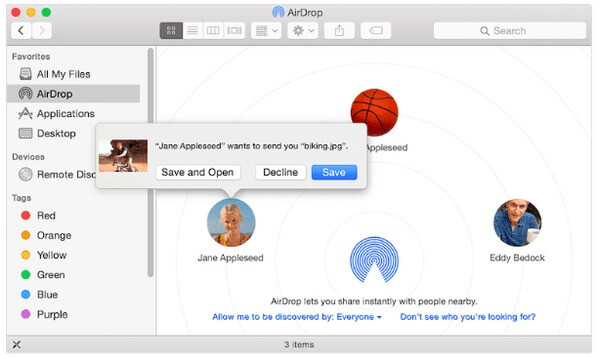
Hver Apple-bruger kan få 5 GB ledig plads. Så du kan bruge iCloud Drive som din iPad-dataoverførselssoftware til at gemme og overføre iOS-data. Derudover kan du aktivere iCloud Photo Library til automatisk at synkronisere nye fotos.
Trin 1 Log ind i iCloud på Windows eller Mac PC
Download iCloud fra det officielle Apple iCloud-websted, hvis du ikke installerer det på din computer. Log ind på din iCloud-konto med dit Apple ID og adgangskode.
Trin 2 Overfør iPad-filer ved hjælp af iCloud Drive
Senere finder du en mappe med navnet "iCloud Drive". Derefter kan du frit sende filer mellem iPad og din computer. Faktisk er iCloud Drive mere som en platform, som du kan gemme, læse eller redigere filer med.
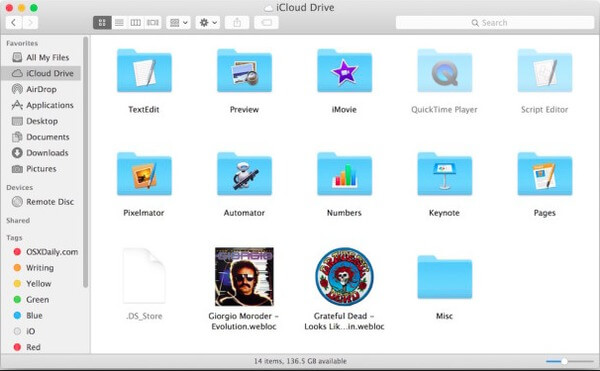
Sommetider fotos synkroniseres muligvis ikke med iCloud, kan du få måder at løse problemet her.
Du kan også bruge andre online sky-drev til at overføre visse filer fra computeren til din iPad, iPhone og iPod. For eksempel vælger mange mennesker Google Drive og Dropbox for at sende filer trådløst, selvom online iPad-overførselsprogrammet hovedsagelig er afhængig af det trådløse netværkshastighed.
Trin 1 Kør Google Drive på både din iPad og computer
Åbn først online skylager som Google Drev på din computer. Derefter kan du også køre denne app på din iPad.
Trin 2 Overfør iPad-filer via Google Drev
Upload filer fra dit skrivebord. Derefter kan du downloade de bestemte filer direkte på din iDevice. Derudover kan du også dele iPad-filer med URL.
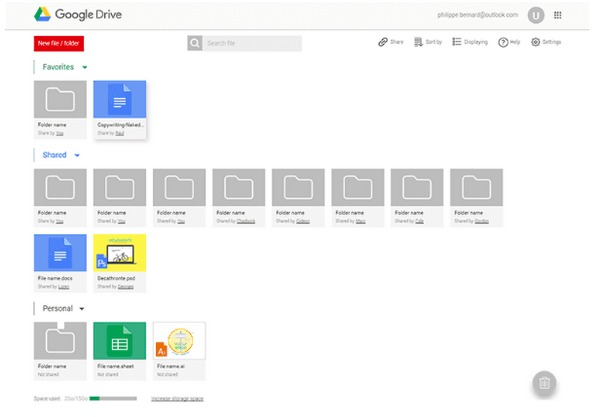
For mennesker, der har brug for at overføre få dokumenter, fotos eller videoer, er det en god måde at bruge e-mails. Det koster ikke for meget tid ved filoverførsel. Alt hvad du skal gøre er at uploade iPad-filer som vedhæftede filer. Derefter kan du modtage e-mailen og downloade filer på din computer eller iPad direkte. Derudover kan du også sende beskeder til dig selv for at overføre et foto eller et dokument.
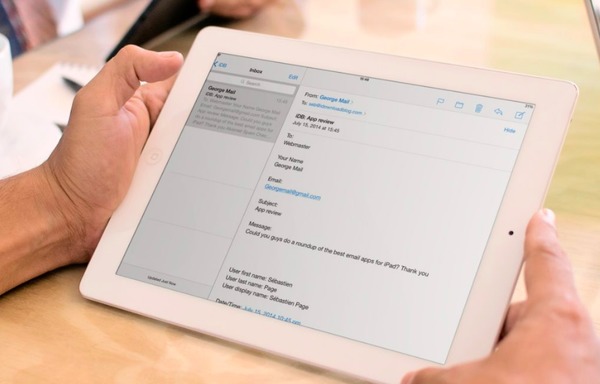
Med over 5 iPad-filoverførselsprogrammer kan du overføre og administrere filer frit mellem din iPad og computer. Næste gang du skal overføre iPad-filer, kan du prøve flere løsninger i stedet for kun at bruge iTunes. Bare læs og find den nemmeste iPad-overførselsmetode i henhold til de specifikke filer, du vil overføre.