"Kan nogen fortælle mig, hvordan jeg overfører musik fra iPad Air til computeren? Jeg ved, at iTunes kan gøre dette for mig, men jeg vil kun overføre musik." - Amy

Siden Apple frigav iPad i 2010, har det erhvervet en masse popularitet. Når det kommer til iPad-musik, for iPad-brugere, er det let at synkronisere sange fra iTunes på computeren til iPad. Hvis du imidlertid ønsker at kopiere musik eller andre filer fra iPad tilbage til PC / Mac, kan det være lidt kompliceret. I denne artikel viser vi dig, hvordan du overfører iPad-musik til PC / Mac med iTunes på den ene side, og på den anden side vil et velrenommeret tredjepartsprogram blive introduceret til enkelt og sikkert at overføre musik fra iPad Pro / Air / mini til din Windows 10/8/7 / Vista / XP computer eller Macbook Pro / Air.
Klik her for at lære mere om iTunes synkroniserer ikke musik med iPad / iPhone / iPod.
Denne metode giver dig mulighed for at overføre iPad Music til iTunes på Window eller Mac. Du kan synkronisere musik fra iPad til iTunes på pc / Mac og derefter nyde yndlingssange på den.
Trin 1 Installer og kør den nyeste version af iTunes på PC / Mac.
Trin 2 Tilslut din iPad med din pc eller Mac via USB-kabel og derefter iTunes genkender automatisk din iPad.
Trin 3 Klik på det lille enhedsikon, der vises øverst til venstre på iTunes-værktøjslinjen. Og så vises alle faner til venstre for hovedvinduesgrænsefladen. Klik på "Sikkerhedskopier nu" under fanen "Resume" under fanen "Resume". Alle iPad-data, inklusive musik, sikkerhedskopieres. Du kan nyde din iPad-musik på iTunes nu. Du kan også navigere iTunes backup placering at nemt slette eller tilføje musik til din afspilningsliste.
Er det lidt svært for dig at overføre musik fra iPad til computer med iTunes? Derudover er det mange, som Amy, der ikke ønsker at overføre alle iPad-data til computeren. Nogle gange kan forkerte aktiviteter af iTunes endda resultere i uventet datatab, så folk prøver at finde en bedre løsning til at løse dette problem. Det er dog ikke nemt at finde den mest passende blandt mange tilgængelige valg på Internettet af hensyn til sikkerheden. Er der nogen autentisk metode til at overføre iPad-musik til pc / Mac uden iTunes? Følg os, og find svaret i næste del.
For at spare din dyrebare tid i denne del viser vi dig hovedsageligt den nemmeste måde at flytte iPad-musik til computer med en kraftfuld iPad-musikoverførsel, FoneTrans. Du kan hente musikken fra iPad til din Windows-computer og Mac-computer uden at køre iTunes. Derudover behøver du ikke tage risikoen for, at den kan miste dine yndlingsmusikfiler, når du overfører dem fra iPad til computer. Det sikrer dig at få musikken på din pc eller Mac uden tab.
Trin 1 Tilslut iPad til computeren via USB-kabel
Gratis download softwaren og installer den. Tilslut din iPad til computeren via USB-kabel. Den genkender automatisk din enhed og viser alle dine typer iPad-oplysninger i hovedgrænsefladen.
Desuden kan du se, hvilke filer der kan overføres vises på venstre side.
tips:
Før du kører denne iPad til computeroverførsel, skal du sørge for, at du har lukket iTunes. Hvis du har andre iOS-enhedsadministrationssoftware kørende, skal du lukke dem for at undgå konflikt.
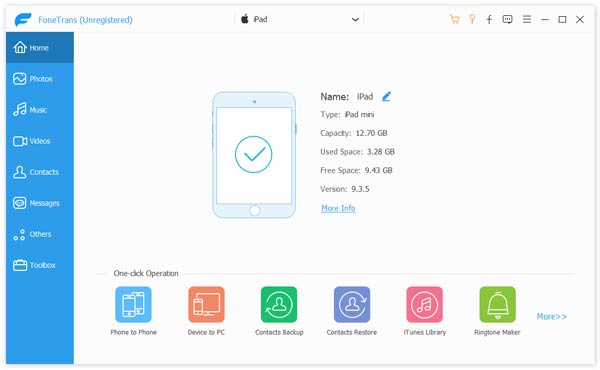
Trin 2 Vælg den musik, du vil overføre
Gå til "Media"> "Musik", du finder al musikken på din iPad, og du kan nemt vælge den musik, du vil overføre.
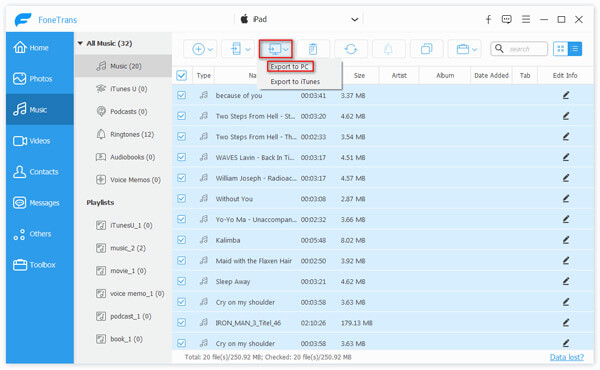
Trin 3 Kopier musik fra iPad til computeren
Når du har valgt al den musik, du vil overføre fra iPad til computer, skal du vælge "Eksporter til"> "Eksporter til pc". Softwaren synkroniserer automatisk musik fra iPad til computeren med sekunder.
Bemærkninger: Du kan også direkte overføre din musik fra iPad til iTunes-biblioteket på computeren. Vælg "Eksporter til iTunes-bibliotek" i trin 3, du gør det let. Klik derefter på "Åbn mappe", hvor du finder musik i et bestemt katalog.
Hvis du bruger Mac, har du brug for Mac iPad Music Transfer for at hjælpe dig med at overføre musik fra iPad til Mac. Bare læs videre og følg nedenstående trin.
Trin 1 Tilslut iPad til Mac
Sæt din iPad til din Mac, og softwaren indlæser automatisk din iPad-oplysninger i hovedgrænsefladen. Luk iTunes, Fotos og andre pop-up-apps, når du bruger iPad Music til Mac Transfer.
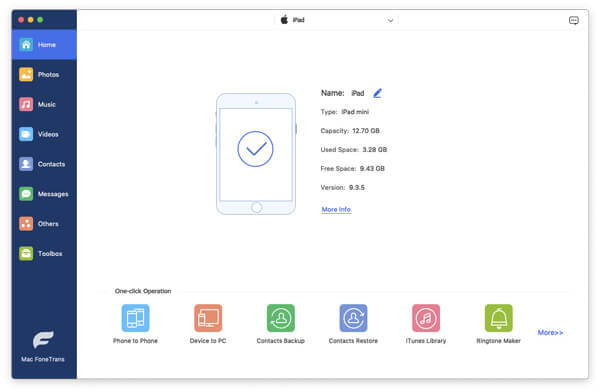
Trin 2 Overfør musik fra iPad til Mac
Vælg fanen "Medier" i venstre side af grænsefladen, og vælg "Musik" på øverste bjælke i mediesektionen. Du finder al din musik, der er anført her. Vælg den musik, du vil kopiere fra iPad til Mac. Vælg derefter "Eksporter til" indstilling i den øverste menu og find "Eksporter til Mac" indstilling. Varigheden af overførsel af musik afhænger af, hvor meget musik du vil flytte.
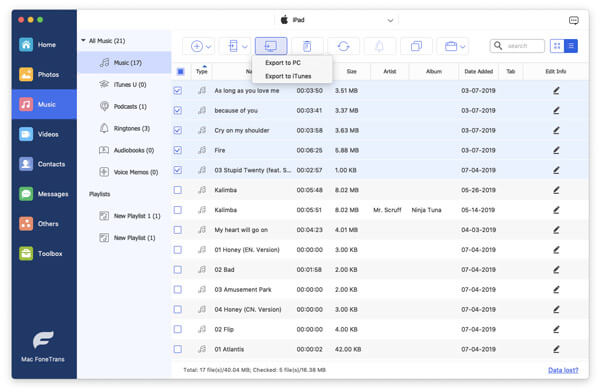
Det er alt sammen til overførsel af musik fra iPad til computer til både Windows- og Mac-brugere. Det kan du nemt gøre, når du har læst denne vejledning. Bortset fra musik kan du også Overfør iPad-fotos og andre filer til computeren. iPad Music Transfer kan hjælpe dig med at overføre kontakter, beskeder, noter, video, bøger og mere fra PC/Mac til iOS-enheder eller mellem forskellige iOS-enheder, såsom iPhone 15/14/13/12/11/XS/XR /X/8/7/SE/6/5/4/3GS, iPod touch.
Du kan også lære mere om produktet med følgende videoguide:

