Når det kommer til overførsel af filer fra iPad til Mac, kan du tænke på Apple-embedsmanden Overførsel fra iPad til Mac, iTunes eller iCloud. Imidlertid tilbyder begge værktøjer kun en slags synkroniseringsmetode til at flytte dine data. Faktisk giver de dig en sikkerhedskopiløsning til at overføre filer mellem iOS-enhed og Mac.
Leder du efter en metode til overføre filer fra iPad til Mac uden iTunes?
I modsætning til Android har du ikke lov til direkte at kopiere forskellige iOS-data fra iPad / iPhone til Mac / PC. Som et lukket system kan iOS bedre beskytte dine data og privatliv. Til udveksling bliver dataoverførsel lidt kompleks. I betragtning af at dette indlæg kan lide at guide dig til at flytte iPad-data til Mac med 5 iOS dataoverførselsværktøjer.
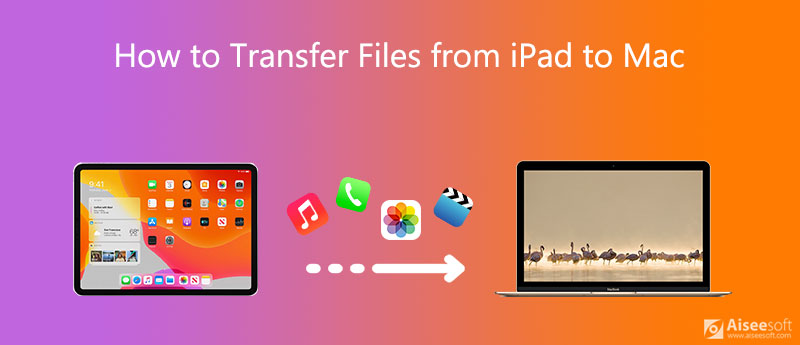
Hvis du foretrækker en ligefrem måde at overføre data mellem iPad, iPad og Mac, ligesom en Android-telefon, skal du give den populære iOS-dataoverførsel, FoneTrans en prøve.
FoneTrans er et fantastisk iTunes-alternativt værktøj, der kan administrere og overføre alle ofte anvendte iOS-filer, herunder beskeder, fotos, videoer, noter, musik, opkaldslister, kontakter, kalendere, Safari, e-bøger og meget mere. Det er specielt designet til at håndtere forskellige dataoverførsler mellem iOS-enhed og computer.

Downloads
FoneTrans - Bedste iPad til Mac overførsel
100 % sikker. Ingen annoncer.
100 % sikker. Ingen annoncer.

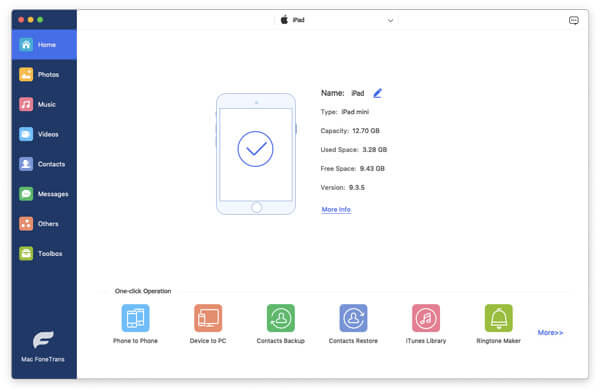
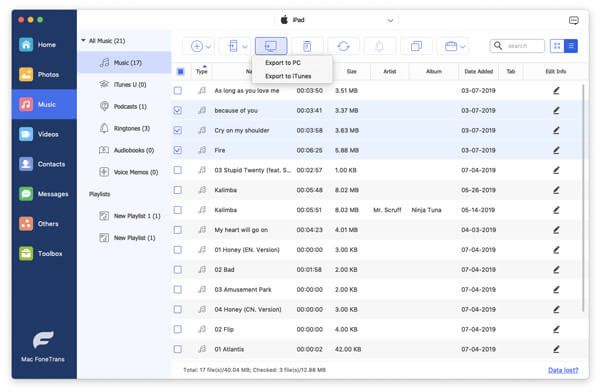
Mere end bare en iPad til Mac-overførsel giver det dig mulighed for direkte at administrere og redigere forskellige filer på din iOS-enhed. Faktisk giver det dig en bekvem måde at backup iPad data til Mac.
Dette iOS dataoverførselsværktøj giver dig også mulighed for nemt at overføre iPhone-filer til Mac. Derudover har den mulighed for at kopiere og tilføje filer fra Mac eller Windows 10/8/7 pc til din iPhone eller iPad. Hvis du vil overføre data fra en gammel iPhone til en ny iPhone, kan du også stole på det.
Udover den gamle datasynkroniseringsmetode, iTunes har nu en Fildeling funktion til at overføre filer fra iPad til Mac eller kopiere Mac-data til din iPad.
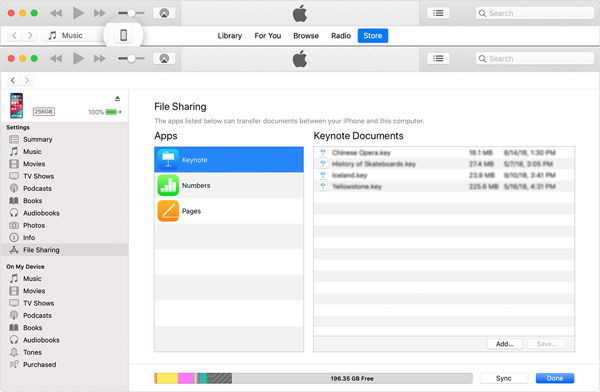
iCloud tilbyder en enkel måde til nemt at sikkerhedskopiere alle slags iOS-data fra iPhone, iPad og iPod touch til sin skytjeneste. På din Mac kan du logge ind med den samme iCloud-konto for at få adgang til disse filer.
Lås din iPad op og åbn Indstillinger app. Tryk på din konto og gå til iCloud afsnit. Når du kommer derhen, kan du vælge de filer, du vil sikkerhedskopiere. Tryk på iCloud Backup og så Backup nu for at oprette en ny sikkerhedskopi.
Vi ved, at iCloud kun giver hver bruger 5 GB gratis lagerplads til fotos, mails, kontakter, kalender, noter, påmindelser og Safari-data. Det kan ikke synkronisere tekstbeskeder, musik og andre filer. Hvis du vil have adgang til iPad-datafiler på Mac, skal du downloade dem fra iCloud-webstedet. For denne komplicerede situation kan du gendanne sikkerhedskopi fra iCloud med et iCloud-dataudtrækningsprogram.
På din Mac skal du gå til iCloud Drive eller iCloud-webstedet og logge ind med den samme Apple-konto. Nu kan du nemt se disse iPad-filer.
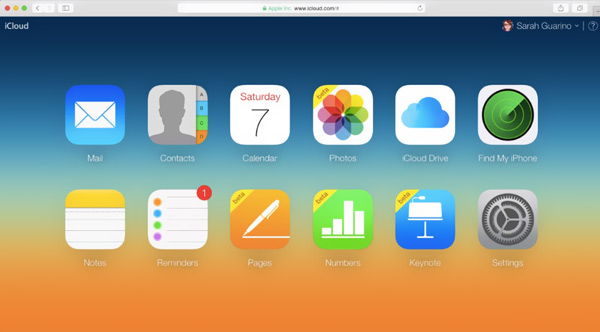
AirDrop er en slags Wi-Fi-overførselsmetode til at dele filer trådløst mellem dine Mac- og iOS-enheder. Det giver iOS-brugere mulighed for øjeblikkeligt at dele fotos, videoer, placeringer og mere med andre Apple-enheder i nærheden.
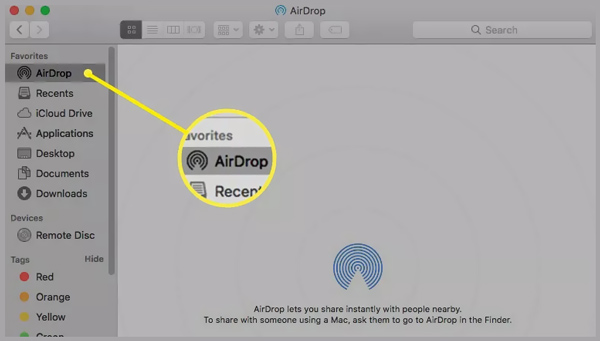
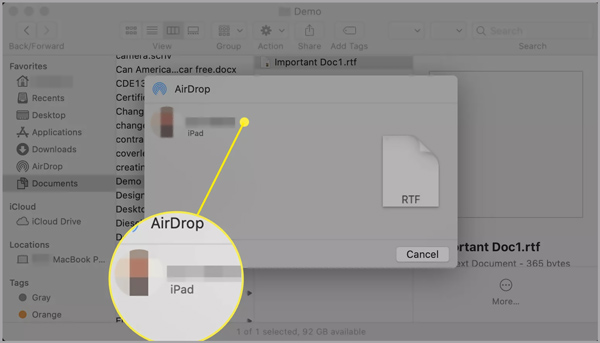
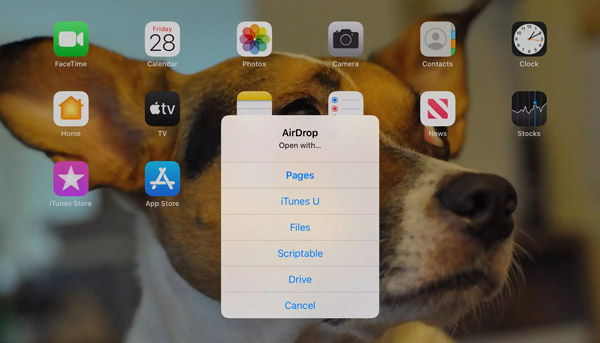
Når du vil kopiere iPad-filer til Mac, kan du vælge at forbinde din iOS-enhed til Mac via et lynkabel og derefter overføre filer mellem to Apple-enheder.
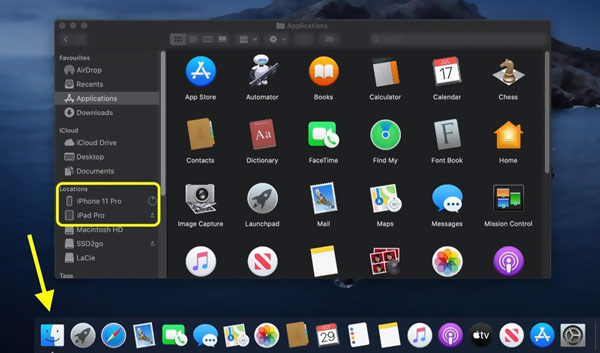
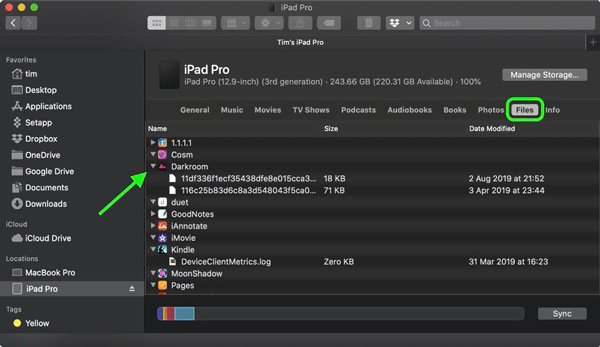
Spørgsmål 1. Hvordan overføres filer fra iPad til Mac ved hjælp af Bluetooth?
Bluetooth er en almindelig måde at dele filer på. Både Mac og iPad er udstyret med Bluetooth-funktionen. Så du kan stole på det for at overføre dine iPad-data til Mac.
Du kan klikke på Apple-menuen øverst, vælge indstillingen Systemindstillinger, klikke på Bluetooth og derefter vælge Vis Bluetooth i menulinjen. Nu kan du klikke på Bluetooth-statusikonet og oprette forbindelse til din iPad. Du skal helt sikkert tænde Bluetooth på din iPad for at oprette forbindelsen. Derefter kan du vælge fil på iPad, klikke på Send, vælge Mac og starte overførslen.
Spørgsmål 2. Hvordan spejler jeg min iPad til min Mac?
For at bruge iPad som en anden skærm på din Mac kan du stole på AirPlay-funktionen. Aktivér det på både Mac og iPad, og lav derefter forbindelsen. Ved at gøre det kan du let spejle iPad til Mac.
Spørgsmål 3. Kan jeg AirDrop iPad-filer til en Windows-pc?
Nej. AirDrop kan kun bruges blandt Apple-produkter som iOS-enheder og Mac. Du kan ikke bruge det på en Windows-pc eller en Android-telefon.
Konklusion
Sådan overføres filer fra iPad til Mac? Efter at have læst denne side kan du lære 5 effektive metoder til at kopiere eller dele dine iPad-data til Mac. Faktisk, når det kommer til overførsel af iOS-data, skal du gratis downloade den anbefalede FoneTrans til at administrere og overføre dine iPhone-, iPad- eller Mac-filer.
Overfør iPad-fil
1.1 Overfør iPad-fotos til computeren 1.2 Overfør iPad-musik til computeren 1.3 Overfør iPad-filer til computeren 1.4 Overfør iPad-fotos til Mac 1.5 Overfør iPad-videoer til Mac 1.6 Overfør iPad Musik til Mac 1.7 iPad til Mac-overførsel 1.8 iPad til computeroverførsel 1.9 Synkroniser iPad-filer til pc
Den bedste iOS Transfer-software til at administrere og overføre iOS-filer fra iPhone / iPad / iPod til din computer eller omvendt uden at køre iTunes.
100 % sikker. Ingen annoncer.
100 % sikker. Ingen annoncer.