Kom godt i gang
Introduktion
Med iPhone Cleaner kan du rydde op på din iPhone. Du kan frigøre lagerplads ved at slette uønskede filer, slette applikationer, slette store filer og rydde op i billeder. Du kan også slette alle data med et enkelt klik. Denne side viser dig, hvordan du bruger denne iPhone Cleaner til at rydde op på din iPhone.
Del 1. Se iPhone-opbevaring
Trin 1 Gratis download, installer og start Aiseesoft iPhone Cleaner på din computer. Registrer dig med din e-mail-adresse og den registreringskode, du har modtaget fra os.
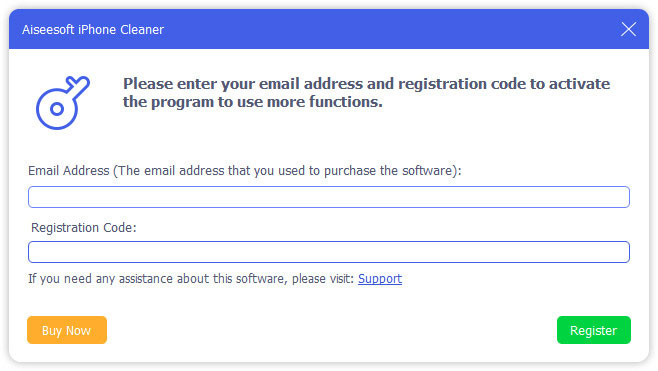
Trin 2 Slut din iOS-enhed til computeren via et USB-kabel. En meddelelse vises på din telefonskærm, og du kan trykke på Stol at stole på computeren. Indtast derefter enhedens adgangskode for at stole på computeren.

iPhone Cleaner har brug for det nyeste iTunes installeret på din computer. Du kan installere iTunes fra Apples officielle hjemmeside.
Trin 3 Derefter kan du se din iPhone-opbevaring, inklusive brugt plads, ledig plads, kapacitet. Du kan klikke Mere info for at få flere iPhone-oplysninger og vælge at kopiere dem til udklipsholderen.

Trin 4 Klik Hurtig scanning knappen, og programmet scanner pladsen til oprydning. Her kan du se opbevaring af uønskede filer, applikationer, store filer og fotos, der tager op på din iPhone.

Del 2. Ryd iPhone op
1. Slet uønskede filer
Trin 1 Finde Slet uønskede filer valg og klik Slet knappen for at se uønskede filer på din iPhone. Du kan også klikke på pilen ved siden af Free Up Space i venstre panel og vælg Slet uønskede filer mulighed for at starte scanning af uønskede filer.

Trin 2 Kontroller de scannede uønskede filer som fotocache, iTunes-cache, uønsket BPM, andre junks eller crash-logfiler. Klik derefter på Slet knappen for at rense de valgte uønskede filer på din iPhone.
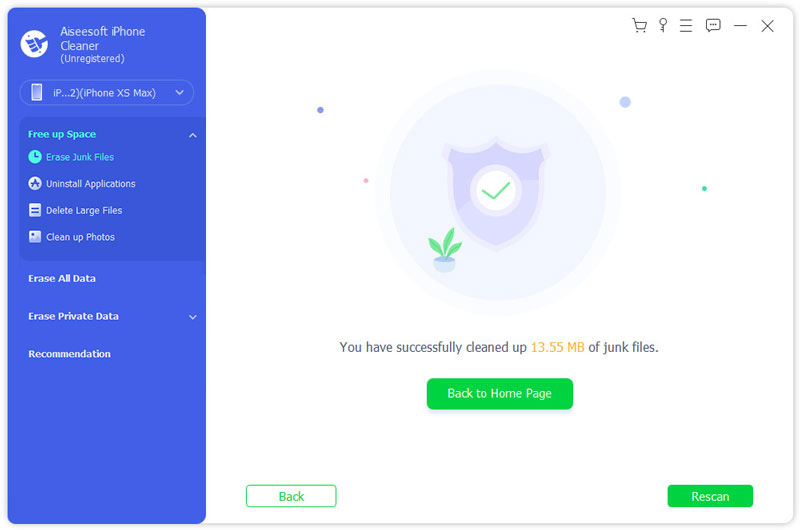
2. Slet applikationer
Trin 1 Finde Slet applikationer valg og klik Slet knappen for at se applikationerne på din iPhone. Du kan også klikke på pilen ved siden af Free Up Space i venstre panel og vælg Slet applikationer mulighed for at starte scanning af applikationerne på din iPhone.
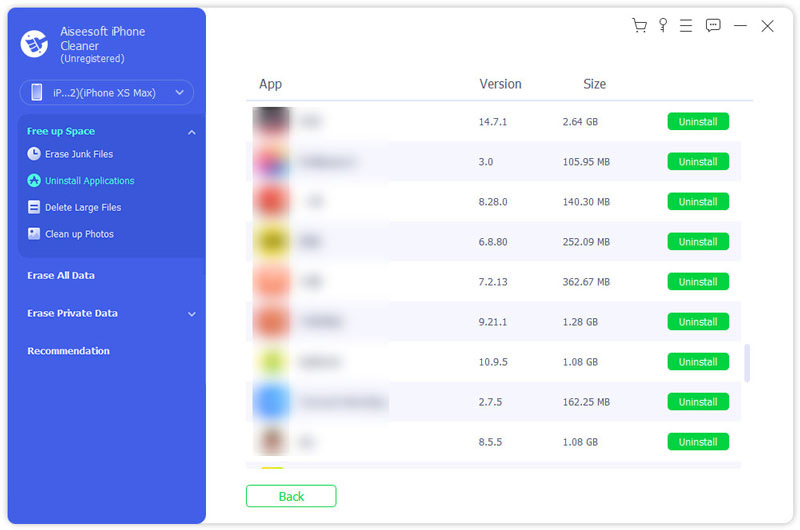
Trin 2 Rul for at se alle de apps, der er installeret på din iPhone. Find de ubrugte apps, du vil afinstallere, og klik Afinstaller knap. Derefter dukker en prompt op. Du kan klikke Bekræfte knappen for at afinstallere den valgte app.

3. Slet store filer
Trin 1 Finde Slet store filer valg og klik Slet knap for at se de store filer på din iPhone. Du kan også klikke på pilen ved siden af Free Up Space i venstre panel og vælg Slet store filer mulighed for at starte scanning af uønskede filer.
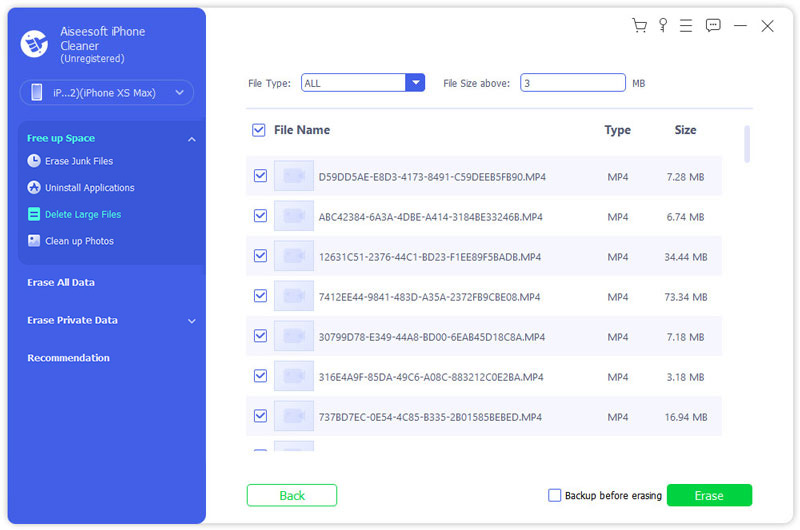
Trin 2 Du kan se alle de store filer via filtype som MP4, MP3, JPG, PNG, MOV, HEIC eller mere. Find de store filer, du vil rense, klik på Slet knap for at slette store filer på din iPhone. Derefter dukker en prompt op. Du kan klikke Bekræfte for at rense de store filer.
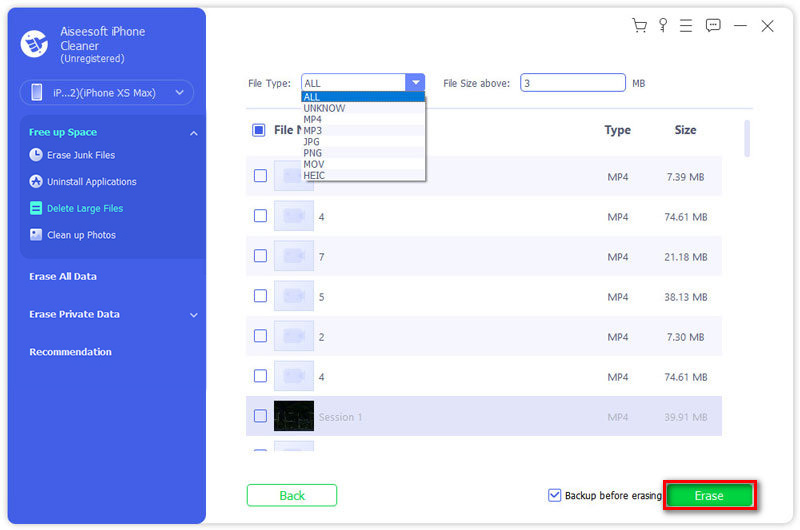
Hvis du vil lave en sikkerhedskopi af den store fil, kan du krydsse for Sikkerhedskopiering inden sletning og vælg en filplacering, hvor den store fil skal gemmes.
4. Ryd op på fotos
Trin 1 Finde Ryd op på fotos valg og klik Slet knap for at scanne junk-filer på din iPhone. Du kan også klikke på pilen ved siden af Free Up Space i venstre panel og vælg Oprydning Fotos mulighed for at bruge denne funktion. Denne funktion giver to muligheder for at styre dine fotos godt Sikkerhedskopiering & komprimering og eksport & sletning.
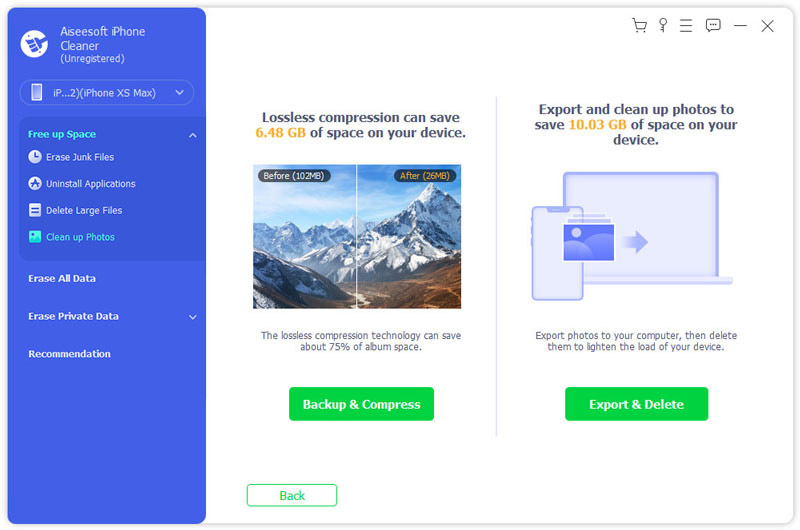
Trin 2 Hvis du vil frigøre plads uden at slette fotos, kan du klikke Sikkerhedskopiering og komprimering knap for at komprimere fotos. Vælg fotos, og klik Komprimer at komprimere fotos.
Tick eksport mulighed for at vælge filplacering og eksportere fotos til computeren.
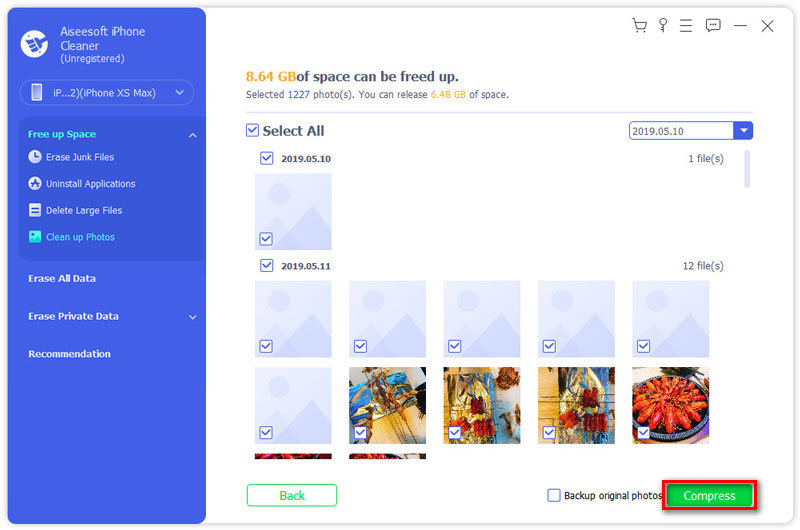
Trin 3 Hvis du vil slette fotos, kan du klikke på Eksporter & Slet knappen for at sikkerhedskopiere eller slette fotos. Du kan vælge datoen fra rullemenuen til højre og finde billederne via tidslinjen. Derefter dukker en prompt op. Du kan klikke Bekræfte knap for at slette store fotos.

Del 3. Slet alle data med ét klik
Trin 1 Klik Slet alle data i venstre side. Dette program giver tre sikkerhedsniveauer, herunder lavt niveau, mellemniveau og højt niveau. Vælg et sletningsniveau, og klik Starten knap for at slette iPhone-data.

Trin 2 Indtast 0000 for at bekræfte sletningen. Du skal sørge for, at ingen app kører eller opdateres. For at undgå tab af data kan du sikkerhedskopiere alle vigtige data på forhånd. Klik derefter på Slet knap for at slette alle data på din iPhone.
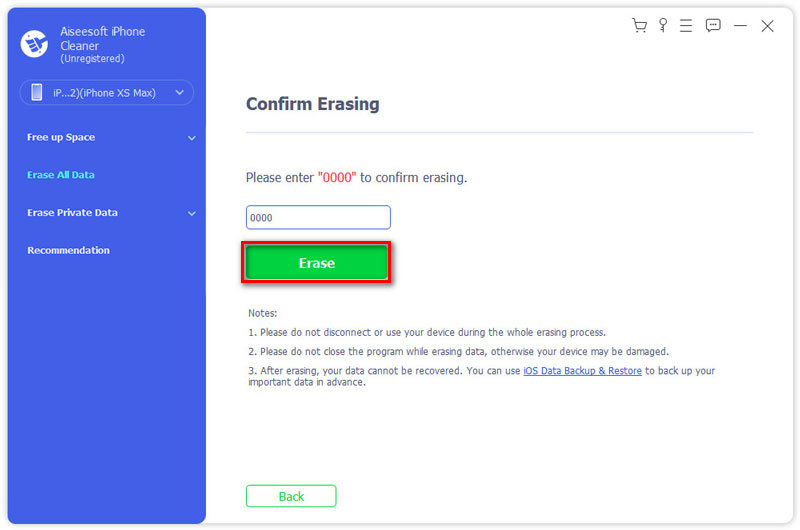
Bemærk:
Funktionen Slet alle data sletter ikke data i appen Filer, alle adgangskoder i Indstillinger, Wi-Fi-adgangskode, enhedsadgangskode, Voice Mail osv.
Del 4. Slet private data
Aiseesoft iPhone Cleaner kan slette private data for at få mere plads til iOS -enheder.
Trin 1 Når du har tilsluttet iPhone til denne computer, skal du vælge Slet private data fra venstre rude, og der er 2 muligheder tilbage for dig, Tilpasset sletningog Slet med ét klik.
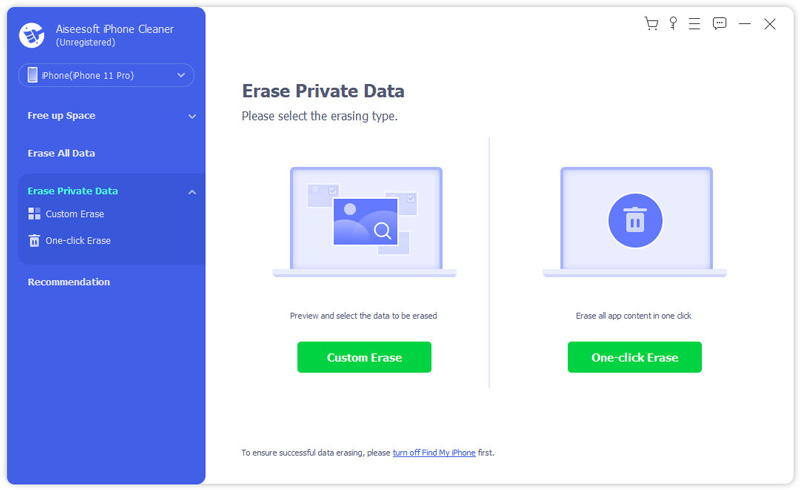
Trin 2 Klik Tilpasset sletning, så begynder denne software at scanne din iOS -enhed.
Når scanningsresultatet er udført, kan du se alle private data på iOS -enheden. Marker afkrydsningsfeltet for elementerne, og klik på Slet at begynde at tørre dem.
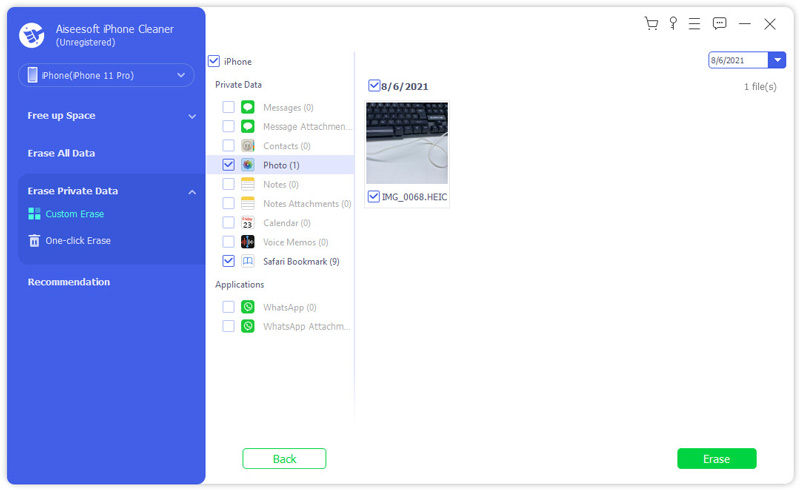
Trin 3 Mens du klikker Slet med ét klik, og denne software scanner og sletter de private data automatisk.
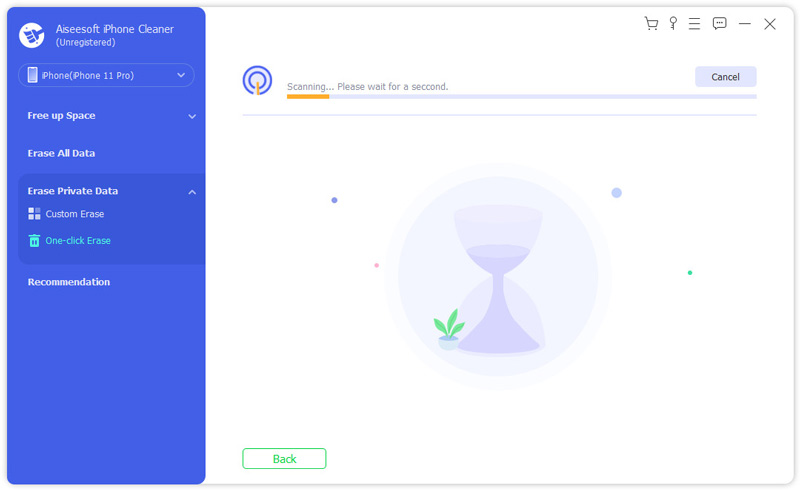
-
Sådan renses iPhone-skærmen helt med alkohol
Få den bedste måde at desinficere og rengøre iPhone-skærmen let. Alt hvad du skal gøre er opført. Bare læs og følg for at få din stregfri iPhone let.
 Skrevet af Louisa White | 25.12.2017
Skrevet af Louisa White | 25.12.2017 -
Sådan udslettes cacher og plads
Hvordan rengør man iPhone? Her introducerer vi top 5+ iPhone-rengøringsmidler til Windows / Mac / iPhone for at rydde app-cacher og frigøre mere lager / plads på iPhone frit.
 Skrevet af Ashley Mae | 14.02.2022
Skrevet af Ashley Mae | 14.02.2022 -
Sådan ryddes op på din iPhone
Vil du bruge CleanMyPhone til at rydde op i din iPhone? Du kan lære at frigøre hukommelsesplads på iPhone med det bedste CleanMyPhone-alternativ.
 Skrevet af Louisa White | 16.04.2021
Skrevet af Louisa White | 16.04.2021 -
Sådan frigøres iPhone / iPad fuld opbevaring
Din iPhone eller iPad beder dig altid om dens opbevaring næsten fuld? Hvordan frigør du din iPhone / iPad-hukommelse? Faktisk kan du prøve en iPhone Storage Cleaner for at hjælpe dig.
 Skrevet af Louisa White | 06.04.2021
Skrevet af Louisa White | 06.04.2021 -
Sådan slettes uønskede filer på Windows 10/8/7 og Mac
Hvordan slettes uønskede filer på Windows 10/8/7 og Mac? Denne artikel introducerer dig top 7 gratis og ultimative værktøj til renere junk-filer til pc og Mac.
 Skrevet af Louisa White | 09.03.2017
Skrevet af Louisa White | 09.03.2017 -
Sådan ryddes iPhone-cache med iPhone Cleaner
Sådan ryddes app- og systemcache på iPhone? Her er 4 måder, du kan hjælpe dig med at rense cache fra Facebook, Instagram, Safari, RAM osv. På iPhone for at frigøre plads og beskytte privatlivets fred.
 Skrevet af Louisa White | 25.05.2022
Skrevet af Louisa White | 25.05.2022 -
Sådan ryddes browserhistorik / Safari-cookies på iPhone
Vil du rydde browserhistorikken på iPhone? Læs denne artikel, du kan permanent slette browserhistorik og cookies (Google / anden webhistorie) på Safari.
 Skrevet af Louisa White | 13.11.2015
Skrevet af Louisa White | 13.11.2015 -
Sådan ryddes iCloud Storage på iPhone eller Mac
Sådan ryddes iCloud-lagerplads, når iCloud-lagerpladsen er fuld? Denne artikel fortæller dig, hvordan du administrerer iCloud-lagring og rydder unødvendige dokumenter i iCloud-lagerplads.
 Skrevet af Jenny Ryan | 04.05.2018
Skrevet af Jenny Ryan | 04.05.2018 -
Sådan ryddes historik på iPhone
Slet uønskede filer og hukommelseshunde og rydder historie på iPhone er gode måder til en hurtig boost. Her er vores tutorial til at udføre denne opgave.
 Skrevet af Jenny Ryan | 04.05.2018
Skrevet af Jenny Ryan | 04.05.2018 -
Sådan ryddes iPad-hukommelsen gennemgående og permanent
Rydning af iPhone / iPad / iPod-hukommelse, FoneEraser er nyttigt. Det kan rydde iPad / iPhone / iPod-hukommelsen hurtigt og grundigt.
 Skrevet af Ashley Mae | 21.06.2021
Skrevet af Ashley Mae | 21.06.2021 -
Sådan slettes cache på iPad
Vil du få din iPad til at køre hurtigere? Dette indlæg deler 4 effektive måder at rydde cache og cookies fra App/Safari/Chrome/Facebook på iPad Pro/Air 2/mini 4 i iOS 17/16/15/14/13/12/11.
 Skrevet af Jenny Ryan | 21.05.2021
Skrevet af Jenny Ryan | 21.05.2021 -
Sådan slettes iPhone til at sælge
Hvad skal man gøre, når man skal sælge den gamle iPhone? Tjek de ultimative løsninger til at rydde iPhone, før du sælger fra artiklen.
 Skrevet af Louisa White | 28.06.2021
Skrevet af Louisa White | 28.06.2021 -
Sådan ryddes Instagram-cache på iPhone
Hvad betyder klar Instagram-cache? Hvordan rydder jeg min cache på Instagram? Hvad sker der, hvis jeg rydder Instagram-cache? Dette indlæg viser dig, hvordan du rydder Instagram-cache på iPhone med 3 effektive metoder.
 Skrevet af Nicole Jones | 22.04.2021
Skrevet af Nicole Jones | 22.04.2021

