"Hvis jeg vil synkronisere kontakter fra min iPhone til min Mac, skal jeg så bare gå til iTunes og klikke på synkroniser kontakter? Og er der nogle nemmere og hurtigere måder at overføre kontakter fra iPhone til Mac?" Hvis du har sådanne spørgsmål, så læs venligst dette indlæg. Du får 5 løsninger på hvordan man synkroniserer kontakter fra iPhone til Mac her.
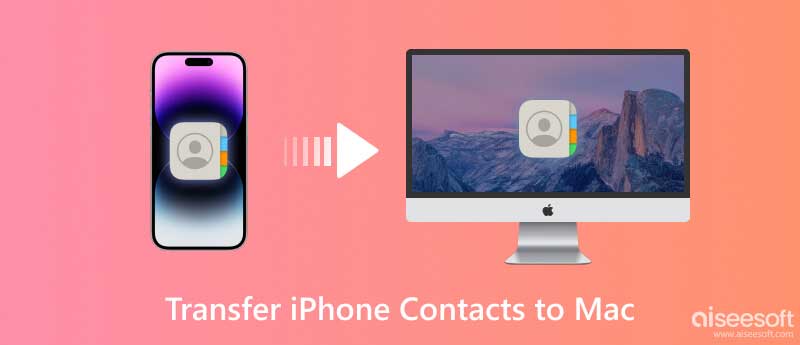
Svaret på det andet spørgsmål er - "Og er der nogen nemmere og hurtigere måder at overføre kontakter fra iPhone til Mac?"
Svar: JA. Der er forskellige muligheder for at importere kontakter fra iPhone til Mac let og hurtigt. Den bedste af dem er at bruge FoneTrans, en professionel iPhone-kontaktoverførsel, til at synkronisere kontakter med Mac.
Aiseesoft Mac FoneTrans kan være NO.1 iPhone Data Transfer i verden. Det kan ikke kun synkronisere kontakter, men også kalendere, beskeder, noter og næsten alt på din iPhone til din Mac. Desuden kan du også bruge den til at sikkerhedskopiere dine iPhone-data til din Mac. Hvis du vil lave en ringetone til din iPhone, kan denne iPhone-kontaktoverførsel også hjælpe dig meget. Med sine kraftfulde funktioner, nemme betjeninger og relativt billige priser er den populær blandt iOS-brugere.
100 % sikker. Ingen annoncer.
100 % sikker. Ingen annoncer.
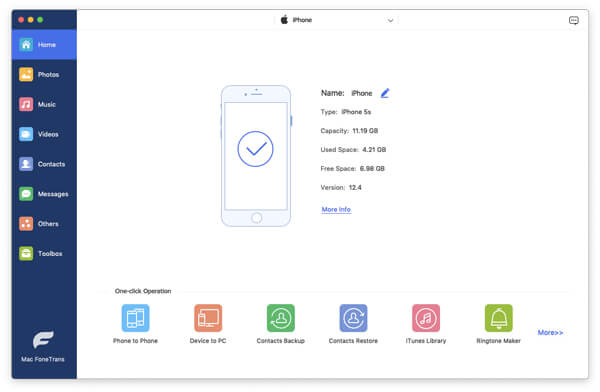
Når programmet har genkendt din iPhone på Mac, skal du klikke på Kontakt os knappen i sidebjælken. Derefter vises en ny grænseflade med titlen Kontakter, du kan tjekke ud og redigere alle dine iPhone-kontakter på Mac.
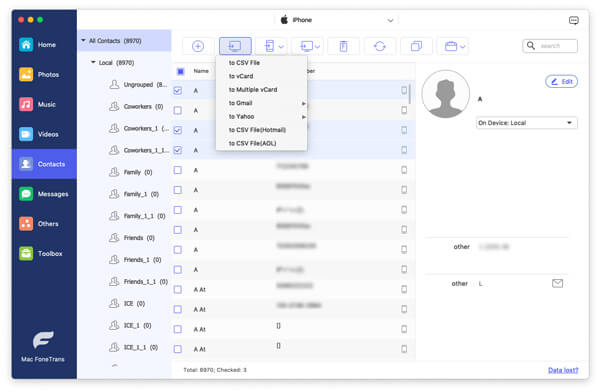
På den øverste side af denne grænseflade kan du klikke på Import / Export knap for at overføre kontakter fra iPhone til Mac. Denne kraftfulde applikation giver dig mulighed for at vælge outputformatet for dine iPhone-kontakter.
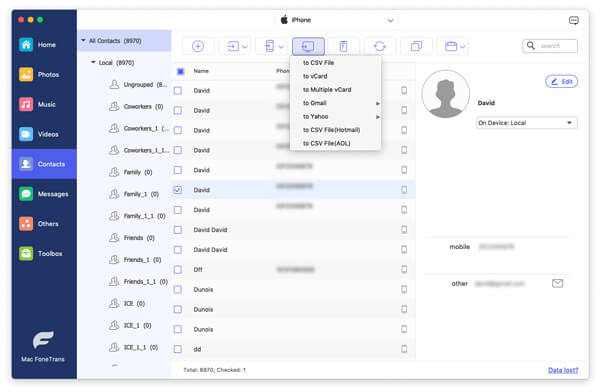
Når du har valgt outputformatet, vil en dialogboks dukke op for at bede dig om at vælge det lokale sted at opbevare dine iPhone-kontakter på Mac.
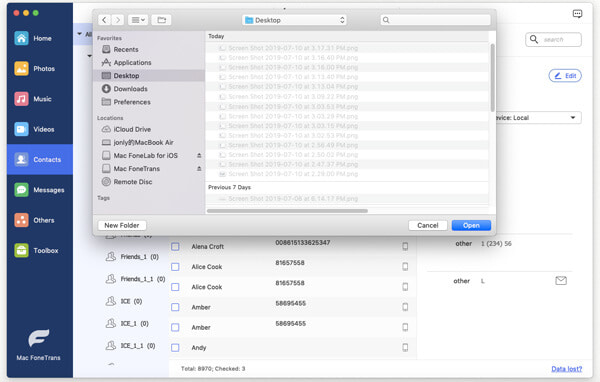
Når du vælger den fil, dine kontakter skal gemmes, skal du klikke på Vælg knappen nederst til venstre i grænsefladen. Klik derefter OK og dine iPhone-kontakter er flyttet til din Mac.
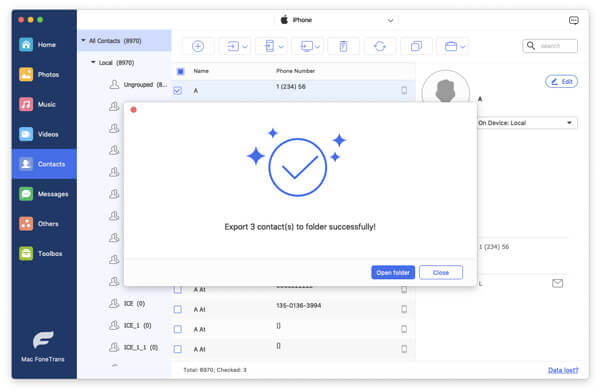
Med FoneTrans kan du også gøre følgende:
Svaret på det første spørgsmål er - "Hvis jeg vil synkronisere kontakter fra min iPhone til min Mac, skal jeg så bare gå til iTunes og klikke på synkroniser kontakter?"
Svar: INGEN, skal du fokusere meget på processen til sikkerhedskopiere iPhone til iTunes, bortset fra bare at starte iTunes og klikke synkroniser kontakter.
Du skal være sikker på, at din iTunes er den nyeste version. Du skal kende de specifikke oplysninger om OS X på din Mac, fordi nogle versioner (OS X Mavericks v.10.9 eller nyere) bruger iCloud til at synkronisere deres kontakter fra iPhone til Mac. Du skal også med forsigtighed vælge, om du vil erstatte kontakterne på din iPhone eller computer eller flette alle kontaktpersoner. Derudover tager det meget tid for dig at importere kontakter fra iPhone til Mac. Det er kort sagt en tidskrævende og energikrævende opgave på Mac. Hvis der kommer en alternativ mulighed, skal du bare vælge den. Efter det kan du tjek kontakter i iTunes med nogle apps.
Hvis din Mac-computer kører macOS Catalina 10.15 eller nyere, kan du ikke bruge iTunes længere. Men du kan gå til Finder og vælg din tilsluttede iPhone for at synkronisere alle dine iPhone-data til din Mac.
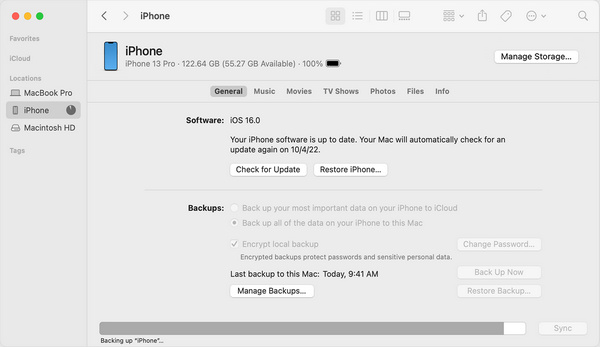
Du kan også synkronisere kontakter fra din iPhone til din Mac ved hjælp af iCloud. Denne metode kræver ikke, at du installerer nogen tredjepartsværktøjer, men kræver, at din iPhone og Mac logger på med det samme Apple ID og har en stabil netværksforbindelse.
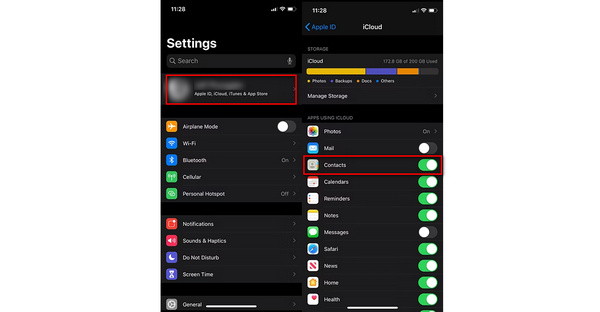
Hvis din Mac er meget tæt på din iPhone, er det også en god og praktisk måde at bruge AirDrop til at synkronisere dine iPhone-kontakter til din Mac.
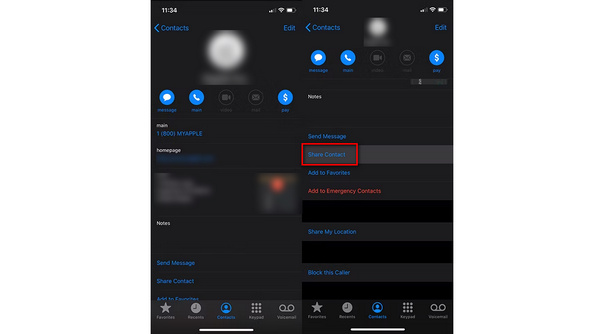
Den femte måde er at synkronisere kontakter til Mac fra iPhone med en Gmail-konto. Her har du brug for en Gmail-konto og en internetforbindelse. Og overfør derefter iPhone-kontakter til Gmail først, og download derefter kontakter fra Google-kontoen til Mac til backup.
Hvorfor synkroniseres mine iPhone-kontakter ikke med min Mac?
Dine iPhone-kontakter synkroniseres ikke med din Mac kan skyldes, at din Mac og din iPhone ikke logger på med det samme Apple-id, at du ikke aktiverer synkronisering af kontakter på din iPhone eller Mac, eller dato- og klokkeslætsindstillingerne på din enheder er forkerte til din placering.
Hvordan synkroniseres alle kontakter fra iPhone til Mac uden iCloud?
Den bedste måde at synkronisere kontakter fra iPhone til Mac uden iCloud er at bruge Aiseesoft Mac FoneTrans. Denne brugervenlige iOS-dataoverførsel kan hjælpe dig med at flytte alle dine iPhone-kontakter til en Mac uden iCloud eller en netværksforbindelse.
Hvorfor vises mine kontakter ikke på min MacBook?
Det kan være, fordi din MacBook ikke logger på med det samme Apple ID som din iPhone. Og dine iPhone-kontakter kan synkroniseres til andre enheder.
Konklusion
Ovenstående 5 måder er tilgængelige for dig at prøve selv, når du vil synkronisere kontakter fra iPhone til Mac. Brug af Aiseesoft Mac FoneTrans er den bedst egnede måde, når du ikke har en stabil netværksforbindelse.
Overfør iPhone-fil
1.1 Overfør iPhone Musik 1.2 Overfør iPhone Music til PC 1.3 Overfør iPhone-fotos til bærbar computer 1.4 iPhone-kontakter til Mac-overførsel 1.5 iPhone til computeroverførsel 1.6 iPhone til Mac-overførsel 1.7 Overfør iPhone 5 Musik til Mac 1.8 Overfør iPhone-kontakt til Gmail 1.9 Overfør iPhone-tekstmeddelelser 1.10 Overfør iPhone-video til iPad 1.11 Overfør iOS-data til PC / iTunes 1.12 Download iPhone-fotos til pc
Den bedste iOS Transfer-software til at administrere og overføre iOS-filer fra iPhone / iPad / iPod til din computer eller omvendt uden at køre iTunes.
100 % sikker. Ingen annoncer.
100 % sikker. Ingen annoncer.