De fleste iOS-brugere har allerede vidst, hvordan man sikkerhedskopierer iPhone med iTunes og iCloud. Når du har sikkerhedskopieret iPhone-filer til computeren via iTunes, skal du se iTunes-sikkerhedskopien og udpakke dem til computeren. Desuden sikkerhedskopierer du nogle gange dine iPhone-data til iCloud, og du vil også tjekke og downloade iCloud-sikkerhedskopi til pc / Mac.
Så hvor gemmes iphone-sikkerhedskopier? Sådan downloades iCloud backup-filer? Hvordan kan du udtrække iPhone-data fra iTunes-sikkerhedskopi? Svaret på alle spørgsmål er, at du har brug for en iPhone-backup-extractor, der hjælper dig med at se din iPhone-sikkerhedskopi placering og udtrække fotos, kontakter, tekstbeskeder fra iPhone-sikkerhedskopi. På denne måde, når du sletter nogle data på din iPhone, som du allerede har sikkerhedskopieret, kan du pakke dem ud fra iTunes eller iCloud let og frit.
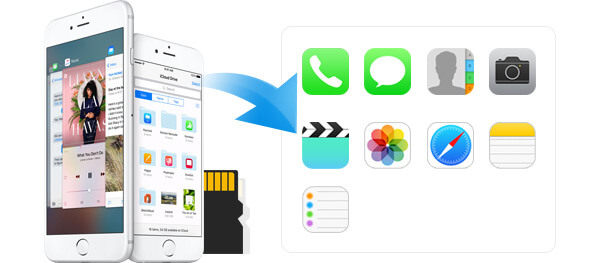
Uddrag data fra iPhone Backup
I denne artikel vil vi anbefale dig iPhone Backup Extractor. Det giver dig mulighed for at udpakke iPhone-data fra iTunes eller iCloud-sikkerhedskopi på to nemme og praktiske måder. Hvorfor ikke prøve det?
Hvis du gjorde sikkerhedskopiere iPhone til iTunes, skal du blot installere iPhone Backup Extractor. Følgende metode til udpakning af data fra iTunes-sikkerhedskopi vil være tilgængelig for dig.
Trin 1 Start iPhone Backup Extractor.
Installer denne kraftfulde iPhone Backup Extractor på din computer og kør den. Der findes tre måder, hvorpå du kan udpakke iPhone-backupdata.
Du skal vælge den anden måde, "Gendan fra iTunes-sikkerhedskopifil". Find din iPhone's backup-fil, og klik på "Start scanning" -knappen.

1. Hvis din familie nogensinde synkroniserer en iOS-enhed til computeren, kan du finde forskellige iTunes-sikkerhedskopifiler. I hovedgrænsefladen vil du se mange sikkerhedskopier, der er arrangeret efter sikkerhedskopieringstid.
2. Til iTunes-sikkerhedskopien med låsebilledet skal du indtaste iTunes-backup-adgangskoden for at scanne. iTunes-adgangskode glemt? Hop til gendann adgangskode til iTunes for det første.
Trin 2 Vælg iPhone-sikkerhedskopifiler, du vil udpakke
Efter scanning viser denne iPhone-backup-visning / -ekstraktor alle iPhone-data i iTunes-sikkerhedskopien, såsom kontakter, meddelelser, fotos, opkaldshistorik, noter og så videre. Klik på kategori på venstre side af interface, så er du i stand til at se iPhone-sikkerhedskopifiler i det højre vindue. Klik derefter på boksen foran dit iPhone-navn, du kan vælge alle iPhone-data eller bare vælge de filer, du vil udpakke.

Trin 3 Uddrag data fra iTunes backup
Når du har valgt de sikkerhedskopifiler, du vil gennemse og downloade, skal du bare klikke på "Gendan" for at flytte iPhone-sikkerhedskopi til din computer. Du kan også vælge outputmappen.
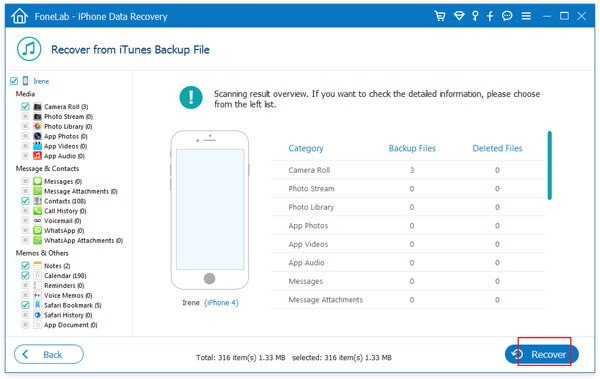
Når du vil se og downloade iCloud-sikkerhedskopi, kan denne iPhone Backup Extractor også være en god mulighed for dig. Du kan prøve den tredje måde. Forudsætningen er stadig, at du gjorde det sikkerhedskopiere iPhone til iCloud.
Trin 1 Åbn denne iPhone backup-extractor, og log på din iCloud-konto
Efter at have downloadet og installeret denne app, kan du forbinde din iPhone med din pc eller Mac og derefter vælge "Gendan fra iCloud Backup File" og logge på din iCloud-konto.

Almindeligvis kan Apple ID være som din iCloud-konto. Hvis du ikke kan lide det, kan du også oprette en iCloud-konto med anden e-mail. Og disse forskellige konti kan også være din iCloud-konto på samme tid. Så når du logger på iCloud-konto i dette trin, skal du sørge for, at du har logget på den rigtige konto.
Der vil være to måder at scanne og gendanne slettede data fra iCloud. Du kan enten vælge den datatype, du vil gendanne fra iCloud, eller vælge at scanne fra iCloud Backup.

Trin 2 Vælg en iCloud-sikkerhedskopifil, og begynd at downloade
Hvis du vælger at scanne fra sikkerhedskopifiler, kan du se forskellige iPhone / iPad / iPod-sikkerhedskopier på den samme iCloud-konto. Så vælg dit iPhone-navn og klik på "Download". Derefter kan du vælge filtyper, du vil downloade, klikke på "Næste".

Trin 3 Eksporter iPhone-dataene fra iCloud
Når du har downloadet iPhone-dataene, kan du se en forhåndsvisning af de mistede / slettede / eksisterende iPhone-data. Klik derefter på "Gendan" for at kopiere iCloud-sikkerhedskopi til din computer.

På nuværende tidspunkt med iPhone-backup-ekstraktoren kunne du udtrække iPhone-data fra dine iPhone-sikkerhedskopier på iTunes og iCloud, uanset om din iPhone er ødelagt, beskadiget, stjålet eller mistet. Når du har udforsket dette iPhone-backup-program, kan du gendanne og pakke iPhone-sikkerhedskopifilerne fra iTunes eller iCloud sikkert og frit.
Du kan lære, hvordan du bruger iPhone Backup Extractor fra videoen herunder:


I denne artikel taler vi hovedsageligt om, hvordan man kan se og udpakke iPhone-data fra iTunes / iCloud-sikkerhedskopier. Vi introducerer dig med en kraftfuld iPhone Backup Extractor, der hjælper dig med at kontrollere og gemme iOS-filer. Forskellige nyttige funktioner er designet i denne iPhone Backup Extractor, du kan gratis downloade den og prøve.