iTunes-bibliotek er en database, der samler al den musik, afspilningslister, film og andre medier, du tilføjer til iTunes. iTunes-bibliotek indeholder to iTunes-biblioteksfiler (iTunes Library.itl og iTunes Library.xml) og en iTunes Media-mappe. Det er en stor formue, at du har et stort antal sange, film, e-bøger, videoer og andre medier i dit iTunes-bibliotek.
Det kan dog være en hovedpine, fordi den vil tage meget plads på din computer og gøre din computer langsommere og langsommere med de stigende mediefiler, der føjes til iTunes-biblioteket. Nå, her kan du måske flytte dit iTunes-bibliotek til et eksternt drev for at frigøre din computerplads. Der er faktisk en anden fordel ved at overføre iTunes-bibliotek til eksternt drev, som du kan afspille alle medier på mange flere servere, f.eks. Mac, PC, EVD-afspillere, Xbox 360, Smart TV'er og PS3.
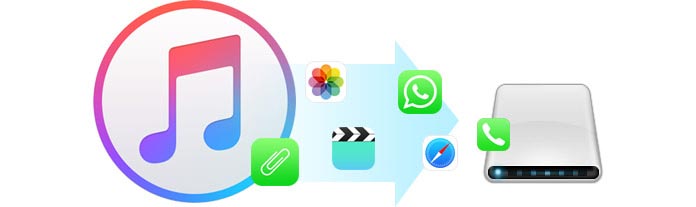
I dette tilfælde er resten ting, hvordan man flytter eller overfører iTunes-bibliotek til et eksternt drev. Denne artikel sigter mod at introducere flere metoder til at overføre iTunes-bibliotek til eksternt drev på Mac og PC samt en perfekt måde at sikkerhedskopiere dit iOS-indhold direkte på et eksternt drev uden at bruge iTunes.
Sørg for, at det iTunes-bibliotek, du planlægger at overføre, er det nyeste bibliotek, der dækker alle datafiler. Før du overfører, skal du derfor konsolidere dit iTunes-bibliotek først.
For at konsolidere iTunes-bibliotek på din Mac skal du starte iTunes> gå til "Filer"> "Bibliotek"> "Organiser bibliotek"> kryds "Konsolider filer"> klik på "OK".
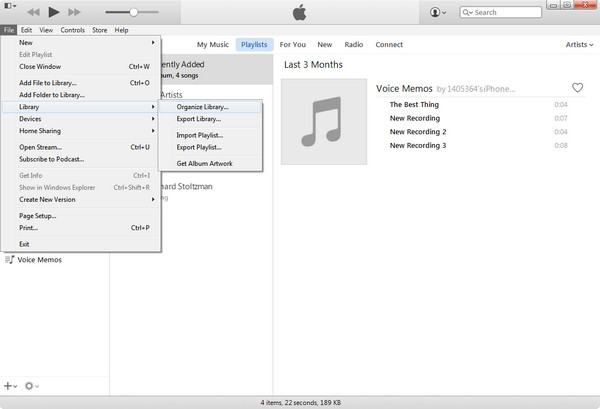
1Tilslut din eksterne harddisk til Mac via USB.
2Gå til "Rediger" og vælg "Præferencer". I Avanceret vindue skal du vælge Avanceret. Og marker "Hold iTunes Media Folder organiseret" og "Copy files to iTunes Media folder, når du tilføjer til biblioteket."
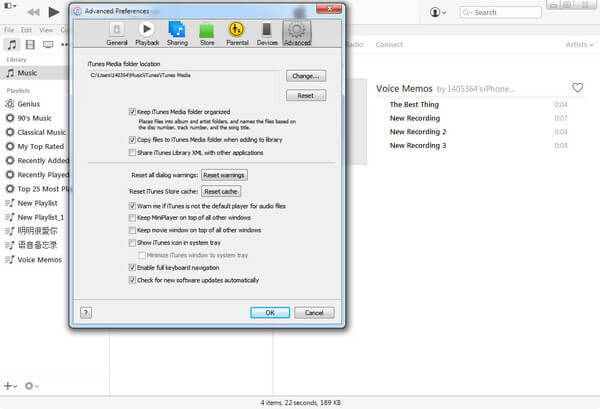
I det samme panel skal du klikke på "Skift", og du bliver guidet til at vælge en ny mappe i det eksterne drev, som du kan gemme iTunes-biblioteket.
At overføre iTunes-bibliotek til en ekstern harddisk på pc ligner håndteringen på Mac. Den eneste forskel er placeringen af iTunes-bibliotekmappen. Efter at have opdateret dit iTunes-bibliotek, skal du afslutte iTunes.
1Tilslut din eksterne harddisk til pc'en med USB-kabel.
2Find din iTunes-mappe i henhold til standardlagringsstien (Windows 10/8/7 / Vista i \ Brugere \ brugernavn \ Musik \ og Windows XP \ Dokumenter og indstillinger \ brugernavn \ Mine dokumenter \ Min musik \). Hvis du ikke kan finde de rigtige mapper på dette sted, skal du klikke på iTunes> Rediger> Præferencer> se efter iTunes backup placering.
3Træk direkte den mappe, du finder, til din eksterne harddisk.
Fra den ovennævnte del har du sandsynligvis følt dig lidt forvirret over at flytte iTunes-bibliotek til en ekstern harddisk. Hvorfor sikkerhedskopierer du ikke din iOS-enhed direkte til en ekstern harddisk? Aiseesoft FoneLab er en fremragende iPhone-gendannelse, der er i stand til at tage backup af fotos, musik, film og videoer, dokumenter på iPhone / iPad / iPod til computeren eller en ekstern harddisk uden at se iTunes-sikkerhedskopi. Lad os nu se, hvordan du bruger FoneLab til at sikkerhedskopiere datafiler på iPhone / iPad / iPod til en ekstern hård enhed.
1Download og installer Aiseesoft FoneLab på din computer.
2 Start FoneLab på din computer, og tilslut din iPhone til computeren via USB.
Når iPhone er blevet opdaget af FoneLab, skal du klikke på "Gendan fra iOS-enhed" i venstre liste og trykke på knappen "Start scanning" i midten af grænsefladen for at scanne din iDevice.
Hvis du sikkerhedskopierer iPhone til iTunes med krypteret adgangskode, finder du her iTunes-sikkerhedskopien med låsebilledet. Inden du begynder at scanne en sådan iTunes-sikkerhedskopi, skal du indtaste adgangskoden (iTunes-adgangskoden er glemt?)
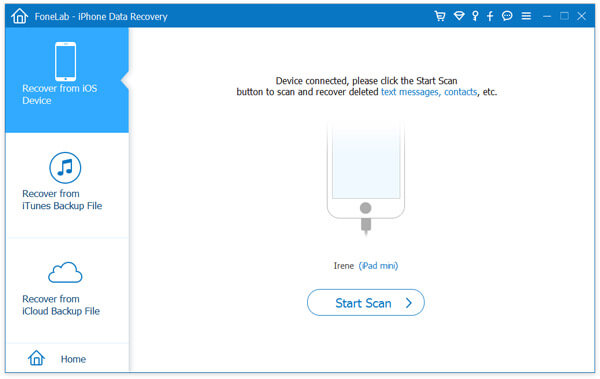
3 Vælg datakategorier.
Vælg de datakategorier, du vil overføre til din eksterne harddisk fra den venstre liste over datakategorier på iPhone.
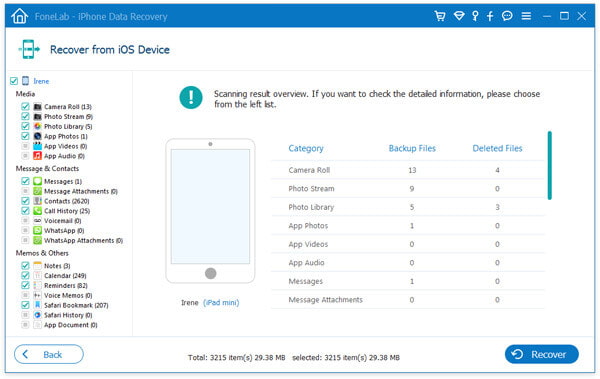
4Overfør den valgte datafil til det eksterne drev.
Når du vælger de datakategorier, du vil overføre til et eksternt drev, skal du klikke på knappen "Gendan" i nederste højre hjørne for at overføre dem. Og derefter dukker et nyt vindue op og beder dig om at vælge et sted, hvor du vil gemme disse datafiler, klikke på Åbn for at vælge navnet på din eksterne harddisk og klikke på Gendan for at afslutte din dataoverførsel.
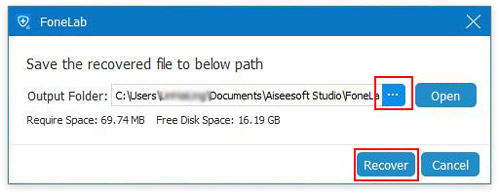
Hvis ikke iTunes, men iPhone, kan du dog også sikkerhedskopiere iPhone til eksternt drev. Ovenstående software, FoneLab, kan også hjælpe dig med det overfør iPhone til eksternt drev.
Hvis du desuden har en fantastisk samling af musik eller videoer, kan du også administrere dem, før du overfører dem til andre eksterne enheder. FoneTrans er et kraftfuldt iOS-dataoverførselsværktøj, der ikke kun understøtter at overføre alt indhold mellem iOS-enhed til computer, iOS-enhed til eksternt drev, to iOS-enheder, men også administrerer datafilerne på din iOS-enhed. Med FoneTrans kan du se alle dine samlinger og slette de duplikerede filer med et enkelt klik, før du flytter dem til andre steder.
1Download og installer Aiseesoft FoneTrans på din computer.
2Start FoneTrans på din computer, og tilslut din iOS-enhed til computeren via USB.
3Vælg den datafil, du vil overføre til et eksternt drev.
Når din iOS-enhed er genkendt af FoneTrans, vil du se en liste over filkategorier, herunder medier, afspilningslister, fotos, bøger, kontakter, SMS osv. Fra venstre side af grænsefladen. Vælg bare den kategori, du vil overføre.
4Forhåndsvis og administrer de valgte filer.
Softwaren giver dig mulighed for at administrere alt indhold på din iPhone / iPad / iPod. Her kan du tilføje eller slette dataene.
5Flyt den valgte kategori til din eksterne harddisk.
Så snart du administrerer den valgte kategori, skal du klikke på knappen Eksporter til og vælge Eksporter til pc. Og gem derefter datafilerne på din eksterne harde enhed, som du har tilsluttet før.
Når du har gemt iTunes-sikkerhedskopien på et eksternt drev, kunne du gøre det slette iTunes-sikkerhedskopifiler for at frigøre mere lagerplads og fremskynde computeren. Du kan også overfør fotos fra Mac til ekstern harddisk.