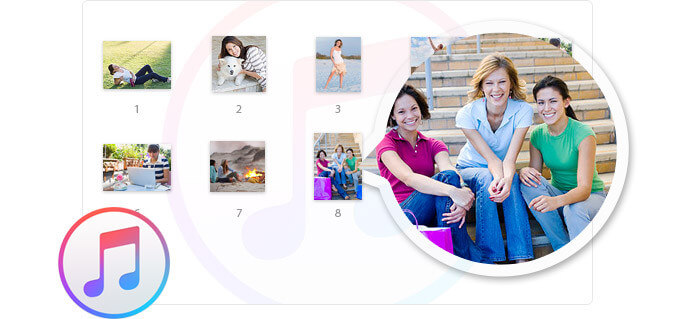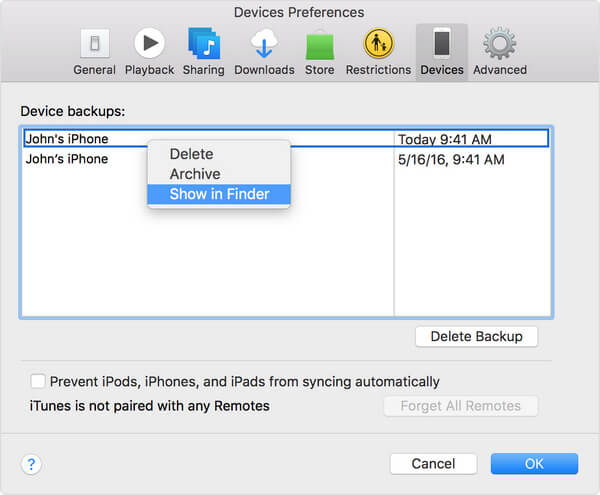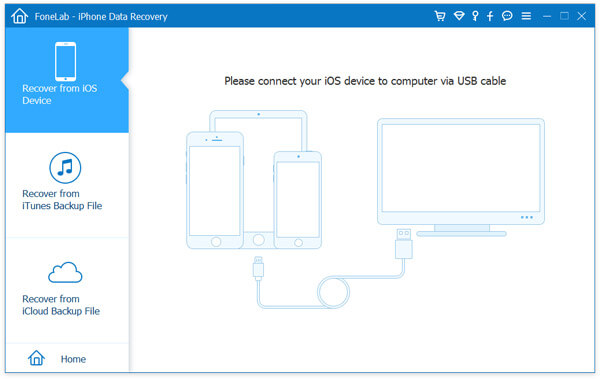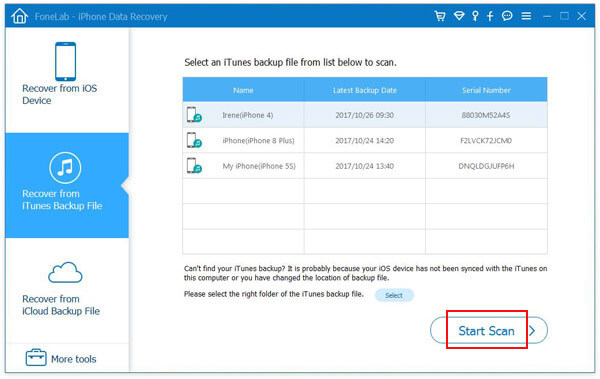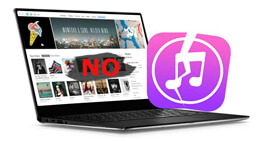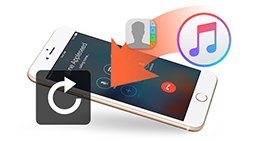Tips til dig til at kontrollere og se iTunes Backup
Resumé
Sådan får du vist iTunes backup? Dette indlæg giver dig mulighed for nemt at se iTunes-sikkerhedskopier eller en enkelt sikkerhedskopi på Mac eller Windows-pc. Derudover vil du kende et nyttigt iPhone Data Recovery-værktøj, som giver dig mulighed for at se eller gendanne data fra iTunes-sikkerhedskopi uden besvær.
Har du mistet eller ødelagt din iPhone? Vil du slette alle dine beskeder eller billeder ved et uheld? Vil du finde iTunes backup-placering?
Hvordan får man vist iTunes backup-filer? Når Apple-brugere synkroniserede iOS-enhed til iTunes, genererer iTunes automatisk en sikkerhedskopi til iPhone/iPad/iPod, inklusive fotos, videoer, kontakter, noter, kalender, SMS osv. For de fleste iOS-brugere kan de dog finde det forvirrende at find iTunes-sikkerhedskopiplacering, for ikke at nævne håndtering af iTunes-sikkerhedskopifil. Tilbage til spørgsmålet, hvordan får man adgang til iTunes backup-placering? Bare rolig, du kan lære, hvordan du finder iTunes-sikkerhedskopiplaceringen og se forskellige filer på iTunes i dette indlæg.
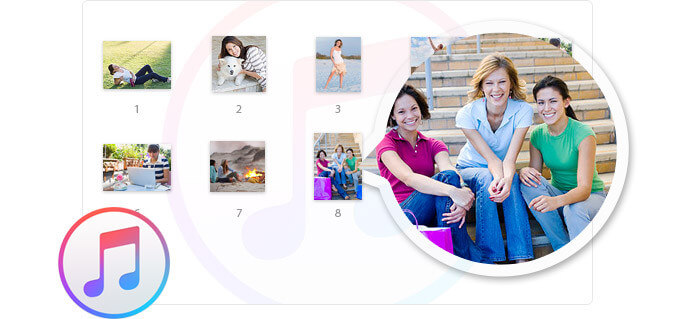
Hvor er iTunes backup-placering på Windows/Mac
iTunes-sikkerhedskopier gendannes i forskellige mapper afhængigt af operativsystemet. I den første del af dette indlæg vil vi guide dig til at finde iTunes-sikkerhedskopiplaceringen på Mac eller Windows-computer.
iTunes backup placering på Mac
Hvor kan du finde en liste over dine iTunes-sikkerhedskopier?
Klik på for at få adgang til og se alle iTunes-sikkerhedskopifiler  i menulinjen, kopier og indsæt ved at følge denne sti: / Brugere / USERNAME / Bibliotek / Applikationssupport / MobileSync / Backup /.
i menulinjen, kopier og indsæt ved at følge denne sti: / Brugere / USERNAME / Bibliotek / Applikationssupport / MobileSync / Backup /.
Sådan finder du en bestemt sikkerhedskopi:
Trin 1Kør iTunes, og vælg iTunes > Indstillinger.
Trin 2Klik Enheder.
Trin 3Kontrol-klik på den ønskede sikkerhedskopi, og vælg Vis i Finder.
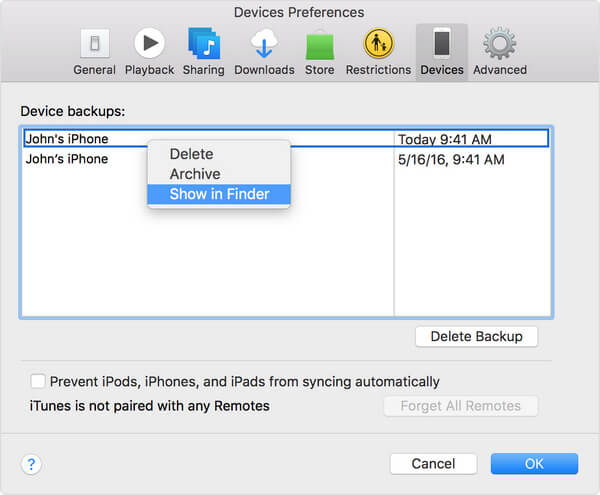
iTunes backup placering på Windows Vista/7/8/10
iTunes-sikkerhedskopifiler kan findes efter denne sti: / Brugere / (brugernavn) / AppData / Roaming / Apple Computer / MobileSync / Backup /.
Sådan får du hurtigt adgang til mappen Application Data:
Trin 1Find søgefeltet.
Windows Vista eller Windows 7: Klik Starten.
Windows 8: Klik på forstørrelsesglasset i øverste højre hjørne.
Windows 10: Klik på søgelinjen ved siden af knappen Start.
Trin 2Skriv i søgefeltet: % AppData%.
Trin 3Klik Returnering .
Trin 4Dobbeltklik på disse mapper: Apple Computer > MobileSync > backup.
iTunes backup placering på Windows XP
Følg denne vej: / Dokumenter og indstillinger / (brugernavn) / Applikationsdata / Apple Computer / MobileSync / Backup /.
Sådan får du hurtigt adgang til mappen Application Data:
Trin 1Klik Starten, og vælg derefter Kør.
Trin 2Skriv i søgefeltet: % AppData%.
Trin 3Klik OK. Dobbeltklik derefter på disse mapper: Apple Computer > MobileSync > backup.
Bemærk
• iTunes opbevarer sikkerhedskopier i en sikkerhedskopi-mappe i mappen Brugere. Placeringen af Backup-mappen varierer efter operativsystem. Selvom du er i stand til at kopiere Backup-mappen, kan du ikke flytte den til en anden mappe, eksternt drev eller netværksdrev.
• Rediger, flyt, omdøb eller udtræk aldrig data fra dine backupfiler, da disse handlinger kan ødelægge filerne. Sikkerhedskopier fungerer som en sikker kopi af din enhed. Selvom du kan se indholdet af iTunes-sikkerhedskopifiler, gemmes indholdet normalt ikke i et format, som du kan læse direkte.
Sådan får du vist iTunes backup-data
Er der nogen måde, hvorpå jeg nemt kan få og læse iTunes-sikkerhedskopidata? Jeg finder iTunes-sikkerhedskopierne på min computer, men filen kan ikke åbnes direkte. Nogen forslag?
Selvom du ved, hvor iTunes-sikkerhedskopiplaceringen er, ved du stadig ikke, hvordan du får vist og administrerer alle typer data på iTunes-sikkerhedskopier. Faktum er, at det at finde iTunes backup-placering ikke betyder, at du allerede har det. For at beskytte privatlivets fred må brugere ikke se iTunes backup-filer, der som en slags SQLiteDB-fil, meget sikker, kun kan overføres som en helhed, men ikke separat.
Så er der en måde at få adgang til og administrere iTunes-sikkerhedskopifiler?
Her anbefaler vi oprigtigt den bedste iTunes Backup Viewer, FoneLab - iPhone Data Recovery, for at hjælpe dig med at se iTunes-sikkerhedskopifiler. Apropos dette, gutter, så vær opmærksom, her kommer metoderne. Lad os lære den mest bekvemme måde at se og administrere din iTunes-sikkerhedskopi! Først skal du downloade og installere det gratis på din computer.
Trin 1Start iTunes Backup Viewer
Som du kan se, er der vist tre tilstande til venstre, herunder "Gendan fra iOS-enhed", "Gendan fra iTunes-sikkerhedskopi-fil" og "Gendan fra iCloud-sikkerhedskopi-fil". Hvis du vælger den første, kunne du nemt gendanne dine iPhone-data uden sikkerhedskopiering. Her kan vi klikke på Gendan fra iTunes Backup File tilstand, vælg derefter den specifikke sikkerhedskopi, du vil gendanne fra den rigtige liste.
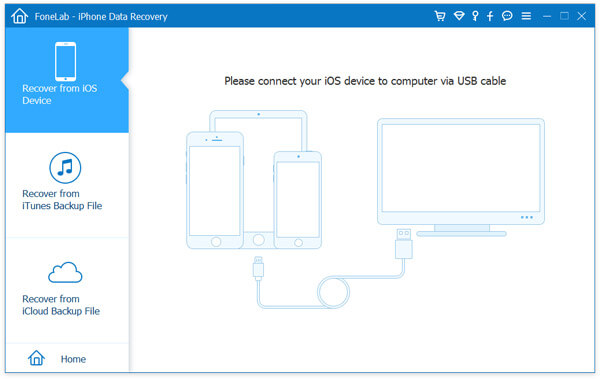
Trin 2Vælg iTunes-sikkerhedskopi, der skal scannes
Vælg en iTunes-sikkerhedskopi at du vil se dataene. Her kan du finde alle iTunes-sikkerhedskopier, du gjorde på din computer. Sikkerhedskopien med låsebilledet er den krypterede sikkerhedskopi til dine vigtige data. Hvis du vælger en sådan sikkerhedskopi, skal du indtaste din adgangskode til sikkerhedskopi (glemt iTunes adgangskode). Klik derefter på Begynd Scan .
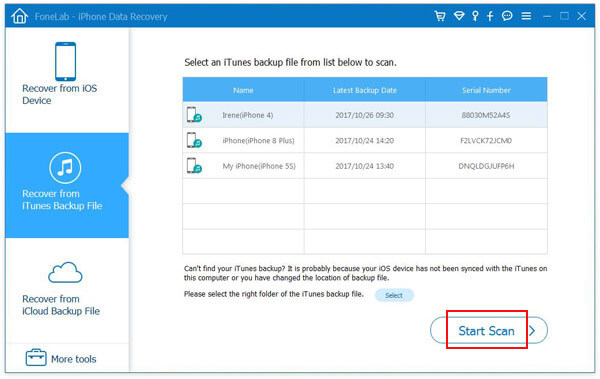
Trin 3Se iTunes-sikkerhedskopifiler
Efter scanning kategoriseres forskellige iTunes-backupdata som på venstre kontrol. Kontroller kategorier, så kan du se iTunes-sikkerhedskopifiler du foretrækker. For eksempel skal du vælge Meddelelser, så er du i stand til at se, udskrive og gemme iPhone-beskeder på din pc eller Mac, vælge Kamerarulle, du kan se alle fotos, inklusive de slettede på din iTunes.
Når du har vist alle iTunes-sikkerhedskopifiler, kan du også udpakke beskeder fra iTunes-sikkerhedskopi ved at klikke på Recover knap, hvis du vil.

Bortset fra meddelelser, fotos, kontakter, påmindelser, opkaldshistorie, safarihistorie og mere. Hvad der er bemærkelsesværdigt er, at blandt dine iTunes-sikkerhedskopifiler, Kalender, Noter, Påmindelser, Safari-historie, Safari-bogmærke gemmes som HTML, Hvad-appen gemmes som HTML og CSV, kontakter gemmes som HTML, CSV og VCF.
Du kan få brug for: Sådan vises, administreres og annulleres iTunes-abonnement.
Du kan lære trinnene fra videoen herunder:
I dette indlæg taler vi hovedsageligt om, hvordan du finder iTunes-sikkerhedskopiplacering og ser iTunes-sikkerhedskopifiler. Vi viser dig, hvordan du kontrollerer iTunes-sikkerhedskopiplacering på Mac og pc. Hvad mere er, anbefaler vi en kraftfuld iTunes backup filfremviser til at hjælpe dig med at få adgang til og administrere alle slags filer på iTunes.
Hvad synes du om dette indlæg?
Fantastike
Rating: 4.7 / 5 (baseret på 128 ratings)