Hvordan tilføjer du en ePub-bog til iTunes-bogbiblioteket med iTunes 12?
Hvordan overfører jeg ePub-bøger fra pc til iPad nu, hvor de har dræbt bøger i iTunes.
Selvom der stadig er mange mennesker, der insisterer på at læse bøger i stedet for digital læsemateriale, kan du ikke benægte, at e-bøger gradvist har erstattet bøger. Der er desuden store mængder af mennesker, der elsker at læse ePub-bøger på bærbare enheder som iPhone, iPad, iPod og andre. Så her kommer spørgsmålet, hvordan man tilføjer bøger til iPhone eller iPad fra din computer? Du kan vælge din bedste ePub til iPhone-overførselsmetode fra de følgende afsnit.
Klik her for at lære mere om Importer ePub til iPad til e-bøger til læsning.
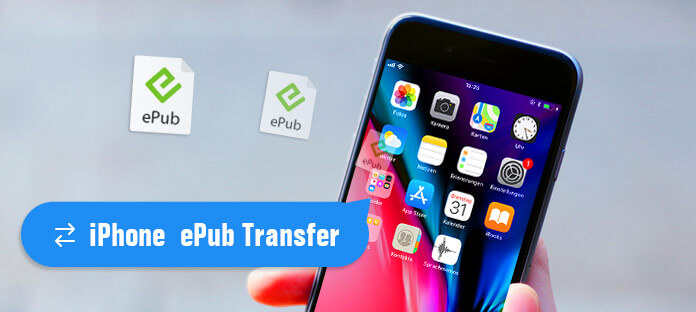
iPhone ePub-overførsel
Den traditionelle metode til at overføre ePub-bøger mellem computeren og dine bærbare enheder bruger iTunes. Så hvis du ikke har noget imod at miste andre filer, mens du importerer ePub-filer, kan du tage løsningen nedenfor.
Trin 1 Slut iPhone til iTunes
Opdater iTunes til den nyeste version først. Start iTunes, og brug et belysning-USB-kabel til at forbinde din iPhone til computeren. Vælg iDevice-ikonet for at finde oversigtsvinduet.

Trin 2 Overfør ePub-bøger til iPhone med iTunes
Rul ned for at klikke på "Manuelt administrere musik og videoer" under "Indstillinger". Senere skal du klikke på "Synkroniser" og "Udført" for at gemme din ændring. Vælg derefter "Bøger" i venstre panel. Træk og slip ePub-bøger til iTunes's hovedgrænseflade.
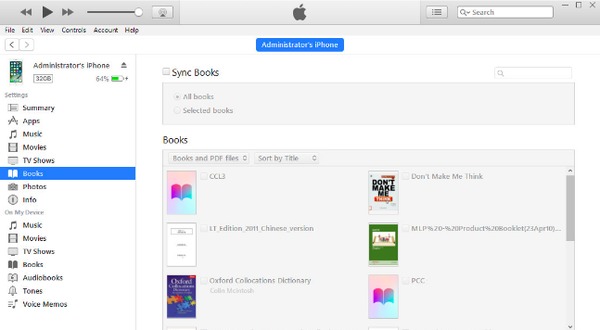
Hvis du ikke vil bruge iTunes, kan du prøve anden ePub-overførselssoftware til at administrere ePub-bøger mellem Apple-enheder og din computer.
Aiseesoft FoneTrans er dit første valg at overføre ePub-bøger og andre filer til iPhone, iPad og iPod. Derudover kan du også køre denne iPhone ePub-overførsel for at synkronisere e-bøger til iTunes og din lokale computer. FoneTrans giver brugerne mulighed for at redigere filer, før de eksporteres til en ny iOS-enhed. Kort sagt giver FoneTrans iOS-overførselssoftware brugerne mulighed for at redigere og overføre ePub-bøger til iPhone på lette måder.
Du vil også gerne læse: Konverter PDF-bøger til ePub.
Trin 1 Tilslut iPhone til FoneTrans
Gratis download af ePub-overførselssoftware til iPhone. Start FoneTrans og tilslut iPhone til din computer.
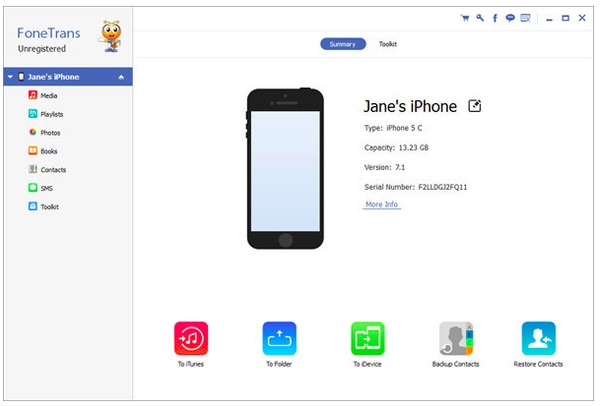
Trin 2 Vælg ePub-bøger
Vælg "Bøger" i venstre panel på iPhone ePub Transfer. Klik derefter på "Tilføj" i den øverste værktøjslinje, og vælg en hvilken som helst e-bog i ePub-format, du vil sende til iPhone.
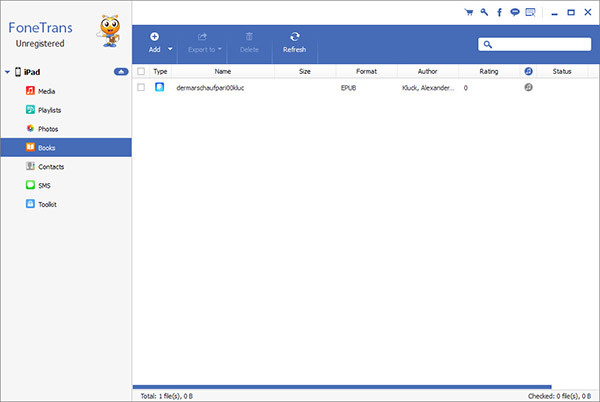
Som et resultat kan FoneTrans overføre alle valgte ePub-bøger til din iPhone uden problemer. Ved ovenstående betjening kan du nemt overføre film, fotos og andre flere filer til din iPhone, iPad og iPod.
Hvis du har læst e-bøger i lang tid, skal du være bekendt med Caliber. Og det betyder ikke noget, hvis du ikke har installeret Caliber før. Bare søg i den i din browser og download derefter denne iPhone ePub-overførsel på pc. Bare sørg for, at det Wi-Fi-netværk, du bruger, er i god stand.
Gå ikke glip af: Konverter TXT til ePub med 7 effektive måder.
Trin 1 Start Caliber, og tilføj ePub-bøger
Åbn Caliber, og klik på "Tilføj bøger" øverst for at tilføje dine ePub-bøger til Caliber. Ellers kan du også trække og slippe ePub-filer direkte i dens hovedgrænseflade.
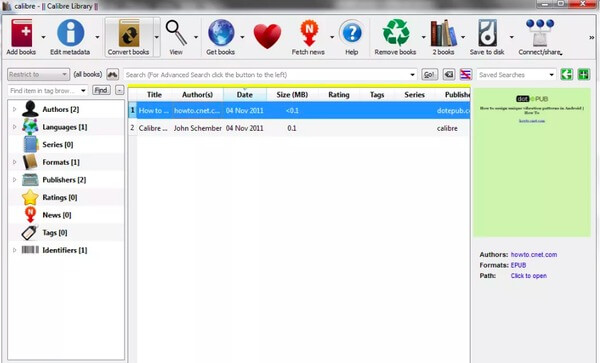
Trin 2 Hent et ePub-downloadlink
Klik på "Opret forbindelse / del" på værktøjslinjen. Vælg derefter "Start Content Server" i rullemenuen. Vælg "Tilslut / del" igen for at få adgang til en webstedsadresse.
Trin 3 Overfør ePub-bøger til iPhone med Caliber
Kopier og indsæt webstedets link på din iPhone. Og du kan også indtaste denne URL i søgefeltet selv. Senere kan du se alle ePub-bøger, du har tilføjet tidligere. Klik bare på "Download" -knappen for at gemme ePub-filer på iPhone.
AirDrop er også et populært fildelingsprogram, som du trådløst kan dele ePub-bøger til iPhone fra din Mac-computer. Nå, AirDrop fungerer kun på Apple-produkter. Så Windows-brugere er nødt til at prøve andre overførselsmetoder til ePub-filer.
Trin 1 Åbn AirDrop på Mac OS X
Vælg "Gå" i menulinjen på din Mac-computer. Vælg "AirDrop" på listen "Go" for at åbne AirDrop.
Trin 2 Kør AirDrop, Wi-Fi og AirDrop
Gå til din iOS-enhed. Stryg fra bunden for at starte Control Center. Sørg for, at du har oprettet forbindelse til et stærkt trådløst netværk og allerede har åbnet Bluetooth.
Trin 3 Overfør ePub-bøger til iPhone uden iTunes
Find din ePub-bog, og højreklik på dens ikon. Du kan vælge "Del" og derefter vælge "AirDrop" for at overføre ePub til iPhone på Mac ved hjælp af AirDrop.
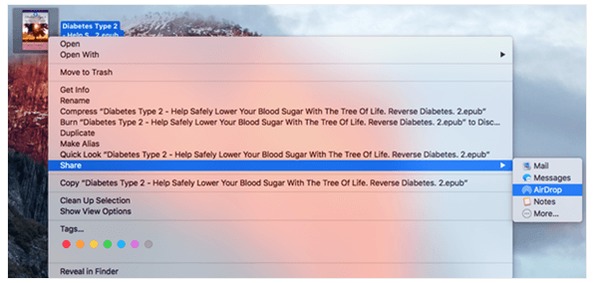
Du kan højreklikke på en hvilken som helst fil og vælge at dele med AirDrop, besked, noter og andre applikationer. Desuden prøver nogle mennesker også at overføre ePub-bøger fra computer til iPhone via e-mails. Så du kan tilføje ePub-bøger som vedhæftede filer og derefter downloade direkte på iPhone.
Derfor kan du læse ePub-bøger på iPhone, iPad og andre e-bog-læsere uden besvær. Derudover understøttes det også at tilføje ePub-bøger til computeren fra din iDevice af ovenstående ePub-overførselssoftware. Det er alt sammen til, hvordan du overfører ePub-bøger på iPhone fra computeren. Håber du nyder denne artikel.