Kom godt i gang
Introduktion
iPhone Unlocker giver dig fem tilstande, hvor du kan fjerne adgangskoden til den låste skærm, låse Apple ID op, adgangskoden til begrænsning af skærmtid, fjerne MDM samt krypteringsindstillinger for iTunes backup, der i øjeblikket er knyttet til din iPhone, iPad eller iPod touch, omgå adgangskoden til skærmtid og fjerne MDM fra iPhone/iPad i ro og mag.
Tilstand 1. Tør adgangskode
Hvis du glemmer enhedens adgangskode, eller din enhed er låst, deaktiveret, skærmbeskadiget, kan Wipe adgangskodefunktionen hjælpe dig med at udslette adgangskoden på iPhone, iPad eller iPod touch og give dig adgang til din enhed.
Bemærk:
1. Sletning af adgangskoden til låseskærmen sletter alle dine data.
2. Din enhed opdateres til den nyeste iOS-version.
Trin 1 Start Aiseesoft iPhone Unlocker
Start iPhone Unlocker, og vælg Tør adgangskodetilstand.
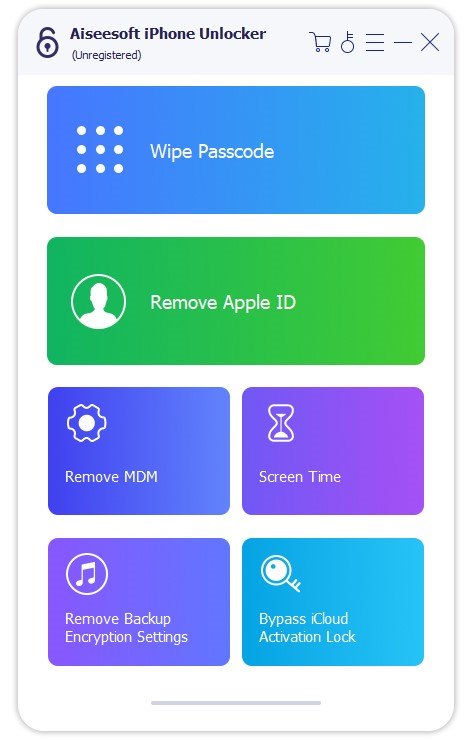
Trin 2 Tilslut din enhed til computeren med et USB-kabel
Klik på knappen Starten knappen for at starte adgangskodesletningen.
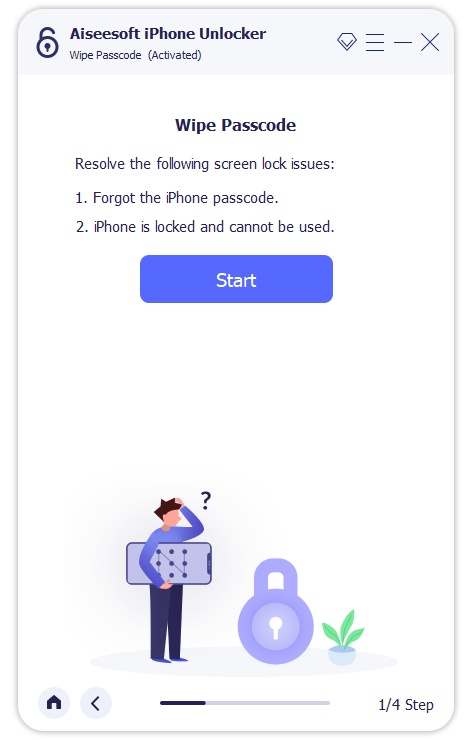
Tilslut din enhed til computeren med et USB-kabel.
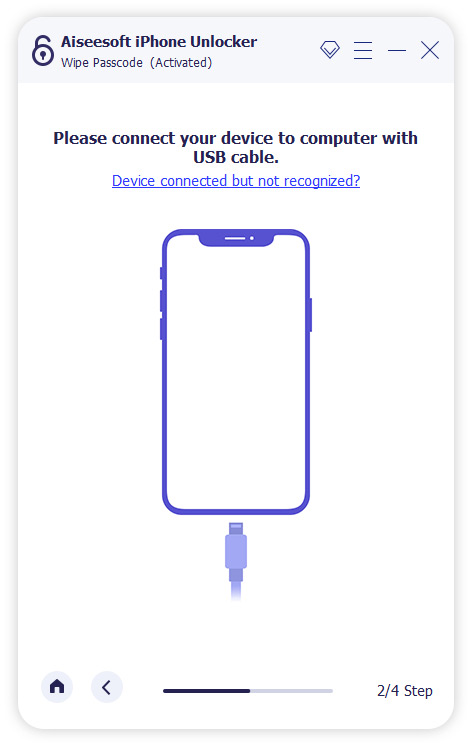
Trin 3 Bekræft dine enhedsoplysninger
Bekræft dine enhedsoplysninger, før du låser op, og klik derefter på Starten knappen for at fortsætte.
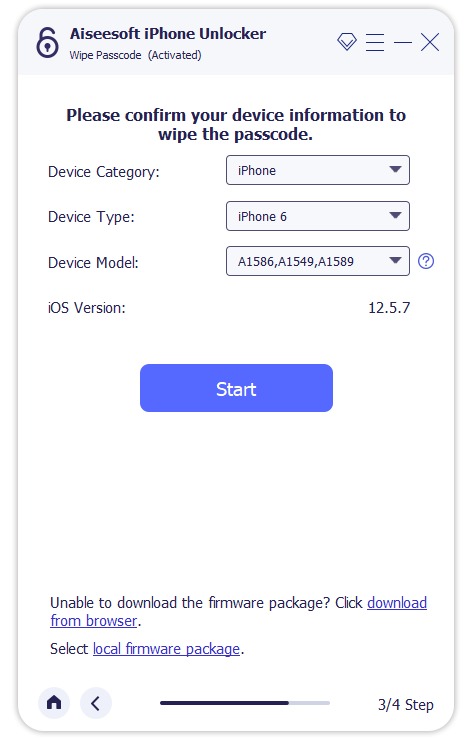
Trin 4 Download firmwarepakke
Derefter vil programmet begynde at downloade firmwarepakke for at udslette adgangskoden. Det vil tage nogen tid, vent venligst tålmodig.
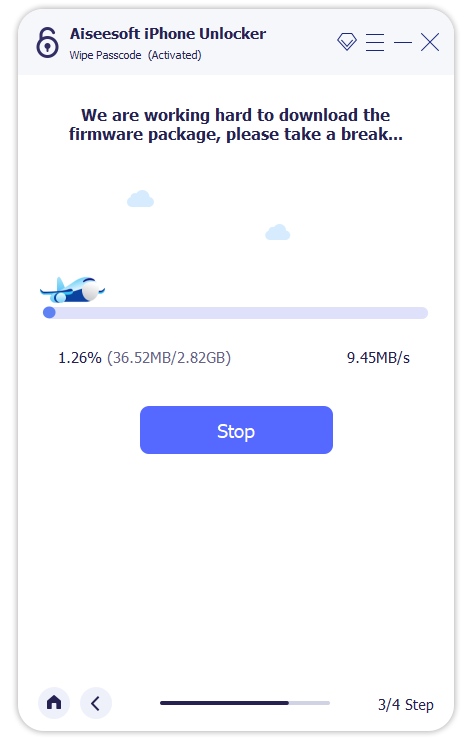
Når firmwaren er blevet downloadet, vil der være en pop op, hvor du kan bekræfte handlingen. Læs omhyggeligt advarslerne på skærmen, indtast "0000" for at bekræfte, og klik på Lås for at fortsætte.
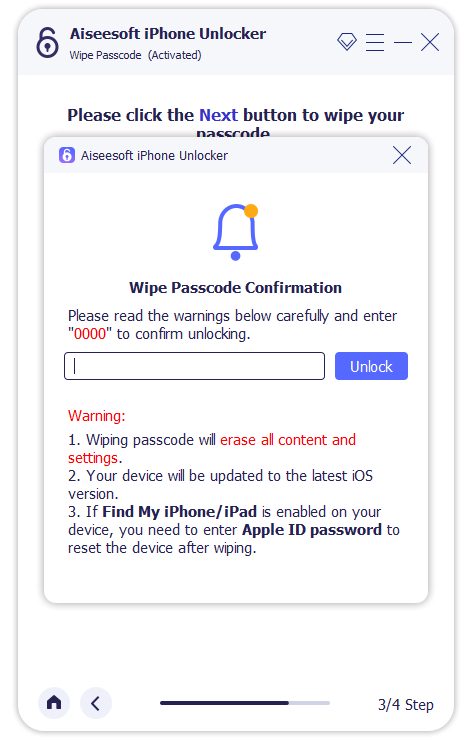
Derefter skal du klikke på knappen Næste og lade Unlocker begynde at slette skærmens adgangskode.
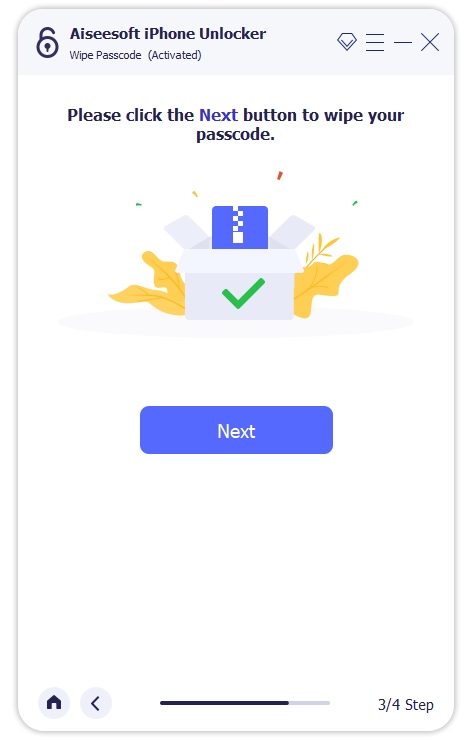
Sørg for, at din enhed er tilsluttet under oplåsning. Efter et par minutter vil din enheds skærmadgangskode blive slettet.
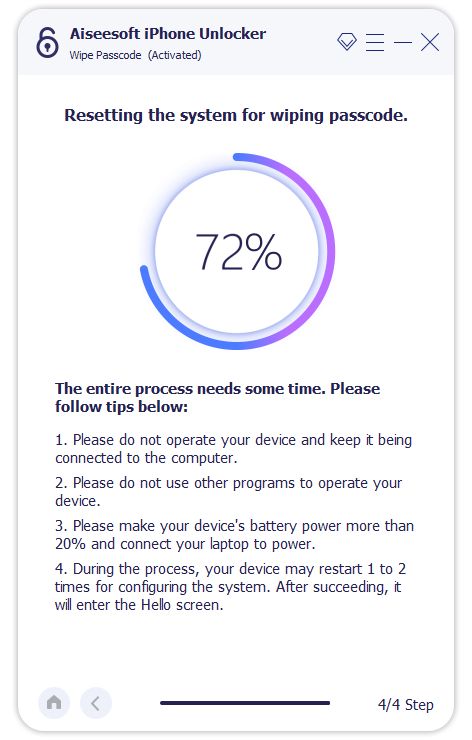
Tilstand 2. Fjern Apple ID
Fjern Apple ID-tilstanden fjerner Apple ID og iCloud-kontoen fra iPhone, iPad eller iPod touch.
Bemærk:
1. Fjern Apple ID sletter alle dine data.
2. Hold din enhed tilsluttet under processen.
3. Slet ikke alt indhold og indstillinger på din enhed, ellers kobles det permanent til det originale Apple ID.
4. Brug ikke iTunes til at opdatere eller gendanne din enhed, eller den blokeres permanent fra det originale Apple ID.
Trin 1 Start Aiseesoft iPhone Unlocker
Start iPhone Unlocker på din computer, og vælg Fjern Apple ID mode.
Trin 2 Tilslut din iOS-enhed til computeren med et USB-kabel.
Tilslut din iOS-enhed til computeren med et USB-kabel. Når din enhed er detekteret, minder den dig om at trykke på Tillid på din enhed.
Trin 3 Fjern Apple ID
Klik på Start-knappen for at starte processen.

situationen 1 Hvis Find min iPhone er deaktiveret
Hvis Find min iPhone er deaktiveret på din iOS-enhed, starter iPhone Unlocker direkte med at fjerne dit Apple ID. Vent et stykke tid, din Apple ID og iCloud-konto fjernes.
situationen 2 Hvis Find min iPhone er aktiveret
Hvis Find min iPhone er aktiveret på din enhed, skal du nulstille alle indstillinger på din enhed. Gå til din enhed Indstillinger> Generelt> Nulstil. Vælg Reset All Settings at fortsætte. Hvis du skal indtaste adgangskoden, skal du indtaste den og bekræfte Nulstil alle indstillinger.
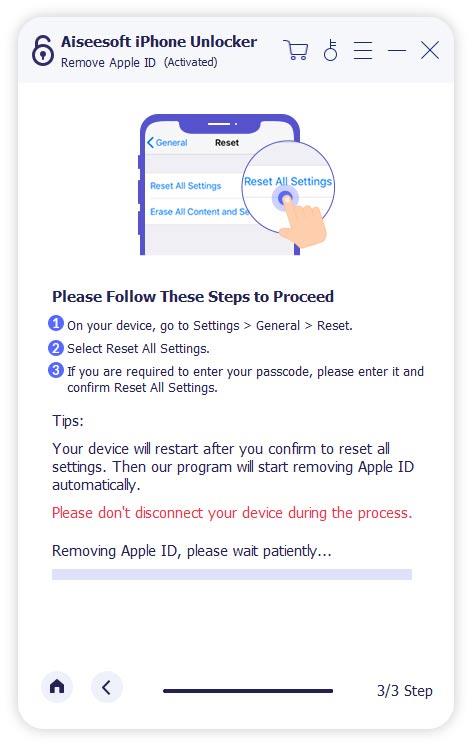
Hvis din enhed kører på iOS 11.4 og nyere versioner, skal du kontrollere, om to-faktor-godkendelse er slået til. Når det er aktiveret, bruges dine betroede enheder og telefonnumre til at bekræfte din identitet, når du logger ind. Hvis ikke, skal du åbne Indstillinger, tryk på din Apple-id, derefter Adgangskode og sikkerhed. Find nu muligheden for tofaktorgodkendelse og tænd den. Efter det, vend tilbage til programmet og gå ind 0000 at bekræfte.
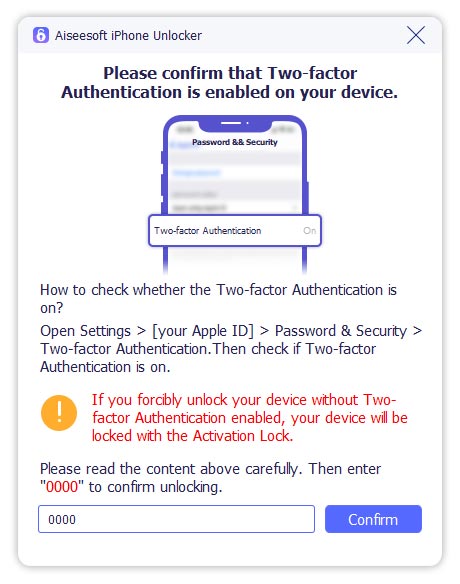
Derefter registrerer programmet din enhedsmodel automatisk. Her skal du bekræfte følgende oplysninger: Enhedskategori, Enhedstype og Enhedsmodel. Slå derefter på Starten knappen for at begynde at downloade firmwarepakken.
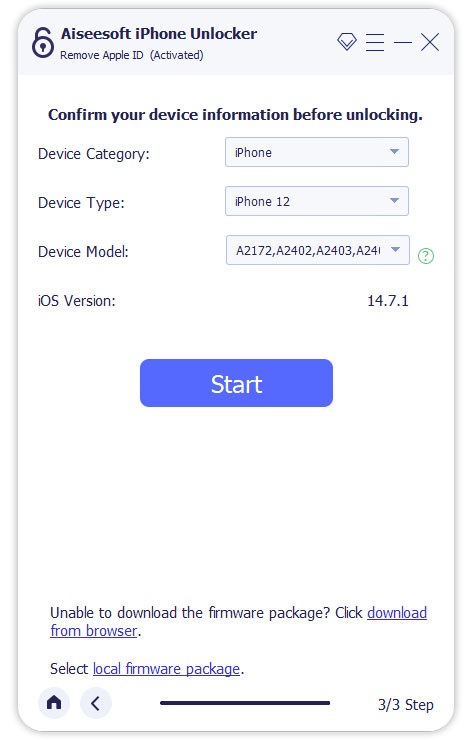
Og det vil tage et par minutter at downloade og bekræfte firmwarepakken.
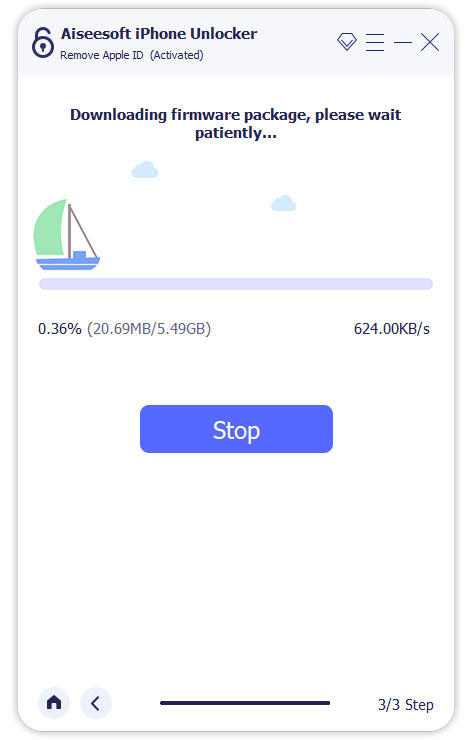
Når processen er afsluttet, fjernes Apple ID og iCloud-kontoen fra din enhed. Nu kan du konfigurere din enhed med en anden Apple ID eller en ny.
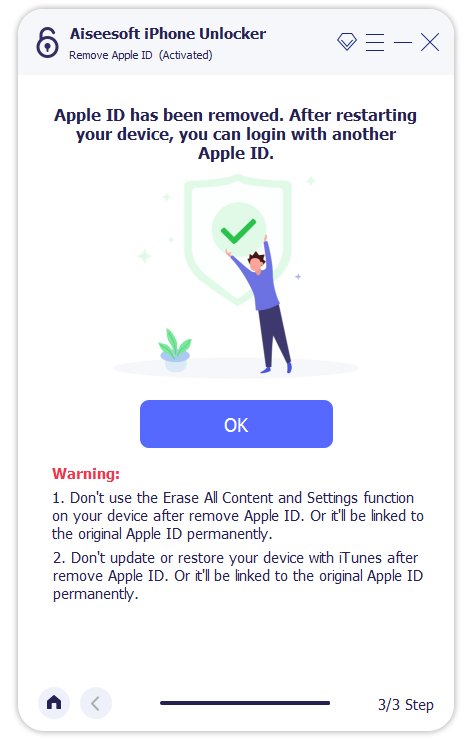
Tilstand 3. Skærmtid
Ved hjælp af skærmtidstilstanden er du i stand til at låse skærmtidens adgangskode og hente adgangskoder for begrænsninger uden at miste data.
Bemærk:
1. iTunes er nødvendigt for at blive installeret på din computer for normalt at scanne din enhed, og sørg for, at versionen af iTunes er den nyeste.
2. Fjernelse af skærmtidsadgangskoden kræver, at Find min iPhone/iPad skal deaktiveres først.
3. Efter oplåsning af skærmtidsadgangskoden skal du genkonfigurere din enhed uden tab af data.
Trin 1 Start Aiseesoft iPhone Unlocker
Åbn iPhone Unlocker på din computer, og vælg Skærmtid mode.
Trin 2 Tilslut din iOS-enhed til computeren med et USB-kabel.
Slut din iOS-enhed til computeren med et USB-kabel.
Trin 3 Fjern skærmtidspassekode
Klik på knappen Starten knappen for at fortsætte.
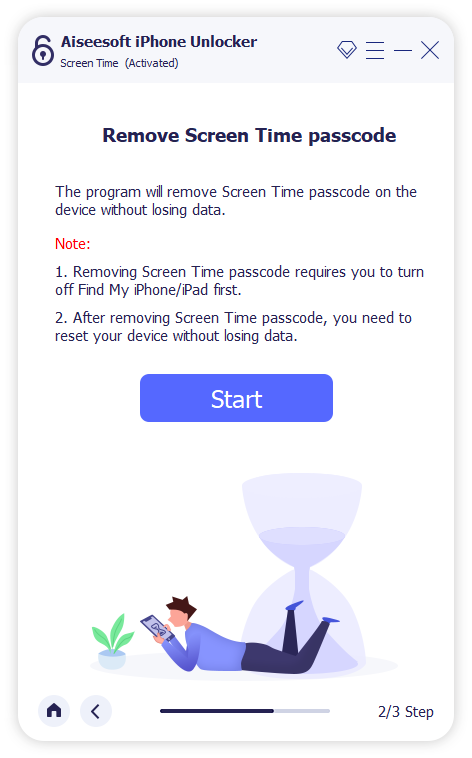
situationen 1 Fjern skærmtidskode på iOS 12 eller nyere
Hvis din enhed kører på iOS 12 eller nyere, og Find min iPhone / iPad er deaktiveret, begynder dette program straks at låse skærmtidskoden på din enhed op. Når du har ventet et stykke tid, fjernes skærmtidens adgangskode.
For at sikre, at skærmtidskodekoden fjernes grundigt fra din enhed, skal du følge instruktionerne på skærmen for at opsætte din enhed igen.
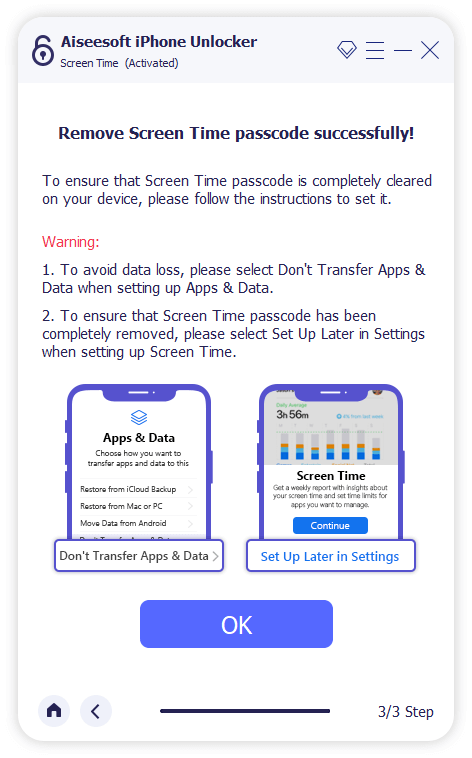
situationen 2 Hent adgangskode for begrænsninger på iOS 11 eller tidligere
Hvis din enhed kører på iOS 11 eller Tidligere, og din iTunes-sikkerhedskopi ikke er dekrypteret, er du i stand til at hente adgangskoder til begrænsninger direkte. Men hvis din iTunes-sikkerhedskopi er krypteret, skal du indtaste adgangskoden for at dekryptere sikkerhedskopien for at fortsætte.
Gendannelse af adgangskoden til begrænsninger vil tage et par sekunder, vent venligst tålmodig. Derefter kan du nulstille din adgangskode til begrænsninger.
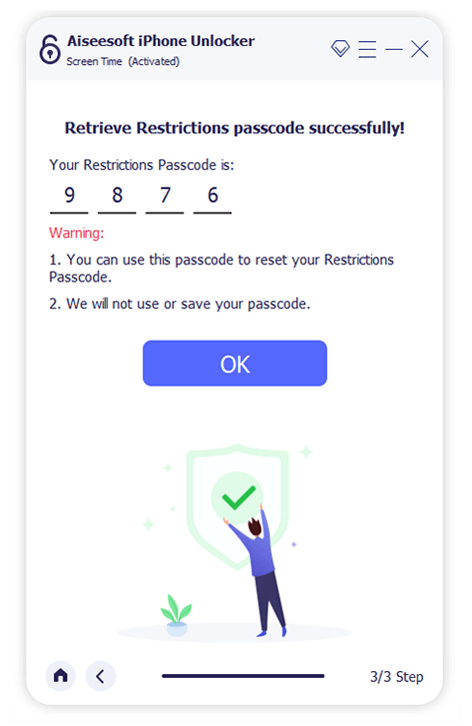
Tilstand 4. Fjern MDM
Hvis du vil have adgang til alle funktioner på din iPhone og fjerne MDM fra din iPhone uden at miste data, kan du bruge Fjern MDM-tilstanden.
Trin 1 Kør Aiseesoft iPhone Unlocker
Start venligst Aiseesoft iPhone Unlocker efter at have downloadet og installeret det på din computer.
Trin 2 Vælg Fjern MDM
Derefter kan du gå til Fjern MDM knap direkte.
Trin 3 Tilslut iPhone/iPad til computeren
Derefter skal du bruge et USB-kabel til at forbinde dine iOS-enheder til din computer og trykke på Stol på din iPhone/iPad.
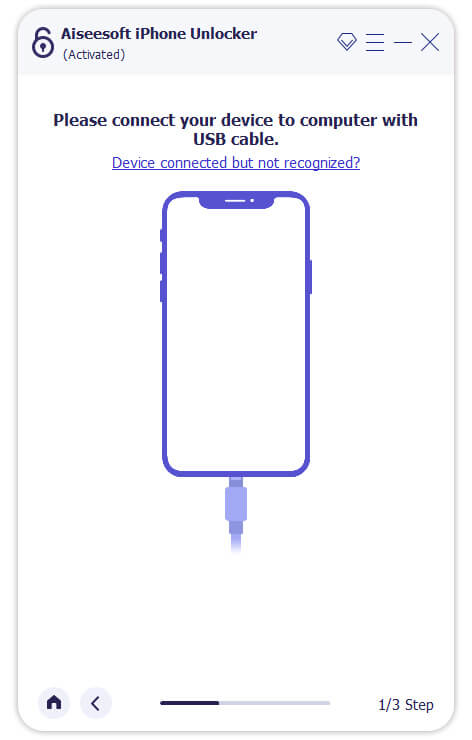
Når din enhed er tilsluttet til computeren, vil du se en skærm som et billede nedenfor. Klik senere på Starten knappen for at fjerne MDM.
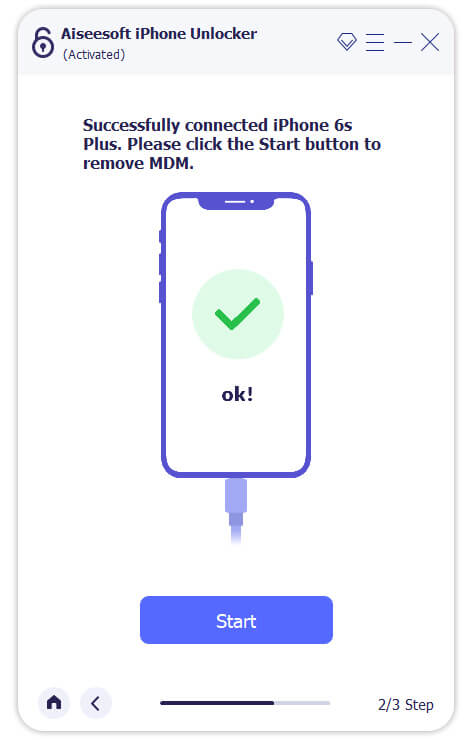
Trin 4 Fjern MDM fra iPhone/iPad
Hvis din enhed ikke tændte Find min iPhone/iPad, ville MDM automatisk blive fjernet. Så genstarter din enhed automatisk, og du kan bruge din iPhone/iPad uden begrænsninger.
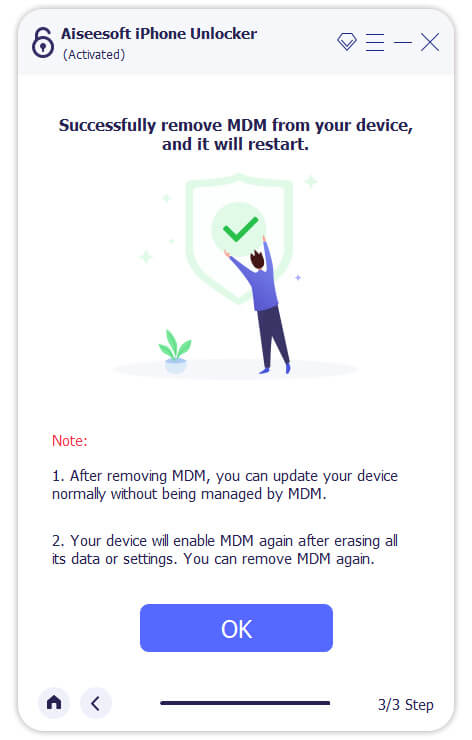
Hvis din enhed tænder Find min iPhone/iPad, vil programmet guide dig til at slukke Find min iPhone/iPad: åben Indstillinger på din enhed, klik på dit Apple ID-navn, vælg Find mig, og sluk Find mig ved at indtaste dit Apple ID-adgangskode. Efter at have slukket, vil programmet fjerne MDM fra din enhed.
Bemærk:
Under slukning Find mig på din enhed vil Aiseesoft iPhone Unlocker ikke indsamle nogen oplysninger fra din enhed.
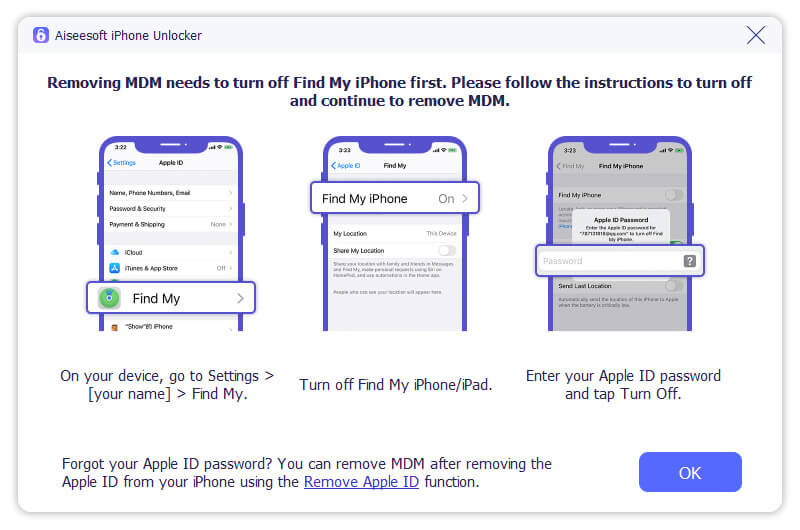
Tilstand 5. Fjern Backup-krypteringsindstillinger
Hvis du vil kontrollere, synkronisere og opdatere iPhone/iPad/iPod-sikkerhedskopi via iTunes, men glemmer iTunes-sikkerhedskopiadgangskoden, kan du bruge indstillingerne for Fjern sikkerhedskopikryptering.
Bemærk:
1. Adgangskodebegrænsningerne til at administrere dine sikkerhedskopier og ændre adgangskoder på iTunes forsvinder, når du har fuldført fjernelsen.
2. Hvis du har aktiveret iTunes til at kryptere lokal sikkerhedskopiering, før du begynder at fjerne adgangskoden, vil alle de krypterede sikkerhedskopier ikke gå tabt og ændres.
3. Find min iPhone/iPad skal slås fra først for at understøtte fjernelse af adgangskode.
4. Åbn og brug ikke iTunes under hele processen i tilfælde af fejl.
5. Din iOS-enhed skal låses op og forbindes til computeren for alle indstillinger.
Trin 1 Start Aiseesoft iPhone Unlocker
Download og installer Aiseesoft iPhone Unlocker baseret på dine computermodeller. Indtast derefter Fjern Backup-krypteringsindstillinger mode.
Trin 2 Tilslut din enhed til computeren via et USB-kabel
Tilslut USB-kablets stik til din iOS-enhed og computer. Når din enhed er fundet, skal du trykke på Stol på skærmen for at fortsætte.
Trin 3 Fjern sikkerhedskopieringskrypteringsindstillinger
Følg tipsene på skærmen, og klik på Starten for at starte processen.
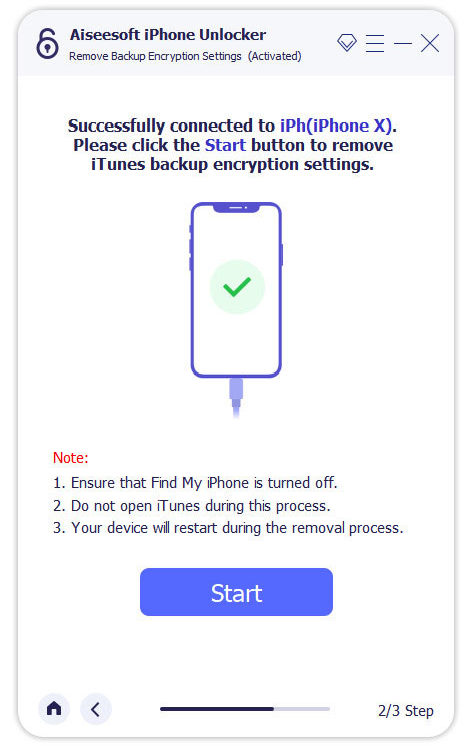
situationen 1 Din iOS-enhed er låst
Hvis din iPhone, iPad eller iPod Touch er låst, vil der være en anmodning om at låse din enhed op først i meddelelsesvinduet. Lås din enhed op for at sikre forbindelsen.
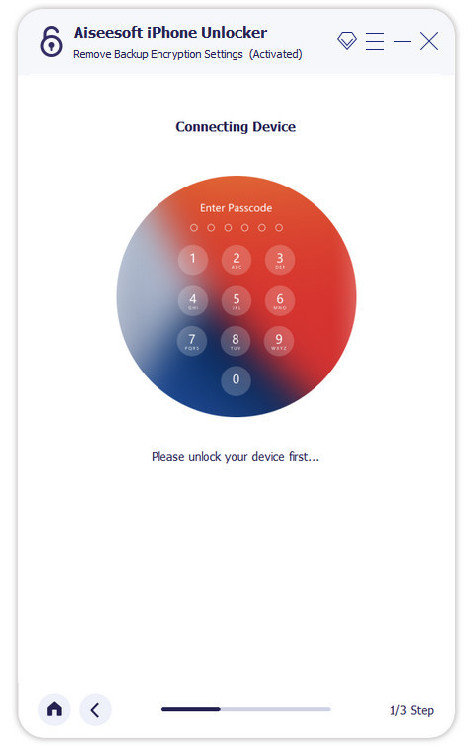
situationen 2 Find min iPhone/iPad er tændt.
Hvis du har aktiveret Find min iPhone eller iPad på dine mobile enheder, skal du først deaktivere indstillingen på din enhed. Gå til Lokal område > Generelt > Overfør eller nulstil iPhone > Slet alt indhold og indstillinger. Følg instruktionerne for at bekræfte nulstillingen.
situationen 3 Find min iPhone/iPad er slukket.
Hvis du har slået Find min iPhone/iPad fra på din enhed, skal du huske ikke at åbne iTunes under fjernelsen. Og dette program genstarter din enhed automatisk under processen.
Det kan tage et par minutter at fjerne sikkerhedskopieringskrypteringsindstillingerne.
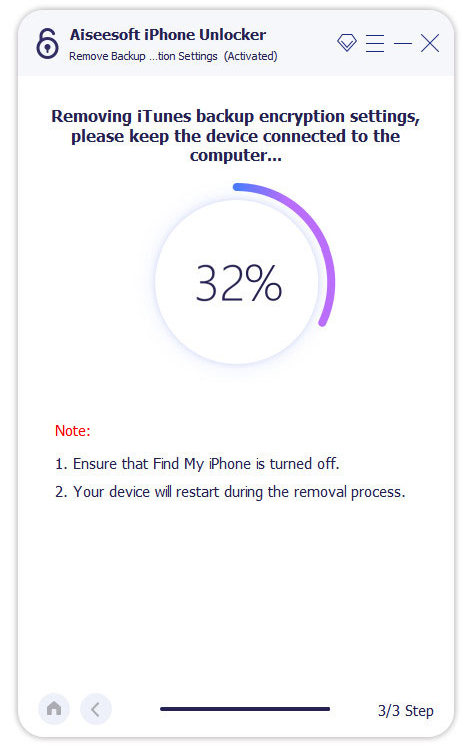
Når processen er færdig, vil dine iTunes backup krypteringsindstillinger blive fjernet fra enheden. Og du kan frit konfigurere en ny sikkerhedskopi og ændre adgangskoden til iTunes backup.
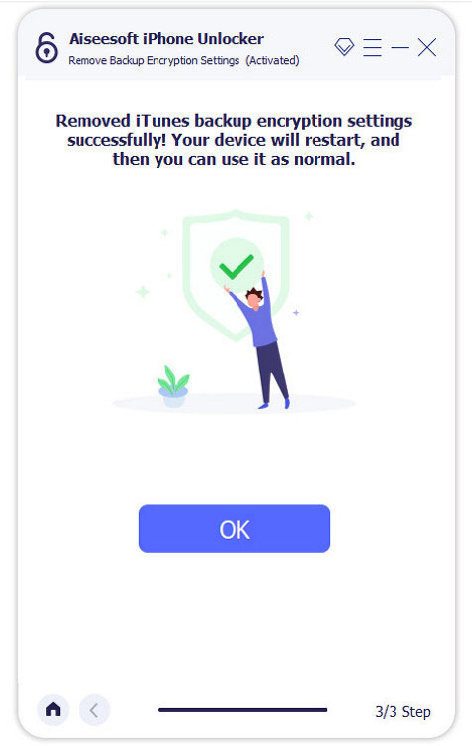
-
Sådan unlcok iCloud uden at downloade
Denne artikel hjælper dig med at låse iCloud-låsen op med iCloud-unlocker på to forskellige metoder, og gå ikke glip af det, hvis du er interesseret i det.
 Skrevet af Louisa White | 07.07.2017
Skrevet af Louisa White | 07.07.2017 -
Sådan låses Android-telefon op for at omgås Glemt ti adgangskoder, pinkode eller mønsterlås
Sådan låses Android-telefonen op? Denne tutorial kan hjælpe dig med at omgå glemt Android-adgangskode, pinkode eller låseskærm mønster.
 Skrevet af Amanda Brown | 07.07.2017
Skrevet af Amanda Brown | 07.07.2017 -
Sådan SIM-afblokeres Samsung Galaxy S4 / S5 / S6 gratis
Vil du vide, hvordan du låser Samsung Galaxy S4 / S5 / S6 op? Denne artikel fortæller dig de enkle metoder til at få Samsung Galaxy S4 / S5 / S6 blokeret. Begynd at lære nu.
 Skrevet af Iris Walker | 07.07.2017
Skrevet af Iris Walker | 07.07.2017 -
Sådan låses Samsung Galaxy S6 / S5 / S4 / Note 4 op uden adgangskode
Vil du få Samsung Galaxy S6 / S5 / S4 / Note 4 ulåst? Du kan tjekke denne artikel og finde den passende løsning. Her anbefales også en velrenommeret Broken Android Data Recovery.
 Skrevet af Iris Walker | 28.03.2017
Skrevet af Iris Walker | 28.03.2017 -
Komplet guide til Samsung Bootloader Unlock
Hvad er bootloader? Sådan låses op bootloaderen på en Samsung Galaxy-telefon? Lær fra denne artikel om oplåsning af Samsung bootloader.
 Skrevet af Iris Walker | 01.04.2017
Skrevet af Iris Walker | 01.04.2017 -
Gratis oplåsningskoder - Lås din mobiltelefon op
Hvordan frigøres koder for SIM-kort på mobiltelefoner som Samsung, LG, Nokia, iPhone osv. Gratis? Læs gennem dette indlæg for at låse SIM op med gratis koder til din telefon.
 Skrevet af Iris Walker | 13.07.2017
Skrevet af Iris Walker | 13.07.2017 -
Top 4 gratis mobiltelefon oplås kodegeneratorer
Passagen introducerer dig med top 4 gratis generatorer til oplåsning af kode, der hjælper dig med at låse den primære tjenesteudbyder op.
 Skrevet af Iris Walker | 26.12.2017
Skrevet af Iris Walker | 26.12.2017 -
Få gratis SIM-netværk unlock PIN for at låse Samsung Galaxy S6 / S5 / S4 / Note 5/4/3 og mere til
Ønsker du at få en gratis SIM-netværks unlock-pin til AT&T eller T Mobile? Læs dette indlæg, og lær at låse din Samsung Galaxy S6 / S5 / S4 / S3, HTC One med SIM-netværkets unlock PIN-kode op. Det er meget nyttigt.
 Skrevet af Iris Walker | 24.10.2016
Skrevet af Iris Walker | 24.10.2016 -
iPhone-aktiveringslås og permanent oplåsning af iPhone-lås
Få detaljerede løsninger på ofte stillede spørgsmål om iPhone-aktiveringslås, så du kan tilføje tyvbeskyttelse. Og omgå iPhone, der er låst i aktiveringslåsen på en nem og hurtig måde.
 Skrevet af Louisa White | 24.10.2017
Skrevet af Louisa White | 24.10.2017 -
5 Bedste iPhone Backup Unlocker-software (gratis og betalt)
iPhone Backup Unlocker-værktøjer giver dig mulighed for at gendanne iTunes-sikkerhedskopier, når du glemmer adgangskoder. Vi introducerer dig top 5 af iPhone backup unlocker software (gratis og betalt) for at hjælpe dig med at dekryptere din iPhone backup adgangskode.
 Skrevet af Nicole Jones | 17.08.2018
Skrevet af Nicole Jones | 17.08.2018 -
Sådan låses din Verizon-telefon op til brug sammen med en anden transportør
Verizon foretrækker at låse smartphones i de første dage efter køb. Vi delte flere måder at hjælpe dig med at låse en Verizon iPhone- eller Android-telefon op for at bruge en anden udbyder.
 Skrevet af Nicole Jones | 14.08.2019
Skrevet af Nicole Jones | 14.08.2019 -
4 effektive måder at låse iPod touch op uden adgangskode
Sådan låses iPod touch op? Dette indlæg viser 4 effektive løsninger til at låse iPod touch 6/5/4/3, iPod Classic, iPod nano, når du glemmer iPod-skærmens unlock-kode.
 Skrevet af Iris Walker | 07.07.2017
Skrevet af Iris Walker | 07.07.2017 -
Top 3 iPhone Unlocker til at låse iPhone låst i Cricket Wireless
Ikke at låse Cricket iPhone 6 USA op? Op med humøret! Her er top 3 iPhone-unlockere, der nemt fjerner Cricket-begrænsninger og får permanent SIM-fri enhed til rimelige priser.
 Skrevet af Louisa White | 07.07.2017
Skrevet af Louisa White | 07.07.2017 -
Sådan fjernes iCloud-aktiveringslås på iPhone 8/7/6/5/4 / X (selv uden adgangskode)
Sådan fjernes iCloud-lås på iPhone 6s / 6 / 5s / 7/8 / X / 4? Stadig fast i iCloud-login? Lær hvordan man omgår eller fjerner iCloud aktiveringslås på iOS 12/11/10/9 fra denne side.
 Skrevet af Louisa White | 27.04.2015
Skrevet af Louisa White | 27.04.2015 -
Sådan omgås eller oplåses iCloud Lock til iOS 8/9/10
iCloud-lås af nogle grunde? Omgå eller fjern iCloud-lås for at få en ny anvendelse til din iPhone eller iPad.
 Skrevet af Louisa White | 18.10.2016
Skrevet af Louisa White | 18.10.2016



