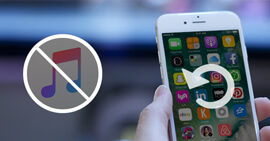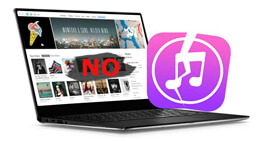Kraftig guide til iTunes Backup
Resumé
Når du bruger iTunes til at sikkerhedskopiere iPhone, kan du støde på mange problemer, som at ændre iTunes-sikkerhedskopi placering, gendanne filer fra iTunes backup, iTunes backup korrupte og mere. Her vil den komplette guide give dig alle løsninger hurtigt og korrekt.
iTunes er uden tvivl et af det hyppigt anvendte værktøj til sikkerhedskopiering af iPhone. Jo mere du bruger det, jo flere problemer vil du møde. Synes godt om:
"Hvor finder jeg min iPhone-sikkerhedskopi?"
"Hvordan ændrer jeg sikkerhedskopieringsplaceringen til min iPhone?"
"Hvad er sikkerhedskopieret på iTunes?"
"Hvordan tager jeg backup af iPhone?"
"Gør iTunes backup musik?"
Selvfølgelig, og du får måske flere spørgsmål bortset fra ovenstående.
Gå ikke i panik. Dette indlæg fokuserer på en omfattende guide, så du let kan håndtere iTunes-sikkerhedskopieringsproblemer.

iTunes Backup
Den lange, men overordnede guide har brug for mere tålmodighed fra dig.
Ingen problemer.
Vi samler også en enkel liste over denne guide, så du hurtigt kan finde den interessante del.
Lad os tage et kig.
Del 1. Sikkerhedskopiér iPhone til iTunes (Hvordan og hvad)
Sådan sikkerhedskopieres iPhone til iTunes
Sikkerhedskopiering til iTunes er meget let.
Hvad du har brug for at forberede er en computer med det nyeste iTunes, en iPhone og USB-kabel.
Trin 1 Kør iTunes på din computer. Du skulle bedre sørge for, at din iTunes er den nyeste version, bare i tilfælde af manglende funktioner til den nyeste iPhone X / 8 osv.
Trin 2 Tilslut din iPhone til computeren, klik på din iPhone i det øverste hjørne, naviger i Resumé, og klik på Sikkerhedskopier nu under Sikkerhedskopier (vælg Denne computer).

Så skal du bare vente. Tidspunktet for sikkerhedskopiering af iTunes afhænger af dataene på din iPhone.

Du er bestemt i stand til at tage backup af din iPad iPod på denne måde.
Tips
1. iTunes sikkerhedskopierer iPhone-datatyper tvungent og ikke selektivt.
2. iTunes giver dig også mulighed for at kryptere sikkerhedskopien med adgangskode. Du skal bare klikke på Krypter iPhone-sikkerhedskopi og indtaste adgangskoden. Når du gendanner din sikkerhedskopi senere, skal du også indtaste adgangskoden.
Hvilke data gemmer iTunes-sikkerhedskopi
Så kommer spørgsmålet:
"Gør iTunes backup musik?"
"Har iTunes backup af WhatsApp-chathistorik?"
Ja.
Ikke kun musik, iTunes sikkerhedskopierer også andre data, faktisk næsten alle dine enheds data undtagen fra følgende:
• Indhold fra iTunes og App Stores eller PDF-filer, der downloades direkte til iBooks (Du kan sikkerhedskopiere dette indhold ved hjælp af Overfør køb i iTunes.)
• Indhold synkroniseret fra iTunes, som importerede MP3'er eller CD'er, videoer, bøger og fotos
• Fotos, der allerede er gemt i skyen, som f.eks. My Photo Stream og iCloud Photo Library
• Tryk på ID-indstillinger
• Apple Pay-oplysninger og indstillinger
• Data om aktivitet, sundhed og nøglering (For at sikkerhedskopiere dette indhold skal du bruge Encrypted Backup i iTunes.)
Efter at have kendt iTunes backup-måde og datatype, dukker et spørgsmål op:
"Hvor finder jeg min iTunes-sikkerhedskopi?"
Find selvfølgelig iTunes backup-placering på computeren.
Del 2. iTunes backup-placering (Naviger og skift)
Til Mac-brugere:
Klik på søgemenulinjen, skriv denne: ~ / Bibliotek / Applikationssupport / MobileSync / Backup /, og tryk på Retur for at finde din iTunes-sikkerhedskopi på Mac.
Hvis du opretter en bestemt sikkerhedskopi, skal du køre iTunes, vælge Præferencer, klikke på Enheder, kontrollere, klikke på den ønskede sikkerhedskopi og vælge Vis i Finder for at finde iTunes-sikkerhedskopi placeringen.

Til Windows-brugere:
Du kan gå direkte til: \ Brugere \ (brugernavn) \ AppData \ Roaming \ Apple Computer \ MobileSync \ Backup \.
Derudover kan du følge nedenstående midler:
Trin 1 Find søgefeltet:
I Windows 7 skal du klikke på Start.
I Windows 8 skal du klikke på forstørrelsesglasset i øverste højre hjørne.
I Windows 10 skal du klikke på søgefeltet ud for knappen Start.
Trin 2 Skriv% appdata%> Retur> Åbn mapperne (Apple Computer> MobileSync> Backup).

Tips
1. iTunes gemmer din iPhone-sikkerhedskopi på placeringen af C-drevet som standard. Men det har du lov til skift iTunes backup placering manuelt.
2. Hvis din iTunes-sikkerhedskopi er beskadiget, skal du bare slette mappen frit.
3. iTunes gemmer iPhone-sikkerhedskopien i en biblioteksfil, og du kan ikke åbne den direkte. Hvis du vil se eller udpakke iTunes-sikkerhedskopien, skal du bare gå videre til den næste del.
Del 3. Gendannelse af iTunes-sikkerhedskopi (se og udpakke)
I denne del finder du, at du let kunne gendanne iPhone fra iTunes-sikkerhedskopi.
Gendan alle data fra iTunes-sikkerhedskopi (slet eksisterende data på iPhone)
Forbered stadig din iPhone, computer, der er synkroniseret med iPhone via iTunes før, et USB-kabel.
Trin 1 Tilslut din iPhone til computeren, klik på din iPhone, og naviger Oversigt.
Trin 2 Klik på Gendan sikkerhedskopi under Manuelt sikkerhedskopier og gendan, og du skal bare vente på gendannelsesprocessen.

Tips
1. Alle dine eksisterende eksisterende iPhone-data erstattes med den gendannede iTunes-sikkerhedskopi.
2. Du skal gendanne alle data uden valg.
Der er ingen gratis frokost.
Den gratis måde vil tørre de forrige data fuldstændigt.
Så nogle af jer får måske spørgsmålet:
"Er det muligt selektivt at gendanne iPhone-data fra en iTunes-sikkerhedskopi?"
"Hvordan kan jeg kun udpakke noter fra en iTunes-sikkerhedskopi uden en iPhone?"
Grib denne metode nedenfor for at imødekomme dine krav.
Se og udpak filer fra iTunes backup (selektivt uden at udslette iPhone-data i øjeblikket)
For at få selektive filer fra iTunes-sikkerhedskopi, skal du bare FoneLab - iTunes Backup Recovery, og computeren, der synkroniseres med iPhone via iTunes.
FoneLab - gendannelse af iTunes-sikkerhedskopi Til Mac
- Få adgang til og se iTunes-datatyper på computeren.
- Uddrag iPhone-backup fra iTunes til computer eller eksternt drev.
- Gendan fotos, SMS, kontakter, opkaldshistorik, musik, afspilningslister, noter og næsten alle andre mistede data fra iTunes-sikkerhedskopifiler.
- Understøtt alle iOS-enheder, der er synkroniseret med iTunes på din computer, f.eks. IPhone X / 8/7, iPad Pro, iPod osv.
Trin 1 Download og installer iTunes backup-extractor-software på din computer, hvor iTunes-backup-filer er gemt. Kør dette iTunes Backup Recovery værktøj, du kan se hovedgrænsefladen som vist nedenfor.

Trin 2 Klik på den anden gendannelsestilstand - Gendan fra iTunes Backup File. Alle sikkerhedskopieringsfiler på dit lokale drev scannes og vises på listen.
Fra grænsefladen bemærker du, at noget sikkerhedskopi med låsebilledet ved siden af navnet på sikkerhedskopien. De markerede sikkerhedskopier af låsebilleder er krypteret med adgangskode. Hvis du vil scanne sådanne sikkerhedskopier, skal du indtaste adgangskoden for at låse den op. Hvis iTunes-adgangskoden er glemt? Løs det nu.

Trin 3 Klik på navnet på den sikkerhedskopi, du har brug for, og klik på Begynd Scan.
Sekunder senere kan du finde alle dataene i sikkerhedskopifilen

Trin 4 Klik på navnet på en bestemt fil, og du kan få vist den på hovedgrænsefladen. Ved at gøre dette kan du sikre dig, at du kan få det, du har brug for nøjagtigt.
Kontroller, hvad du vil, og klik på Recover -knappen for at udtrække data fra iTunes-sikkerhedskopi til computer.

Ikke kun gendannelse fra iTunes, du kan også gendanne iPhone fra iCloud-sikkerhedskopi. Tjek denne video nedenfor:
Når du trækker ud iTunes-sikkerhedskopien til din computer, kan du let Overfør data til ny iPhone.
Bonustips - iTunes VS iCloud
Det er nemt at bruge iTunes til at sikkerhedskopiere iPhone med computeren, men det er problematisk, hvis din computer, der synkroniseres med iPhone, går ned, og alle sikkerhedskopieringsfiler er væk. Så nogle af jer overvejer muligvis iCloud til at tage backup af iPhone.
iTunes eller iCloud?
Tjek mere nedenfor for dig selv.
1. Sikkerhedskopi placering: iCloud Backup gemmer dine sikkerhedskopier i iCloud, mens iTunes gemmer sikkerhedskopier på din Mac og PC.
2. Opbevaring: iCloud tilbyder gratis 5 GB og op til 2 TB med penge, mens iTunes-lagerplads afhænger af din Mac / PC.
3. Krypter: iCloud krypterer altid din sikkerhedskopi, mens iTunes gør det som standard.
4. Midler: iCloud-sikkerhedskopier hvor som helst med Wi-Fi, mens iTunes laver sikkerhedskopi til pc / Mac med USB-kabel.
5. Datatype: iCloud sikkerhedskopierer næsten data bortset fra følgende:
• Data, der allerede er gemt i iCloud, f.eks. Kontakter, kalendere, noter, min fotostream og iCloud-fotobibliotek
• Data gemt i andre skytjenester, f.eks. Gmail og Exchange-mail
• Apple Pay-oplysninger og indstillinger
• Tryk på ID-indstillinger
• iCloud-musikbibliotek og indhold i App Store (hvis det stadig er tilgængeligt i iTunes, App eller iBooks Store, kan du trykke for at downloade dit allerede købte indhold igen.)
Mens iTunes sikkerhedskopierer data, skal du se over del.
Konklusion
Dette indlæg viser dig den brede tutorial om iTunes-sikkerhedskopi, hvordan du sikkerhedskopierer iPhone, finder iTunes-backupplaceringer og gendanner fra iTunes-sikkerhedskopi. Når du drysser disse løsninger i dine problemer, vil du bekræfte, at du godt kan administrere iTunes-sikkerhedskopi.
Fortæl mig det ved at efterlade en kommentar nedenfor.
Hvad synes du om dette indlæg?
Fantastike
Rating: 4.8 / 5 (baseret på 181 stemmer)