Resumé
At tage dine noter overalt for nem brug. Her samler vi 6 måder at synkronisere dine iPhone-notater til Mac. Mere vigtigt er det, at du kan lære hemmeligheden for at få de slettede noter på iPhone til Mac.
Resumé
At tage dine noter overalt for nem brug. Her samler vi 6 måder at synkronisere dine iPhone-notater til Mac. Mere vigtigt er det, at du kan lære hemmeligheden for at få de slettede noter på iPhone til Mac.
Jeg tager nogle noter på min iPhone 7, men jeg bruger ofte min Mac. Er der nogen måde, der lader mig kontrollere iPhone-noterne på min Mac?
Selvfølgelig ja.
Apple gør livet praktisk med iPhone, iPad og iPod. At notere er en af deres store funktioner. Især den nyeste iOS 17 bringer flere funktioner på Notes-appen. Du kan håndtere noget forretningsjob gennem noter, såsom underskrift, tjekliste, foto / video vedhæftet fil, noteskitse, dokumentscanning, notekryptering osv. Så det at tage noter om vigtigt møde, fest, fødselsdag osv. Får livet til at arbejde i et planlagt vej. Når du opretter noterne på iPhone, kan du muligvis også få en synkronisering eller visning af noter på Mac, fordi du muligvis bruger Mac ofte til at udføre noterne.
Lad os vende tilbage til punktet på denne side: Hvordan får jeg iPhone-notater til Mac?
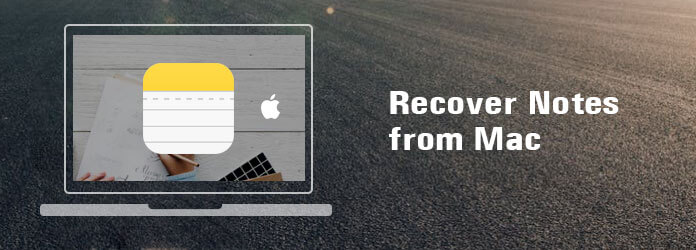
Synkroniser / gendan (slettet) iPhone-noter til Mac
Vi deler 6 måder til sikkerhedskopiering af noter fra iPhone til Mac. Ikke kun de eksisterende noter, men de slettede noter kan flyttes fra iPhone til Mac.
Trin 1 Tænd for synkronisering af Notes på Mac
På din Mac skal du køre "Systemindstillinger"> "iCloud"> Indtast din iCloud-konto og adgangskode (den samme iCloud-konto, som du bruger på iPhone)> Klik på feltet ud for Noter fra listen over "applikationer, der skal synkroniseres".
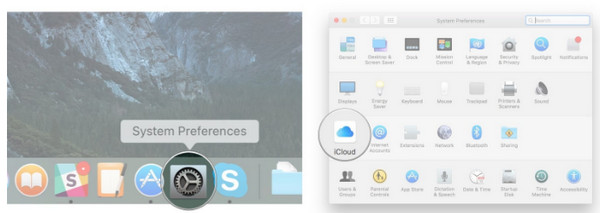
Trin 2 Synkroniser noter fra iPhone til Mac via iCloud
Gå til "Indstillinger"> "iCloud"> Log ind iCloud-konto> Skub på "Noter" på din iPhone.
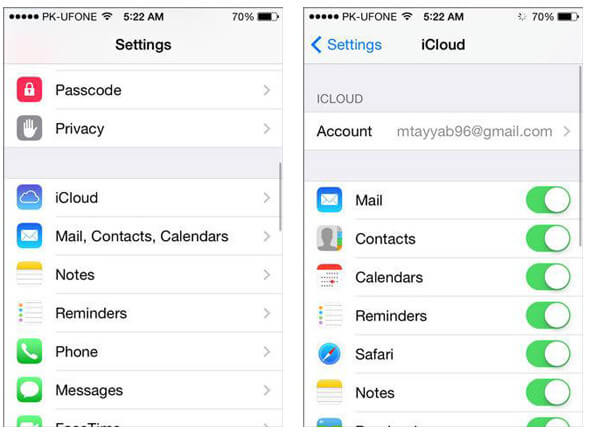
Derefter synkroniseres dine noter på iPhone automatisk til Mac, når du slutter din iPhone til WLAN for at lave iCloud-sikkerhedskopi.
Tip
På denne måde kan du se alle iPhone-kontakter på Mac, men de slettede noter på iPhone vises ikke på din Mac.
En anden almindelig måde at gemme iPhone-noter på Mac er ved hjælp af iTunes.
Trin 1 Tilslut din iPhone til Mac med USB-kablet. Kør i mellemtiden den nyeste iTunes på Mac.
Trin 2 Find dit iPhone-ikon i øverste venstre hjørne, og klik på det> Klik på "Oversigt"> "Sikkerhedskopier nu" for at begynde at placere alle iPhone-data på Mac.
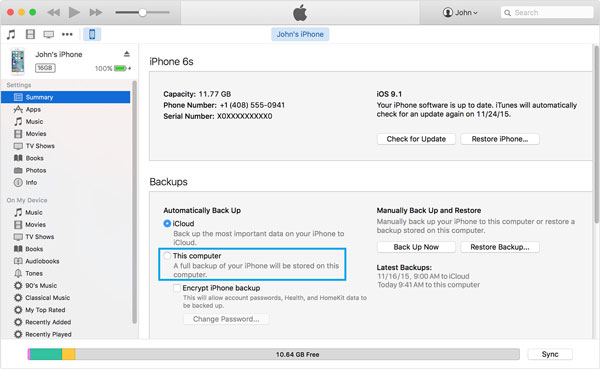
Tips
1. Du skal kopiere alle data inklusive noter til Mac uden selektivt.
2. Du kan ikke se noterne på Mac direkte. Du skal bruge bemærker extractor på iTunes at læse noterne.
På grund af forkerte operationer, opdatering, fængsel, enhedsnedbrud og så videre, kan du muligvis miste noter på iPhone af nogle uventede grunde. På dette tidspunkt kan du gendanne de slettede noter fra iPhone til Mac?
Ja, du kan.
For iOS 9.3 kan du direkte hente de slettede noter tilbage fra enheden.
På din iPhone skal du trykke på "Noter"> "Nyligt slettet"> "Rediger" for at markere de slettede noter, som du vil hente> "Flyt til" for at hente destinationen fra "iCloud" (Ny mappe eller noter) eller "TIL MIN IPHONE "(Ny mappe eller noter).
Derefter kan du følge de to ovenstående løsninger for at placere de slettede noter fra iPhone til Mac.
Tip
Denne funktion kan holde dine slettede noter permanent i 30 dage. Hvis dine noter blev slettet mere end 30 dage, skal du tage Mac FoneLab, den professionelle iOS Notes-gendannelse til Mac, som hjælper dig.
Mac FoneLab, iPhone Datagendannelse til Mac er en sikker iOS-gendannelsesapp, der hjælper dig med at gendanne andre mistede filer fra iPhone, iPad og iPod på Mac.
Nu er det tid til at bruge det fulde program til at gendanne slettede noter på iPhone fra Mac trin for trin. For det første skal du downloade denne software.
Kontroller videovejledningen for at gendanne de slettede noter på iPhone til Mac:


Trin 1 Gendan fra iOS-enheden
Efter download af denne software til din Mac, skal du installere og køre den. Vælg "iPhone Data Recovery" og "Gendan fra iOS-enhed".
Trin 2 Scan iPhone
Slut din iPhone til Mac med USB-kablet. Klik på "Start scanning". Inden for få sekunder scannes alle filer og vises i kategori i venstre kolonne, inklusive noter.
Trin 3 Gendan noter på Mac
Klik på "Noter", så finder du alle eksisterende og slettede noter er anført i to forskellige farver. Noterne markeret med rød farve slettes, mens den sorte farve er de eksisterende noter. Fremhæv de noter, du ønsker. Klik på "Gendan" for at eksportere noterne fra iPhone til Mac.
Hvis du nogensinde har lavet en iTunes sikkerhedskopi til din enhed til Mac, kan du også henvende dig til iTunes for at gendanne de slettede noter. Med denne avancerede software er du også i stand til at se og administrere iTunes-sikkerhedskopier.
Trin 1 Scan iTunes-noter
Efter lanceringen af den geniale software på din Mac, som du har synkroniseret med dine iPhone-noter før, skal du vælge "Gendan fra iTunes Backup-fil". Vælg en iTunes-sikkerhedskopi, der indeholder de slettede noter på iPhone, og klik på "Start scanning" for at scanne noterne på iTunes
Trin 2 Gendan noter fra iTunes-sikkerhedskopi
I sekunder vises scanningsresultatet. Klik på "Noter" fra venstre kategori, og kontroller noterne i højre grænseflade. Klik på "Gendan" og hente målnoterne fra iTunes til Mac.
Trin 1 Scan iCloud-noter
Vælg tilstanden "Gendan fra iCloud-sikkerhedskopifil", og log ind på iCloud-konto med dit Apple-id og din adgangskode. Softwaren registrerer automatisk alle dine iCloud-sikkerhedskopier med iCloud-kontoen. Find og download det passende iCloud backup fil.
Trin 2 Download noter fra iCloud-sikkerhedskopi
Vælg "Noter" i pop op-vinduet, og klik på "Næste". Inden for få øjeblikke scanner den dine valgte iCloud-backupdata. Efter scanning af iCloud-sikkerhedskopien skal du vælge de noter, du vil have tilbage, og klikke på "Gendan" for at gemme dem som en HTML-fil på din Mac.
Tip
Med appen kan du synkronisere noter fra iPhone til Mac og se dem direkte i HTML. Hvis du imidlertid vil importere noterne til Notes-appen på Mac, skal du gøre flere trin i del 3.
Noter i TXT, RTF, RTFD og HTML kan accepteres til at blive importeret til Notes-appen på Mac. Lad os kontrollere trinnene som nedenfor:
Trin 1 Kør "Notes" -appen på Mac> Vælg at gemme dine noter "På min Mac" eller i "iCloud". Vælg mappen på den konto, du vil bruge.
Trin 2 Klik på "File"> "Import" i menulinjen> Vælg filen eller mappen> Klik på "Import" for at placere de eksporterede noter på din Mac fra iPhone.
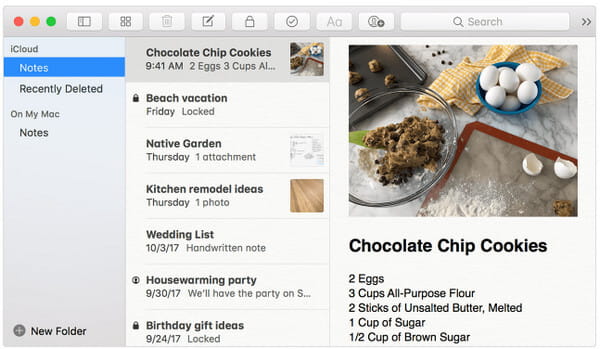
Her er vi nødt til at opsummere, at synkronisering af noter fra iPhone til Mac kan være den lette ting, som Apple fortalte dig. Imidlertid er vanskeligheden, hvordan man får de slettede noter fra iPhone til Mac. Denne side forklarer nøjagtigt de løsninger, du har.
Hvis du vil synkronisere iPhone-notater til Mac nu, skal du bare gøre det.