Kom godt i gang
-
- Medie Metadata Editor
- Videokompressor
- GIF Maker
- 3D Maker
- Videoforstærker
- Videotrimmer
- Videohastighedskontroller
- Video reverser
- Videofusion
- Video Rotator
- Volume Booster
- Lydsynkronisering
- Lydkompressor
- Fjerner video vandmærke
- Billedkonverter
- Video Cropper
- Video Vandmærke
- farvekorrektion
- Date Date Changer
- Støjfjerner
- Video-afspiller
-
Del 7. Flere præferenceindstillinger for Video Converter Ultimate
Introduktion
Som den bedste Mac-videosoftware nogensinde giver Video Convert Ultimate dig mulighed for nemt at konvertere og redigere videoer inklusive 4K / 5K / 8K-videoer på Mac. Følg vejledningerne nedenfor for at lære, hvordan du bruger Aiseesoft Mac Video Converter Ultimate.
Del 1. Konverter video til andre video-/lydformater
Denne Mac Video Converter Ultimate kan nemt hjælpe brugerne med at nyde enhver videofil på Mac og bærbare enheder. Med sine kraftfulde konverteringsfunktioner kan den konvertere video til MP4, AVI, MPEG, FLV, MOV osv.
Trin 1 Gratis download, installer og åbn Mac Video Converter Ultimate. Du kan tilmelde dig med e-mail-adresse og registreringskode.
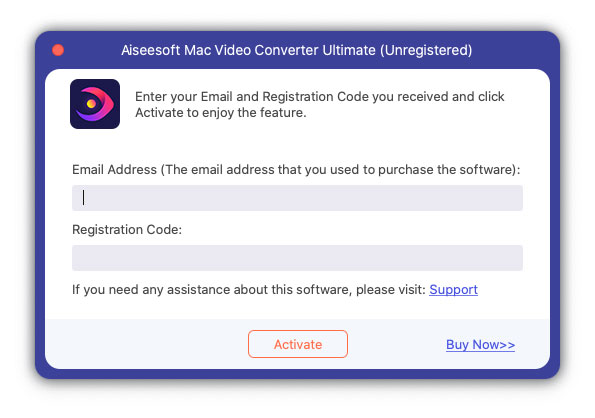
Trin 2 Klik på knappen Tilføj filer knappen for at tilføje videofiler fra computeren, eller klik på rullepilen ved siden af Tilføj filer for at tilføje video-/lydfiler eller en filmappe. Du kan også trække den video, du vil konvertere, til hovedgrænsefladen i Mac Video Converter Ultimate.
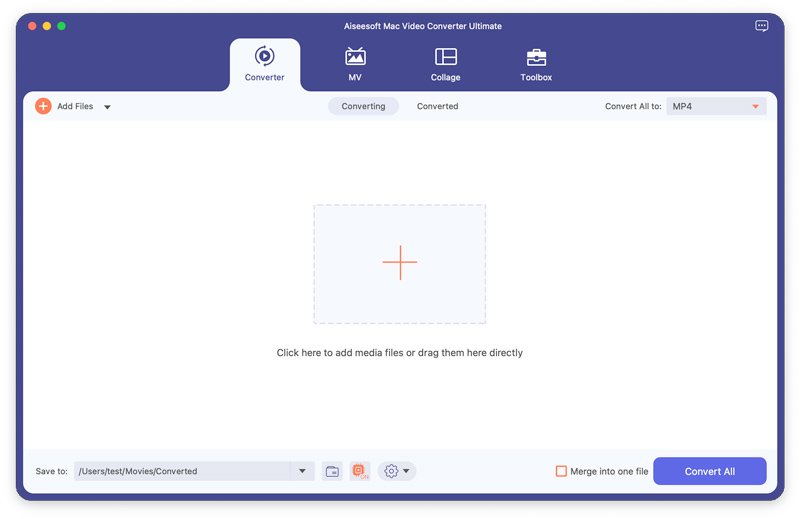
Trin 3 Når du har tilføjet kildefilen, kan du vælge at redigere kildevideoeffekten ved at klikke på Redigere or Klip knap. Du kan trimme videolængde, beskære video, tilføje vandmærke, justere videoens lysstyrke/mætning/kontrast/nuance/lydstyrke og så videre.
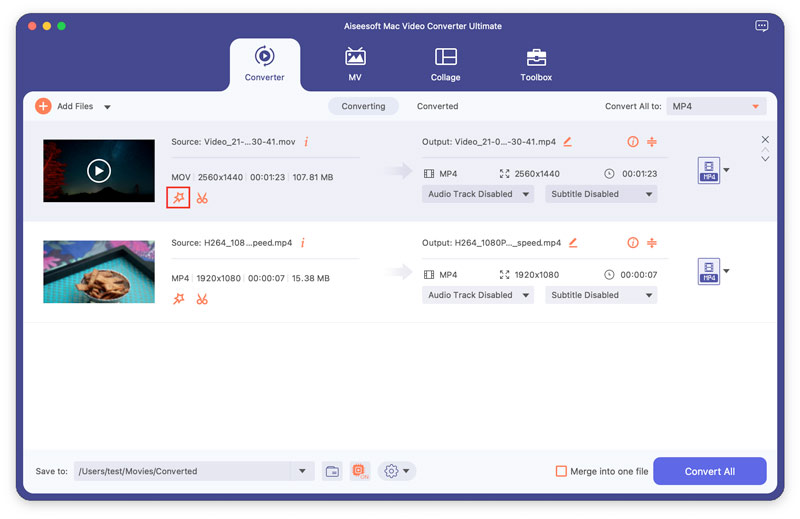
Trin 4 Klik på dannet knappen eller drop-down pilen ved siden af Konverter alle til for at åbne outputformatvinduet. Her kan du søge i hurtigsøgefeltet og finde det videoformat, du ønsker.
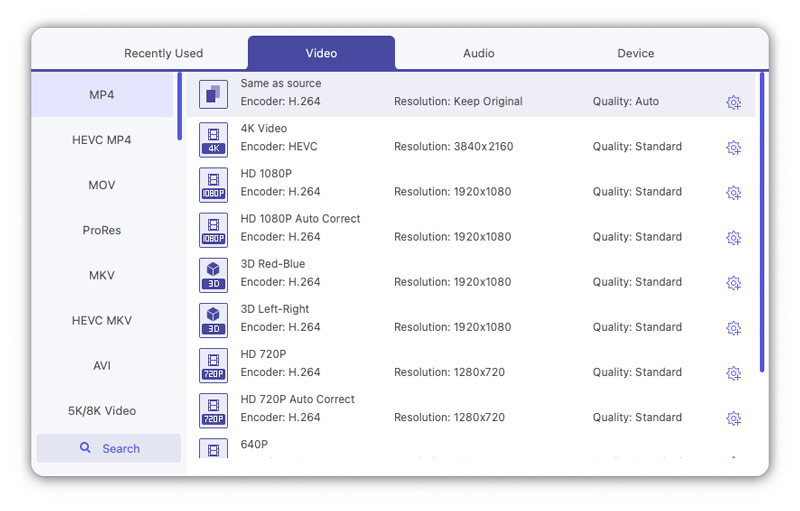
Du kan også klikke på Gear knappen i højre side for at tilpasse profilindstillingerne, herunder kvalitet, koder, opløsning, billedhastighed og bithastighed.
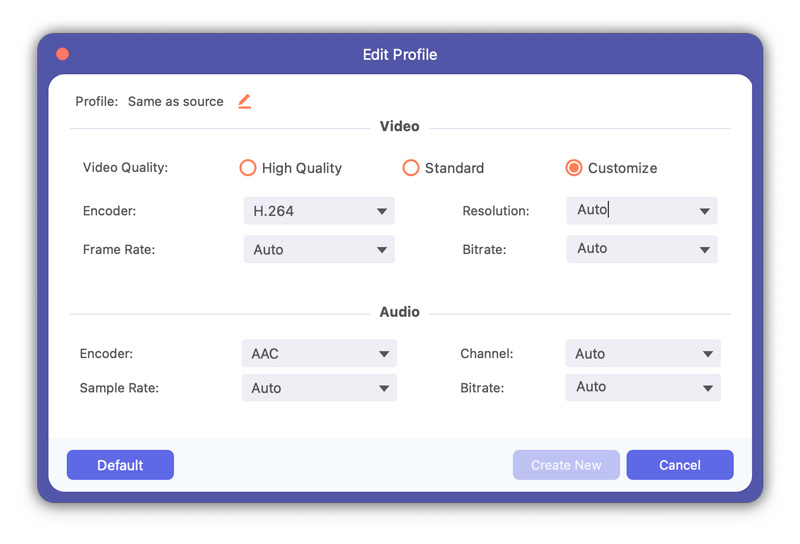
Trin 5 Hvis du har flere videoer, der skal kombineres, kan du sætte kryds ved Indsæt i en fil mulighed i bunden. Klik derefter på Konverter alle knappen for at begynde at konvertere videofilen på din computer.
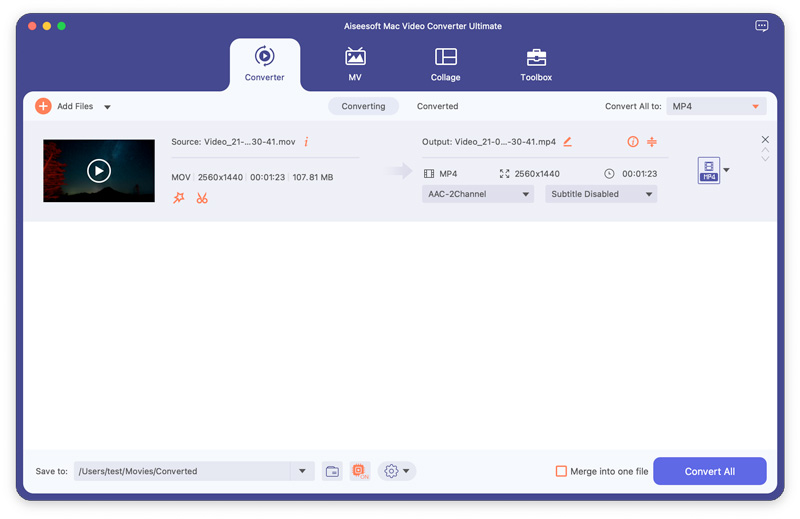
Del 2. Rediger videoeffekter og forbedre videokvaliteten
Trim og opdel video
Trin 1 Vælg et videoklip, og klik på Klip .
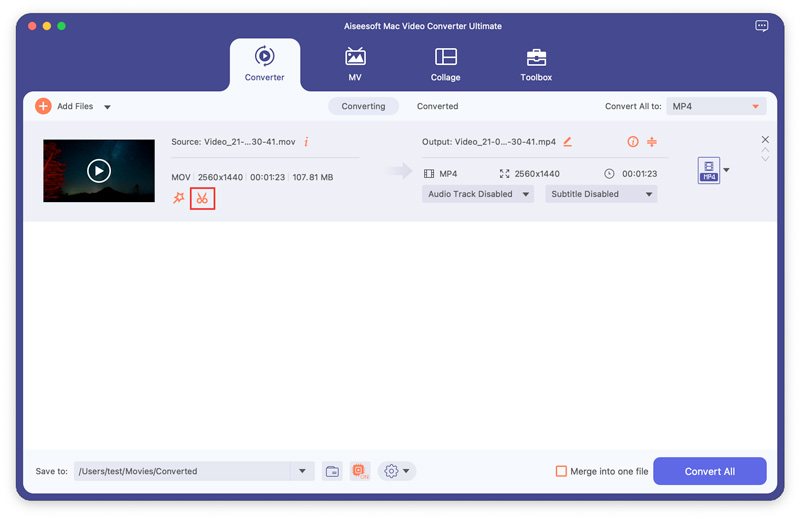
Trin 2 Træk skyderne i statuslinjen for at indstille varigheden, eller indtast start- og sluttidspunktet for at klippe et nøjagtigt segment.
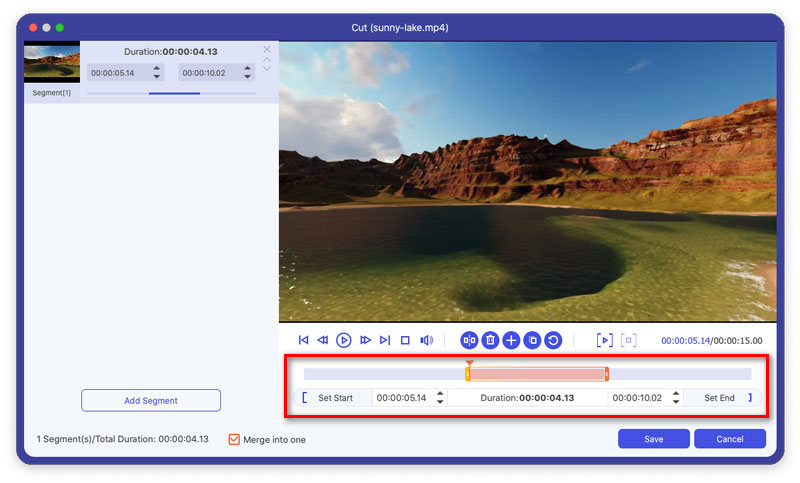
Trin 3 Med ovenstående knapper kan du også opdele en video i to dele, slette et valgt segment, føje segment til venstre liste eller kopiere og oprette et nyt segment.
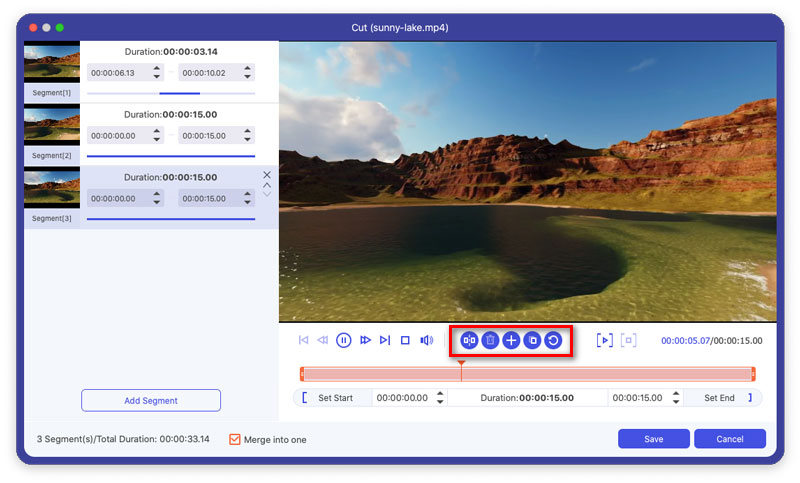
Trin 4 Du kan omarrangere videosegmenterne i den venstre liste og markere Flet sammen til en mulighed for at kombinere disse videoklip. Derefter kan du klikke på Gem for at gemme videoen.
Roter & beskær video
Trin 1 Vælg videoen, og klik på Redigere knap. I Rotér og beskær fanen, kan du rotere 90 grader til højre eller venstre, vende videoen vandret eller lodret.
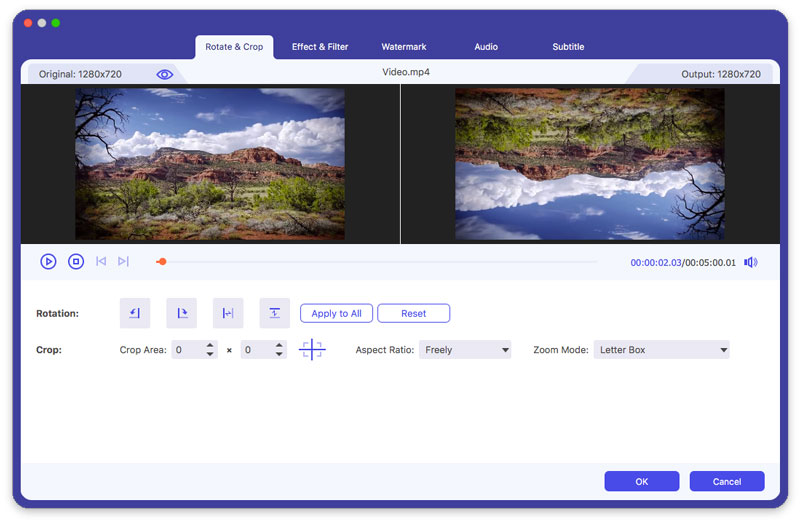
Trin 2 Crop funktion kan fjerne de sorte kanter af videoen. Du kan indstille beskæringsområdet, vælge billedformat fra 16:9, 4:3, 1:1 eller 9:16. Du kan også vælge Zoom-tilstand fra Letter Box, Pan & Scan eller Fuld for at få den bedste effekt.
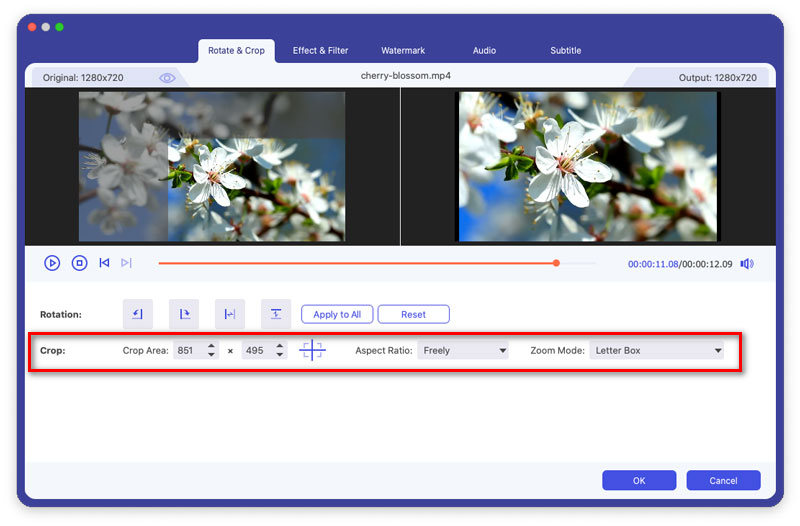
Tilføj filter og effekter
Trin 1 Find til Effekt & filter i redigeringsvinduet. Her kan du justere grundlæggende effekter som kontrast, mætning, lysstyrke og nuance.
Trin 2 Denne Mac Video Converter Ultimate giver filtre som Warm, Grey, Sketch, Hong Kong Movie, Orange Dots, Purple, Plain, Coordinates, Stars osv. Du kan klikke på et filter og få vist effekten. Klik derefter på OK knappen for at anvende effekten.
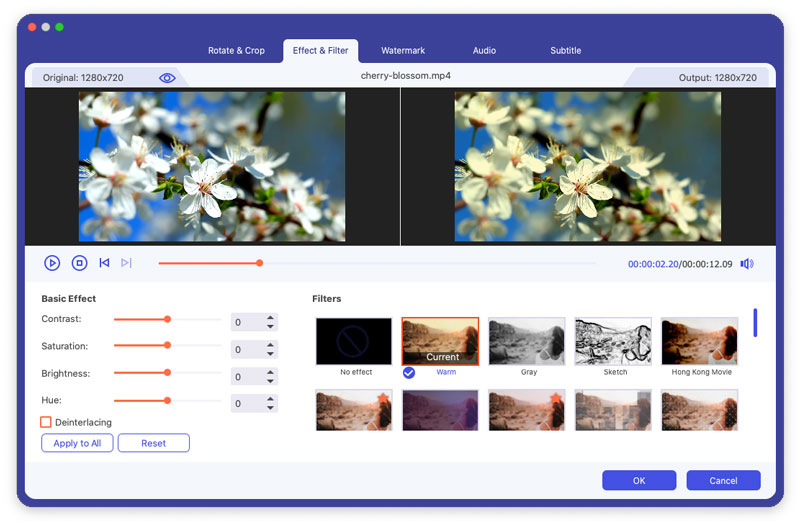
Tilføj vandmærke
Trin 1 Vælg Watermark fanen i redigeringsvinduet. Vælg tekst og indtast teksten i det tomme felt. Du kan ændre tekstens skrifttype, størrelse, skrifttype, farve, position og skrivesystem. Desuden kan du trække skyderen for at rotere tekstvandmærket til en vilkårlig vinkel eller justere opaciteten fra 1 % til 100 %.
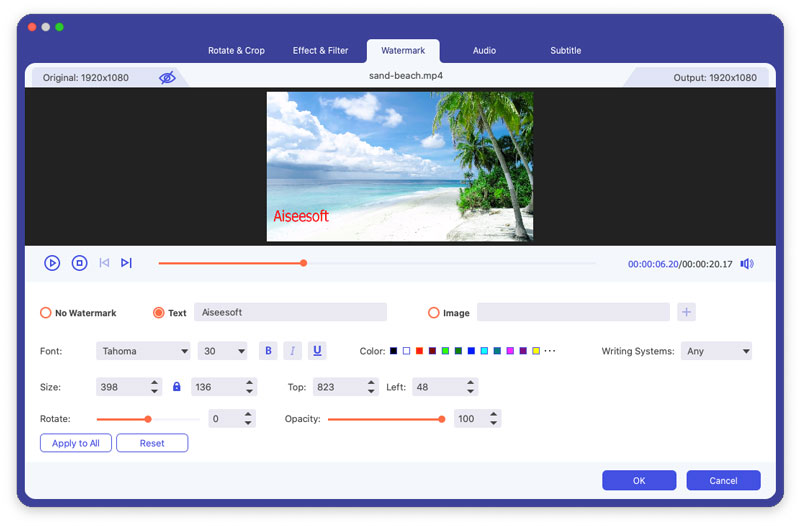
Trin 2 Hvis du vil tilføje et logo til din video, kan du vælge Billede valg og klik Tilføj billede for at tilføje billedlogoet. Du kan justere billedets vandmærkes størrelse, position, rotation og gennemsigtighed.
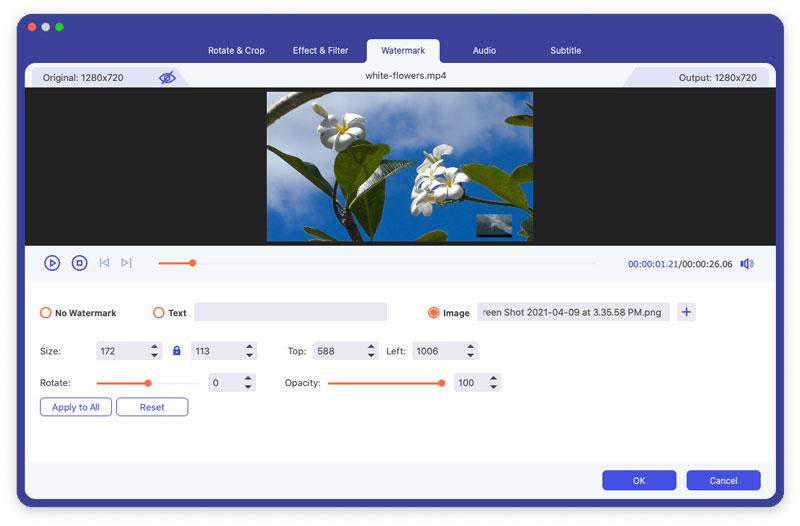
Juster lyd
Trin 1 Find Audio fanen i redigeringsvinduet. Du kan klikke på Tilføj Audio knappen for at tilføje lydsporet. Hvis lyden ikke synkroniseres med video, kan du justere lydstyrken og forsinkelsestiden for at få dem til at matche.
Trin 2 Klik på knappen OK knappen for at anvende ændringerne.
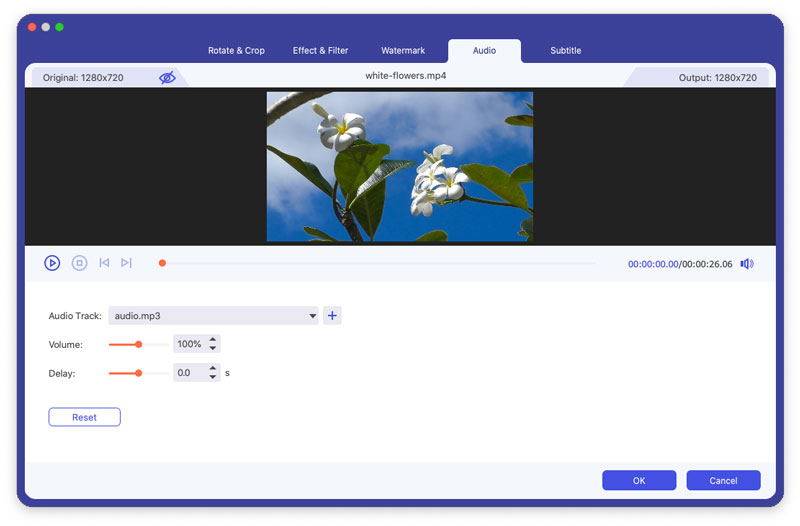
Tilføj undertekst
Trin 1 Find Subtitle fanen i redigeringsvinduet. Klik Tilføj undertekst (er) for at tilføje (*.srt, *.ssa, *.ass) fra din computer. Du kan justere skriftstørrelse, skrifttype, farve og kontur.
Trin 2 Klik på knappen OK knappen for at gemme ændringerne.
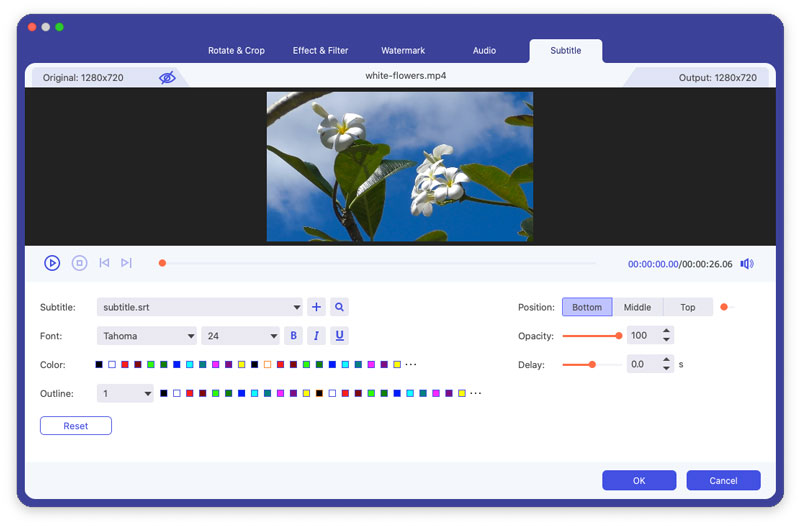
Del 3. MV Fremstilling
Denne software har en MV -funktion, som du kan bruge til at lave en video ved optagelser eller billeder.
Trin 1 Klik på MV
Når du har åbnet programmet, skal du klikke på MV fanen og indtast den i MV-fremstillingsgrænsefladen.
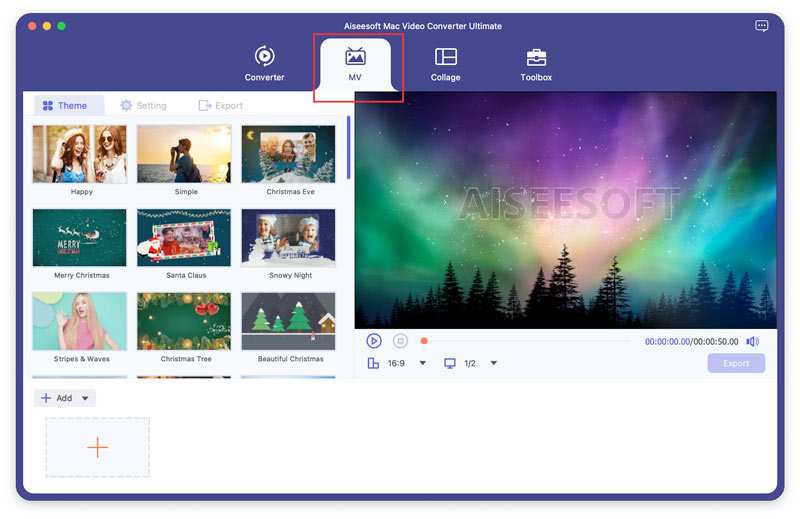
Trin 2 Tilføj filer
Klik på knappen Tilføj knappen, som er placeret nederst til venstre i grænsefladen for at tilføje dine optagelser eller billeder.
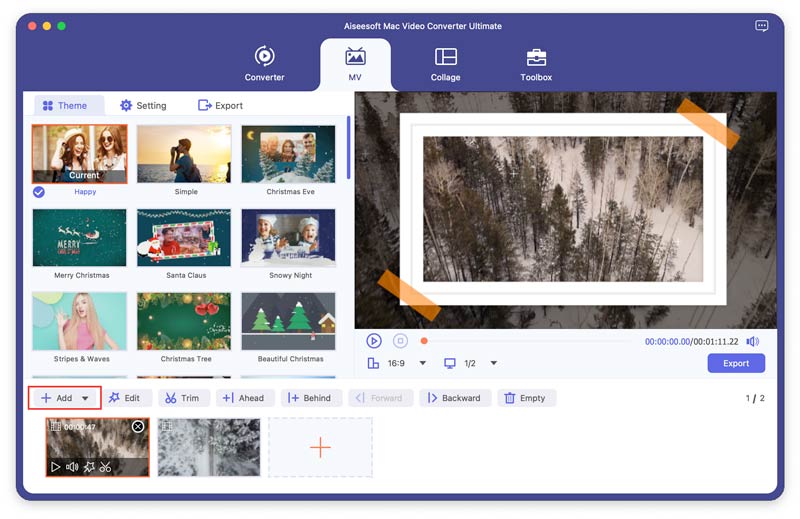
Når du har tilføjet disse filer, kan du justere rækkefølgen af dem ved at flytte en fil med musen eller klikke Videresend , Baglæns.
Trin 3 Rediger videoer
Du kan redigere eller trimme hele videoen ved at klikke på Redigere or Trimme knappen, før du gemmer den, kan du også redigere eller trimme dine optagelser eller billeder separat.
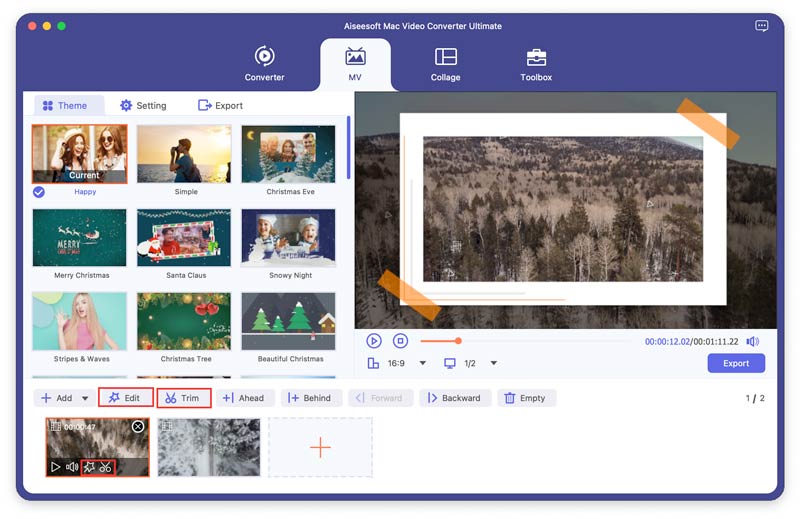
Trin 4 Vælg et tema
Efter at have redigeret eller trimmet videoer, er du i stand til at vælge et tema fra Tema fanen, som er placeret til venstre for din MV. Klik på Tema fanen og vælg det tema, du kan lide til din MV.
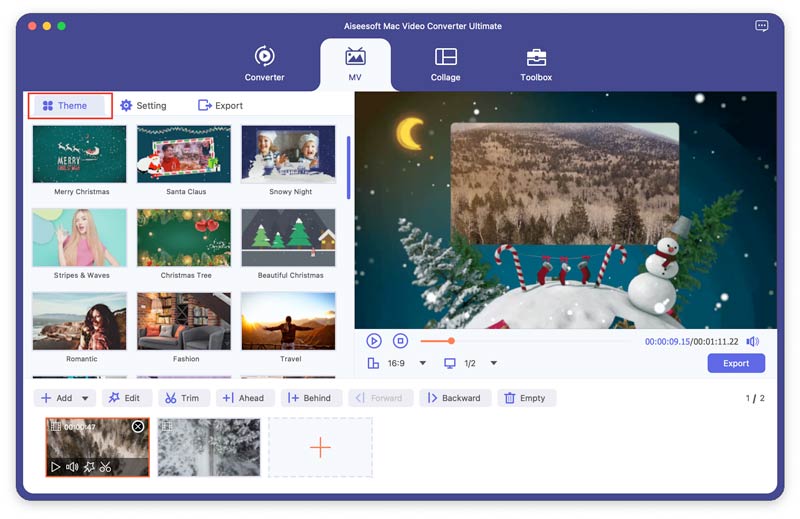
Trin 5 Indstil titler og lydsporet
Klik på knappen Lokal område fanen, og så kan du tilføje titler til din MV. Sæt kryds i boksene Start titel , Afslut titel, senere kan du redigere starttitlen og sluttitlen for MV'en.
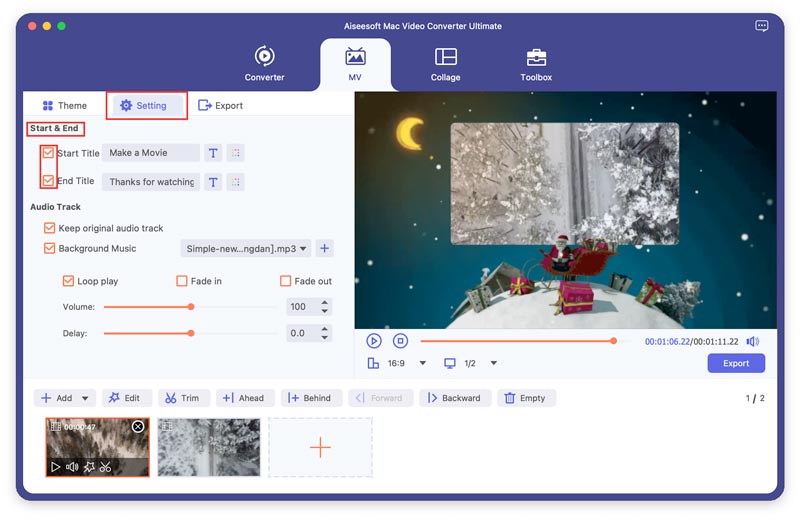
Udover det kan du også indstille baggrundsmusikken til din MV, og det originale lydspor tillades at blive vedligeholdt. Udover, Loop -spil, Fade i, Svinde bort, eller alle kunne indstilles som lydovergang.
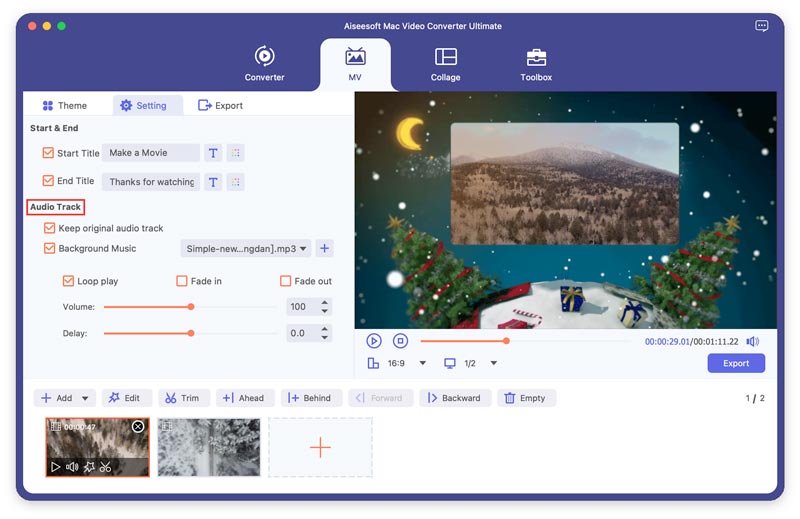
Trin 6 Eksport MV
Du kan vælge det format, du vil gemme MV'en ved at klikke på rullemenuen, der er placeret ved siden af formatet.
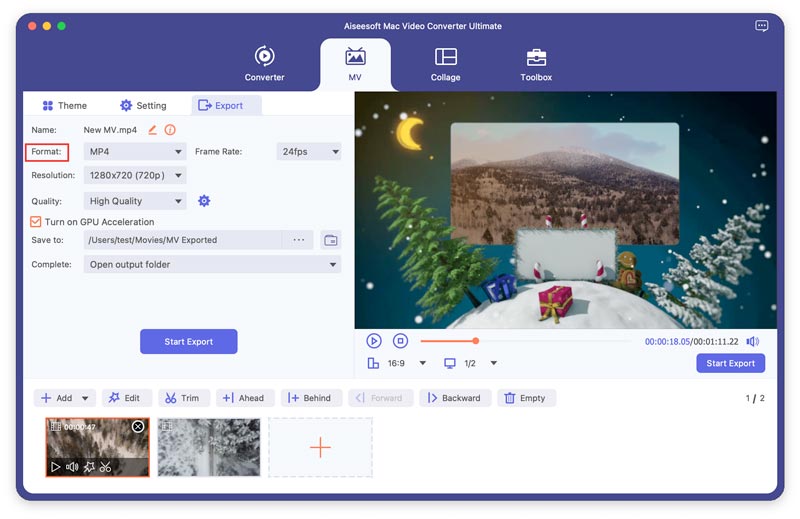
Klik på knappen Start Export knappen for at producere din MV.
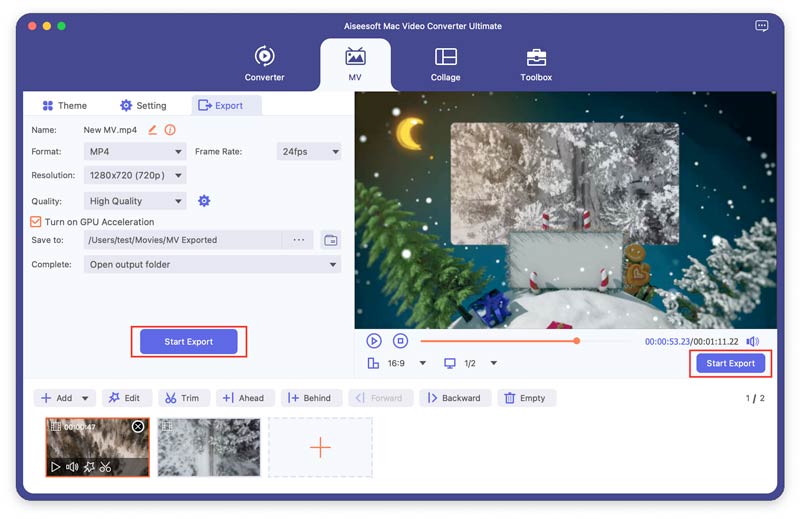
Del 4. Videooptagelse på split skærm
Dette program kan lade dig kombinere flere optagelser til en videoskærm. Og du kan bruge den til at udføre opgaven med at lægge videoer side om side og afspille dem på en gang.
Trin 1 Vælg layout på delt skærm
Klik på knappen Collage funktion, gå til klik Skabelon fanen for at vælge et opdelt skærmlayout, som du vil.
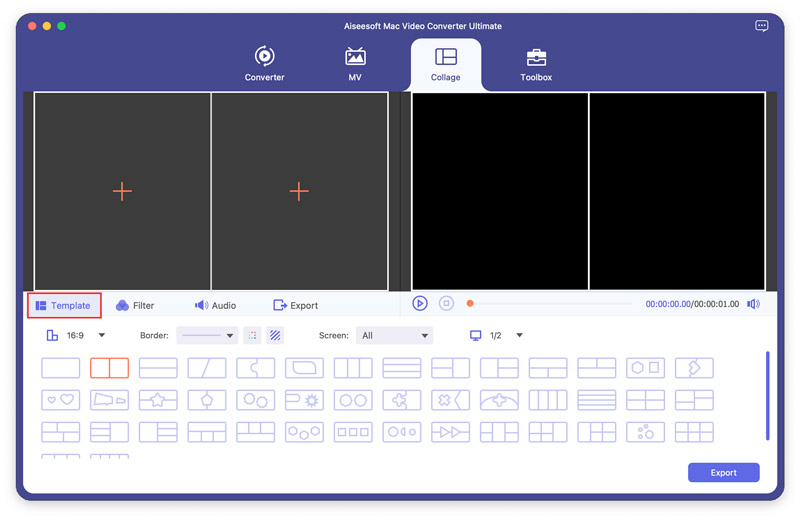
Trin 2 Tilføj filer
Klik + for at tilføje videoer, du vil lave til en video på opdelt skærm.
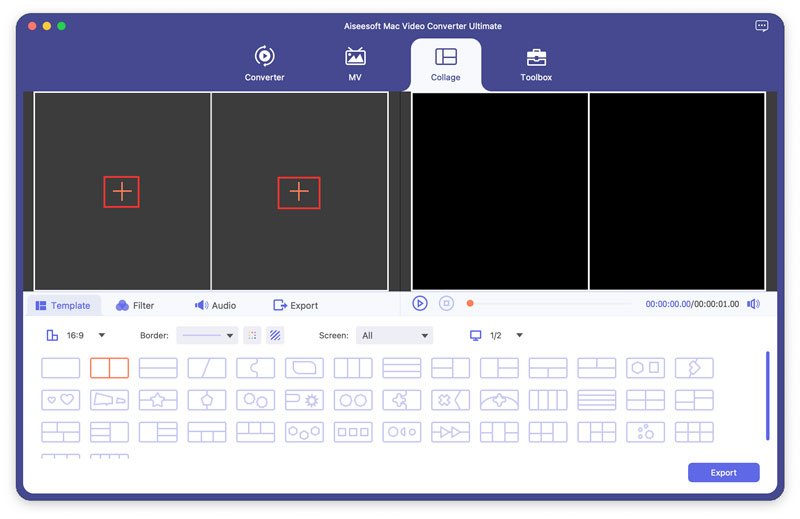
Efter tilføjelse af videoer kan du justere dem ved at trække linjen.
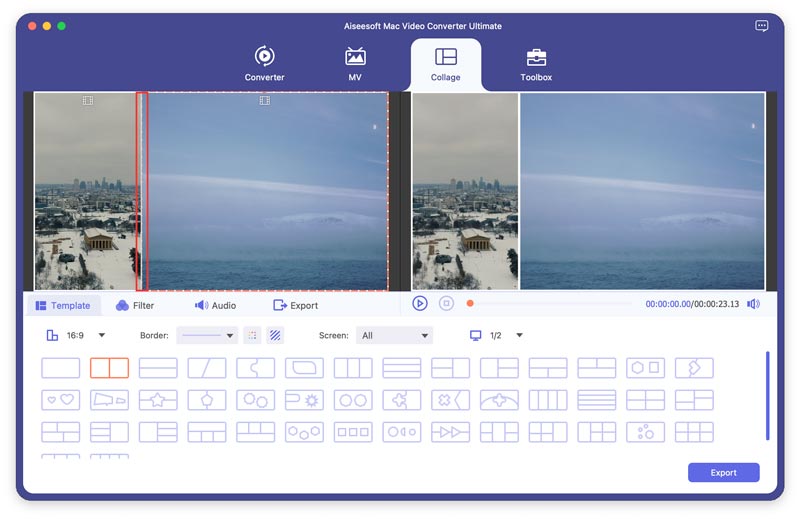
Trin 3 Rediger videoer, og vælg filtre
Du har lov til at redigere dine videoer på Collage interface. Vælg den video, du vil redigere, og klik derefter på Redigere knap. Derefter kan du beskære, rotere, tilføje filtre, tilføje vandmærke og mere.
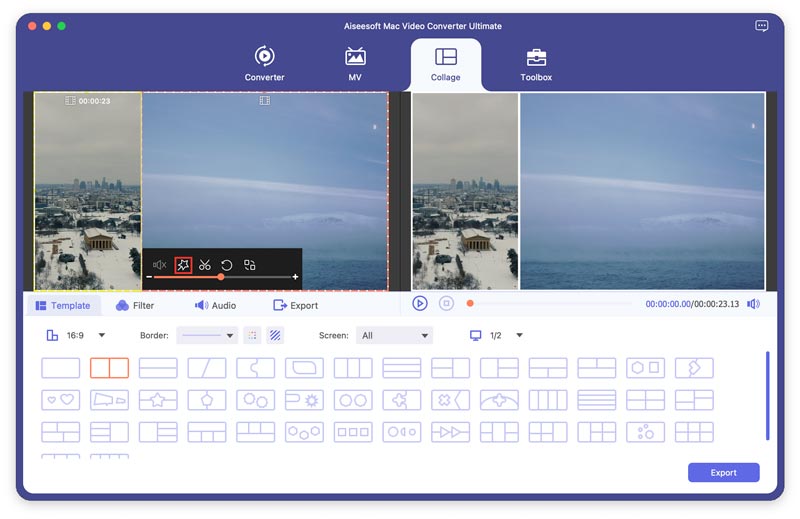
Efter at have redigeret dine videoer, kan du vælge et filter til at forskønne på filtre fane.
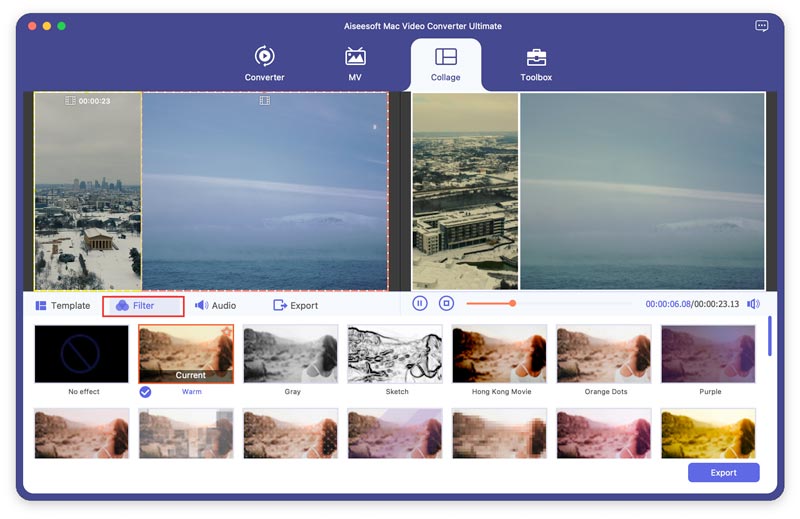
Trin 4 Juster lydspor
Hvis du vil beholde det originale lydspor i videoen, kan du tjekke Bevar originalt lydspor mulighed. Markér for at tilføje en sang som baggrundsmusik Baggrunds musik og vælg derefter sangen fra din computer. Der er andre lydindstillinger at konfigurere, såsom loop play, fade ind eller ud, lydstyrke osv.
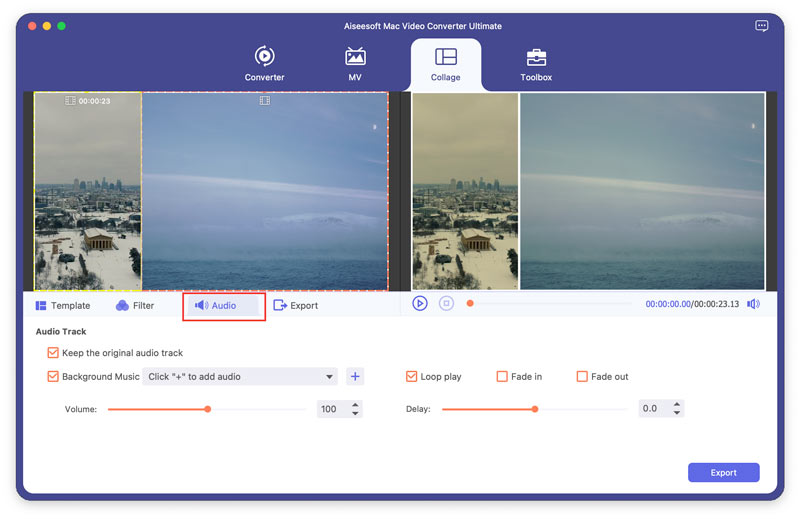
Trin 5 Eksporter videoen
Gå til eksport fanebladet, klik på knappen Start Export knappen for at producere videoen på opdelt skærm, og gem den derefter på din computer.
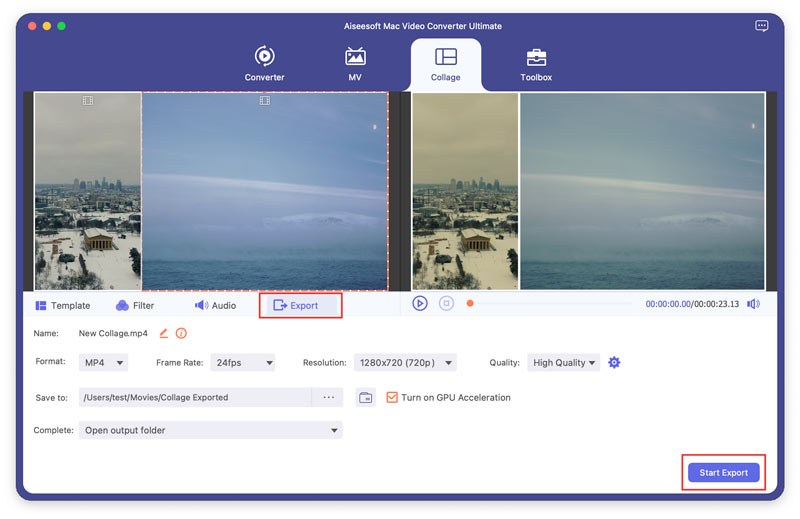
Del 5. Værktøjskasse
Medie Metadata Editor
Trin 1 Klik Værktøjskasse øverst, og du kan se alle de populære værktøjer. Klik Medie Metadata Editor at bruge dette værktøj.

Trin 2 Klik på den store plusknap for at tilføje den mediefil, du vil redigere. Her kan du omdøbe mediefilen, ændre mediemetadata som titel, kunstner, album, komponist, genre, år, spor og kommentar.
Trin 3 Klik på knappen Gem knappen for at gemme ændringerne.
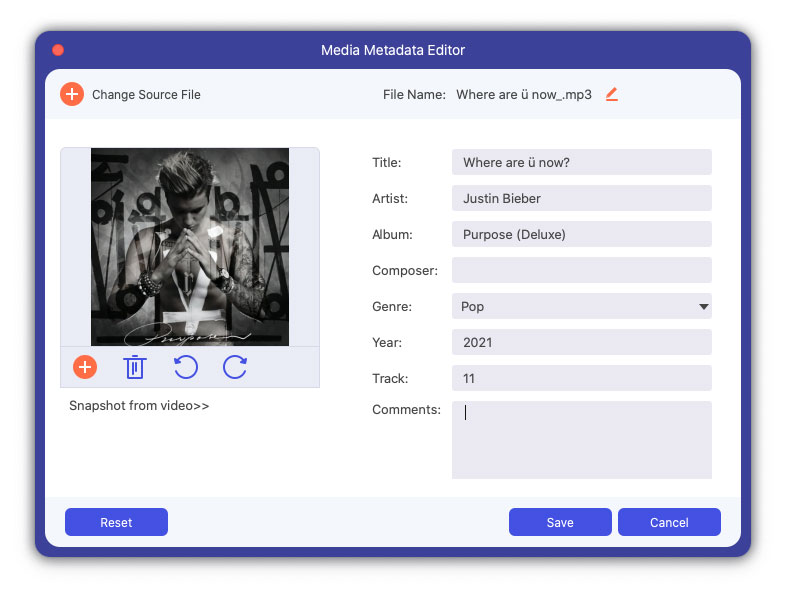
Videokompressor
Trin 1 Klik Videokompressor fra Toolbox-grænsefladen. Du kan uploade videoen ved at klikke på den store plusknap.
Trin 2 Du kan ændre videonavn, justere kompressionshastighed, vælge outputformat, opløsning, bithastighed og få vist komprimeringseffekten.
Trin 3 Klik på knappen Komprimer knappen for at komprimere din store video til lille størrelse.
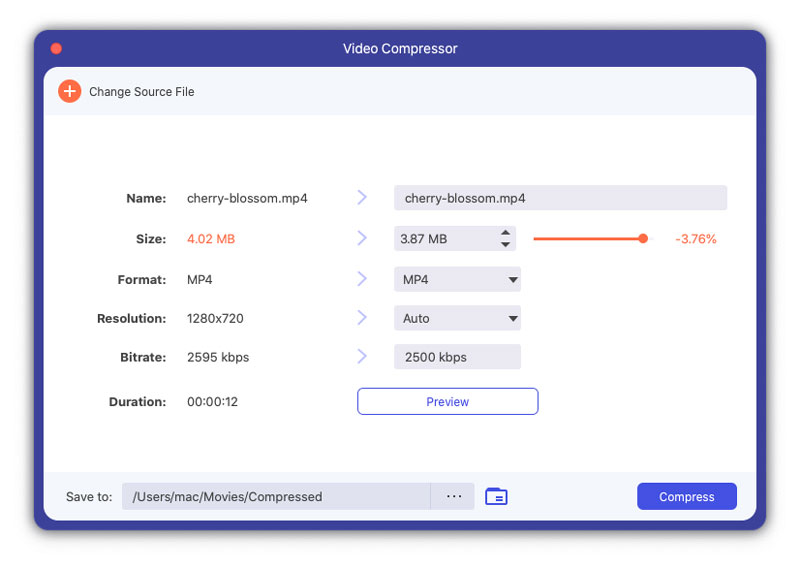
GIF Maker
Trin 1 Klik GIF Maker fra Toolbox-grænsefladen. Tilføj en video eller nogle billeder til den.
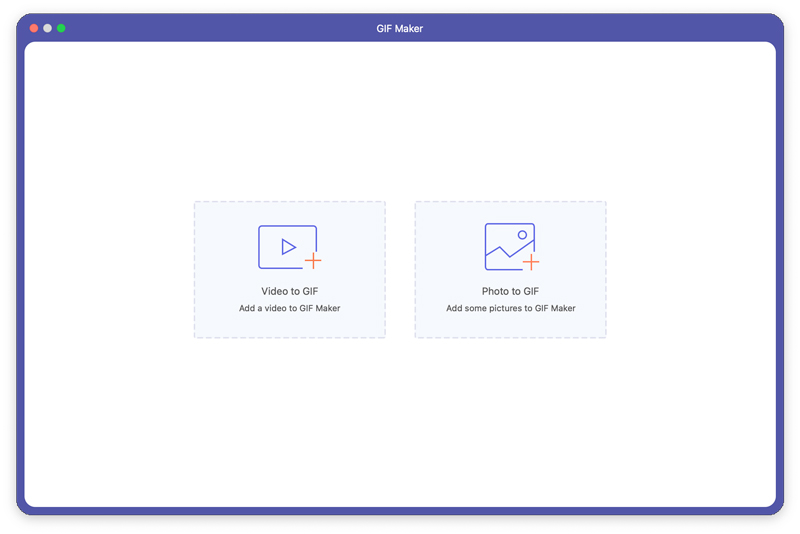
Trin 2 Hvis du tilføjer en video, kan du redigere videoen med forskellige funktioner, såsom Rotate & Crop, Effekt & Filter, Vandmærke, Audio og Subtitle. Eller klip videoen og gem den del, du vil lave en GIF. Og du kan også indstille outputskærmens størrelse og billedhastighed.
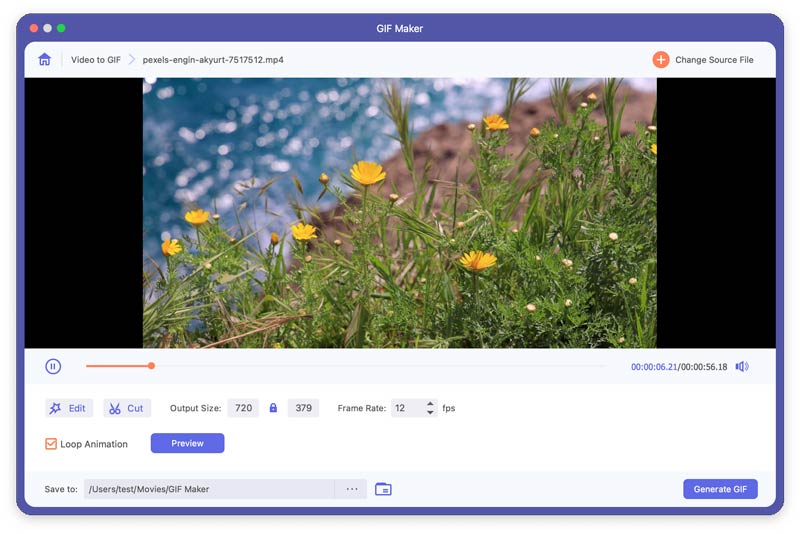
Hvis du tilføjer nogle billeder, kan du justere rækkefølgen af disse billeder ved at flytte musen eller klikke på Frem / tilbage .
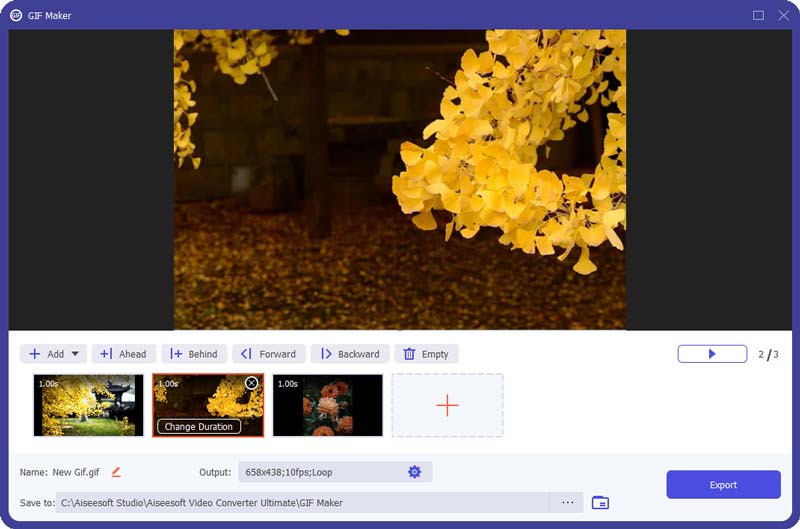
Trin 3 Klik Generer GIF or eksport for at oprette din GIF.
3D Maker
Trin 1 Finde 3D Maker i Værktøjskassen. Klik på det store plus-ikon for at tilføje videoen til 3D Maker.
Trin 2 Du kan vælge Anaglyph 3D-effekt eller Split Screen 3D-effekt som side om side (fuld / halv bredde) eller top og bund (fuld / halv højde).
Trin 3 Klik på knappen Generer 3D knappen for at tilføje 3D-effekt.
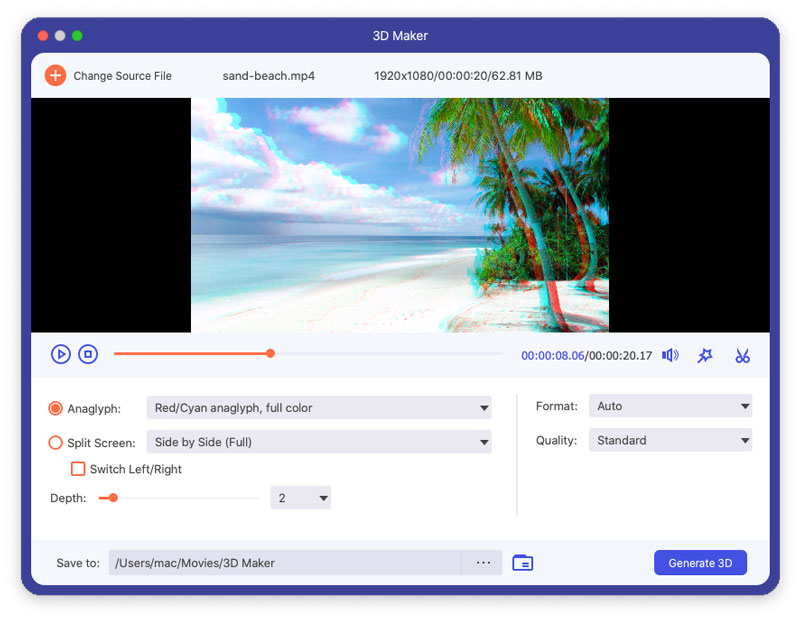
Videoforstærker
Trin 1 Klik Videoforstærker i Værktøjskassen. Og føj en video til dette værktøj ved at klikke på det centrale plustegnet.
Trin 2 Du kan forbedre din videokvalitet ved at vælge og anvende disse fire funktioner.
Opskalere opløsning: Du kan bruge denne funktion til at konvertere en video i lav opløsning til en video i høj opløsning.
Optimer lysstyrke og kontrast: Du kan bruge denne funktion til automatisk at justere lysstyrken og kontrasten på din video.
Fjern videostøj: Du kan bruge denne funktion til automatisk at slette videostøj fra din video.
Reducer video shaking: Denne funktion kan hjælpe dig med at stabilisere dine rystende videoer.
Trin 3 Klik på knappen forbedre knappen for at forbedre din videokvalitet.

Videotrimmer
Trin 1 Klik Videotrimmer fra Toolbox-grænsefladen. Tilføj en video til den.
Trin 2 Du kan trække klipperen på statuslinjen eller indtaste start- og sluttidspunkt direkte på den nederste varighedslinje for at afskære dele, du ikke ønsker. Klik Tilføj segment, Hvis du vil tilføje flere eller andre segmenter. Klik Hurtig opdeling, kan det aktuelle segment opdeles i stykker efter gennemsnit eller efter tid.
Trin 3 Hvis du gerne vil tilføje Fade in/out-effekten, skal du kontrollere mulighederne under statuslinjen. Kontrollere Flet sammen til en, hvis du vil flette alle klip til ét. Klik på eksport knappen for at eksportere den video, du har trimmet.
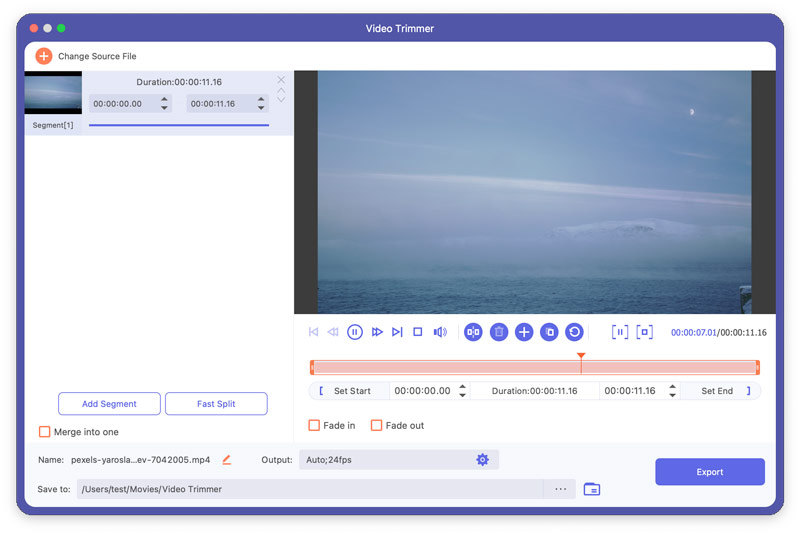
Videohastighedskontroller
Trin 1 Klik Videohastighedskontroller fra Toolbox-grænsefladen. Tilføj en video til den.
Trin 2 Vælg en hastighed efter dit behov, og du kan få vist effekten.
Trin 3 Klik på knappen eksport knappen for at eksportere videoen med en ny hastighed.

Video reverser
Trin 1 Klik Video reverser fra Toolbox-grænsefladen. Tilføj en video til den.
Trin 2 Klik på knappen eksport knappen for at eksportere den video, du har omvendt.
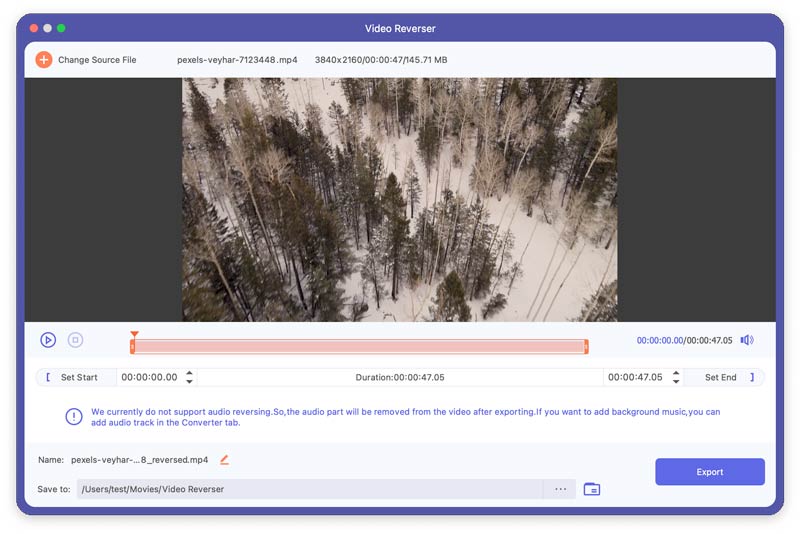
Videofusion
Trin 1 Klik Videofusion fra Toolbox-grænsefladen. Tilføj video(er) til det.
Trin 2 Når du har tilføjet disse filer, kan du justere rækkefølgen af dem ved at flytte en fil med musen eller klikke Videresend , Baglæns. Du kan også redigere og trimme videoklippene i denne grænseflade. Klik på Tom knappen for at fjerne alle klippene.
Trin 3. Klik på knappen eksport knappen for at eksportere den video, du har flettet.
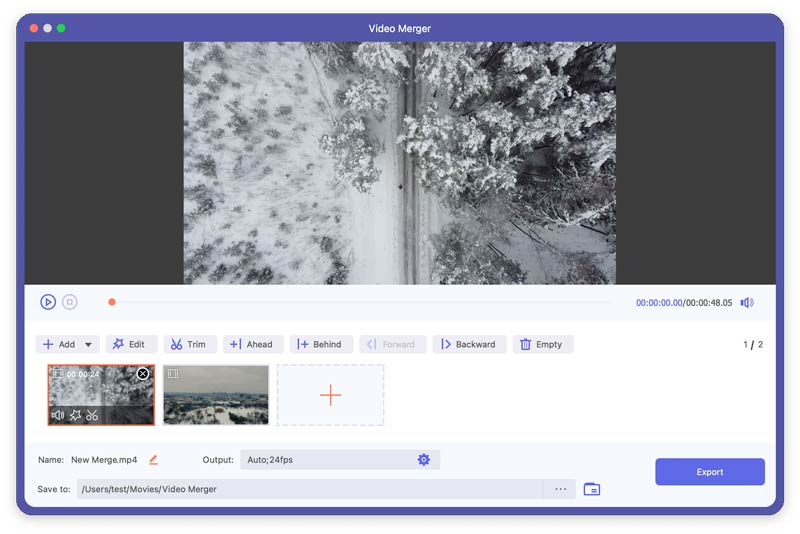
Video Rotator
Trin 1 Klik Video Rotator fra Toolbox-grænsefladen. Tilføj en video til den.
Trin 2 Du kan rotere 90 grader til venstre/højre og vende vandret/lodret. Og du kan til enhver tid se et eksempel på resultatet.
Trin 3 Klik på knappen eksport knappen for at eksportere den video, du roterede.
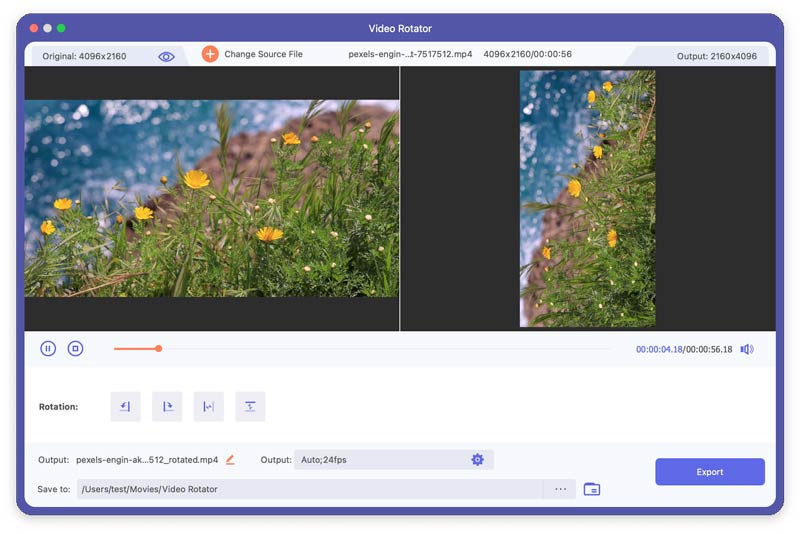
Volume Booster
Trin 1 Klik Volume Booster fra Toolbox-grænsefladen. Tilføj en video til den.
Trin 2 Du kan justere lydstyrken på videoen ved at trække punktet på linjen.
Trin 3 Klik på knappen eksport for at eksportere videoen.
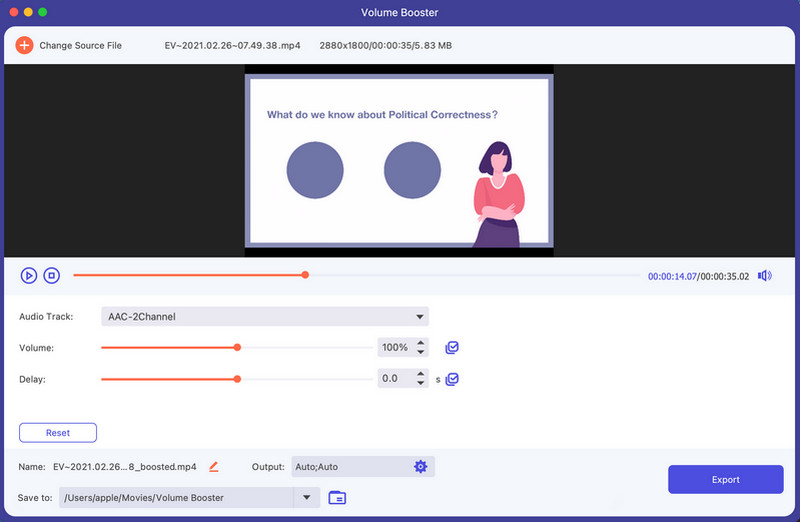
Lydsynkronisering
Trin 1 Klik Lydsynkronisering fra Toolbox-grænsefladen. Tilføj en video til den.
Trin 2 Når lydsporet på din video er ude af synkronisering, kan du løse problemet med Audio Sync. For at fremskynde eller sænke lyden ved at trække punktet på Forsinke bar baseret på dit behov.
Trin 3 Klik på knappen eksport for at eksportere videoen.
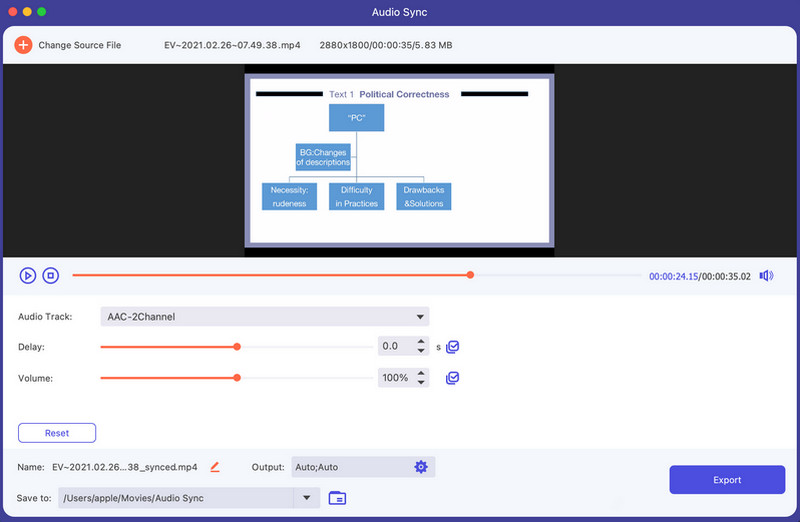
Lydkompressor
Trin 1 Vælg den Lydkompressor funktion i Toolbox. Klik på det centrale plustegnet for at tilføje den lyd, du skal komprimere. Dernæst kan du reducere lydstørrelsen ved at skubbe bjælken direkte. Filnavnet, formatet, kanalen, samplingshastigheden og bithastigheden kan også redigeres baseret på dine behov.
Trin 2 Til sidst kan du vælge stien til at gemme den komprimerede lydfil og klikke Komprimer for at fuldføre lydkomprimeringen.
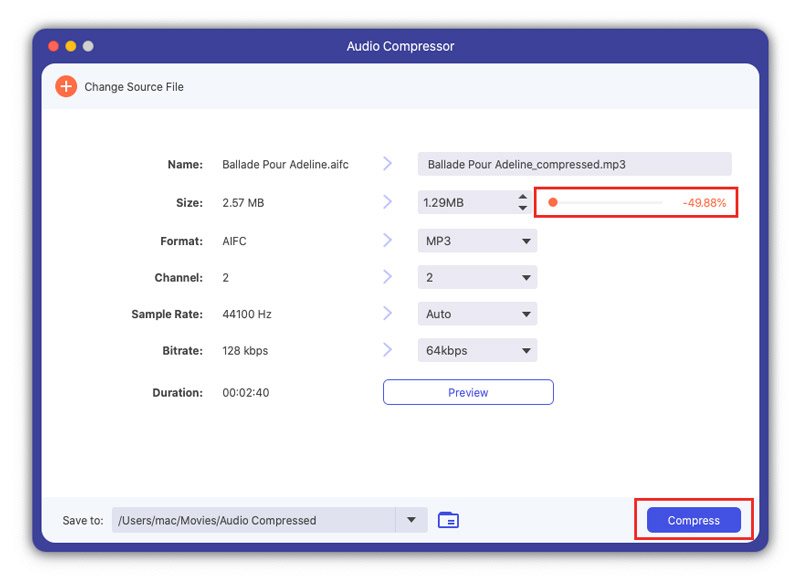
Fjerner video vandmærke
Trin 1 Gå til Værktøjskasse fanebladet og klik på knappen Fjerner video vandmærke knappen for at gå ind i funktionen.
Trin 2 Klik på knappen Tilføj område til fjernelse af vandmærke for at vælge det vandmærkeområde, du vil slette, ved at trække i rammen. Du kan også ændre antallet af Størrelse, Top eller Venstre for at vælge vandmærkeområdet.
Trin 3 Du kan trække i statuslinjen, hvis du kun vil fjerne vandmærket fra bestemte tidsperioder.
Trin 4 Endelig skal du klikke på eksport knappen for at afslutte.
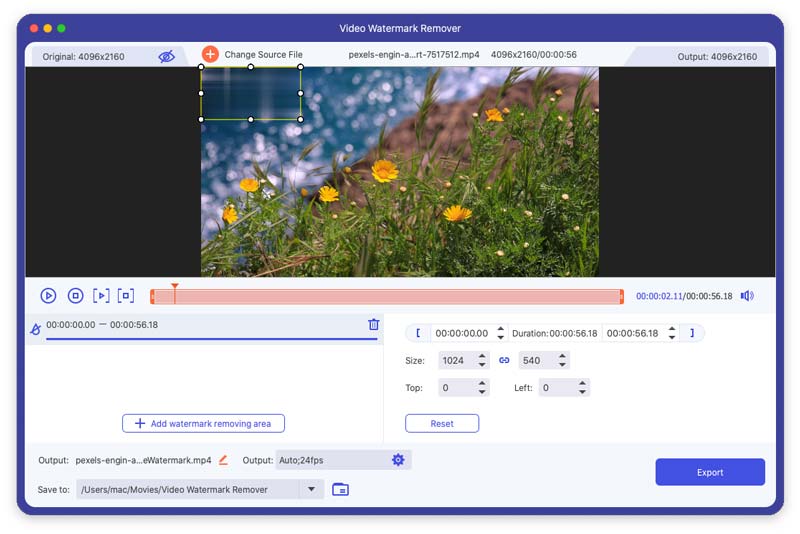
Billedkonverter
Trin 1 Du skal indtaste Billedkonverter værktøj fra Toolbox til at konvertere billedformatet. Derefter kan du tilføje billeder ved at klikke på plustegnet. Du kan tilføje flere billeder for at konvertere og vælge outputformatet ad gangen. Du kan også ændre outputformatet separat. Derudover kan du klikke på formatikonet til venstre for at ændre opløsningen og kvaliteten af dit billede, som du vil.
Trin 2 Senere skal du klikke på eksport knappen for at gemme konverterede billeder på din enhed.
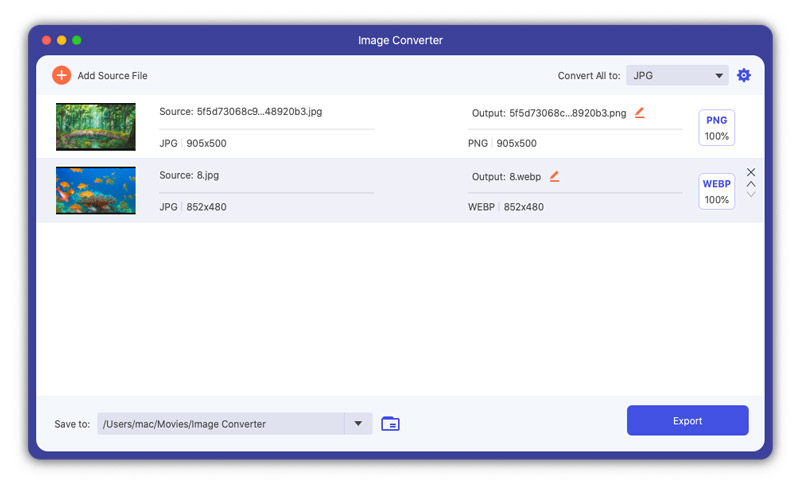
Video Cropper
Trin 1 For at beskære videoer skal du åbne Video Cropper i Værktøjskassen og klik på det store plustegnet for at tilføje en video.
Trin 2 For at beskære kan du direkte trække det gule rektangel baseret på dine behov på videobilledet. Du kan også vælge det område, du vil beholde, ved at ændre Afgrødeareal nummer.
Trin 3 Hvis du vil se resultatet af beskæringen, skal du klikke på Eksempel knap. Klik derefter på knappen eksport for at gemme den beskærede video.
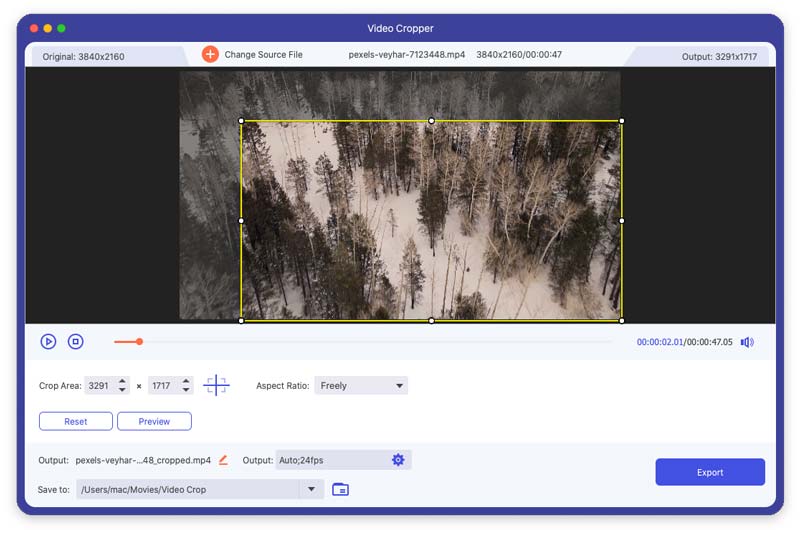
Video Vandmærke
Trin 1 Vælg Video Vandmærke i Værktøjskasse fanen og tilføje en video til dette værktøj ved at klikke på det centrale plustegnet.
Trin 2 I denne funktion kan du tilføje tekstvandmærker og billedvandmærker til dine videoer.
Hvis du vil tilføje et tekstvandmærke til din video, skal du vælge Tekst Vandmærke. Her kan du ændre tekstens skrifttype og farve.
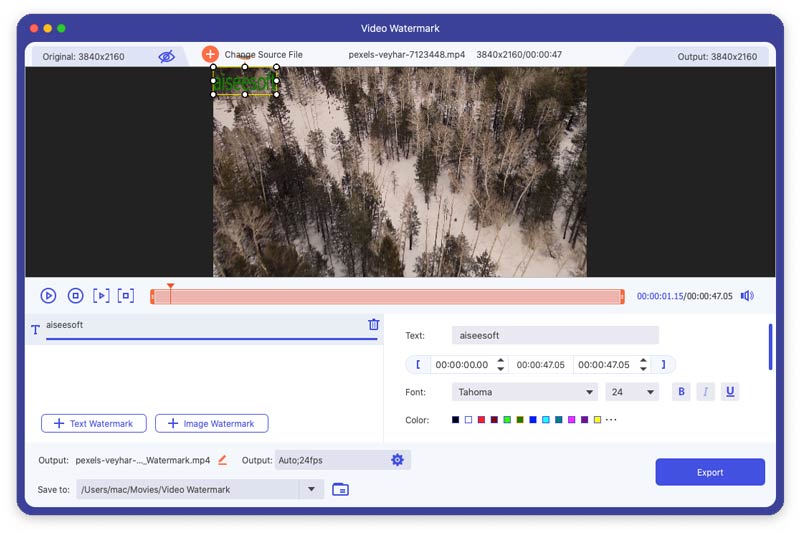
Hvis du vil tilføje et billedvandmærke eller et eksisterende logo til din video, kan du vælge Billede Vandmærke. Her kan du ændre billedvandmærkets orientering og opacitet.
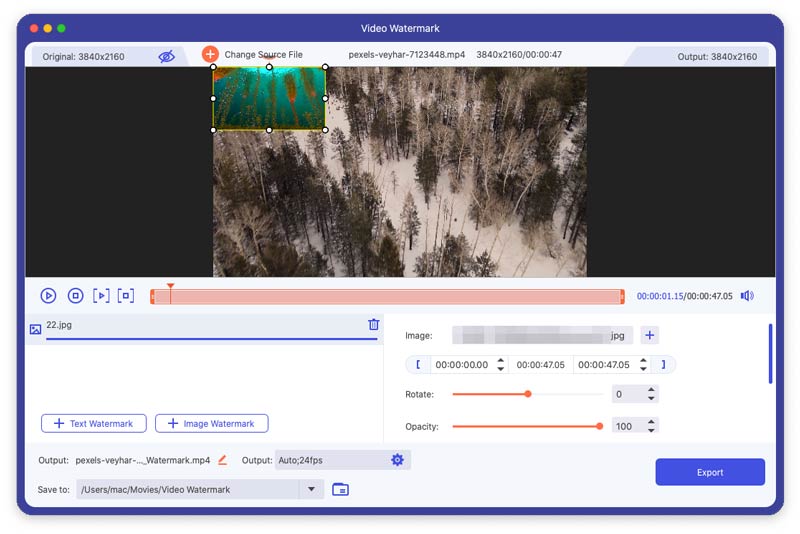
Trin 3 Til sidst skal du klikke på eksport knappen for at gemme din video med et vandmærke.
farvekorrektion
Trin 1 Vælg farvekorrektion i Værktøjskasse fanen og tilføje en video til dette værktøj ved at klikke på det centrale plustegnet.
Trin 2 Mens du bruger dette værktøj, kan du ændre Kontrast, Mætning, Lysstyrkeog Hue af din video, som du vil.
Trin 3 Senere skal du klikke på eksport for at gemme videoen.
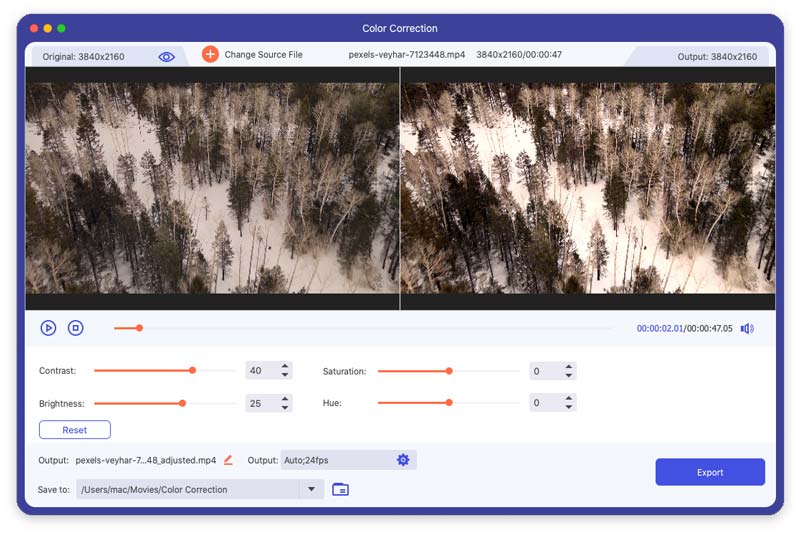
Date Date Changer
Trin 1 Klik på for at ændre din fildato Date Date Changer in Værktøjskasse. Her kan du ændre oprettelsesdatoen, ændringsdatoen og adgangsdatoen for din fil. Og du kan ændre flere fildatoer i batches.
Trin 2 Klik derefter på knappen Indløs knappen for at fuldføre ændringen.
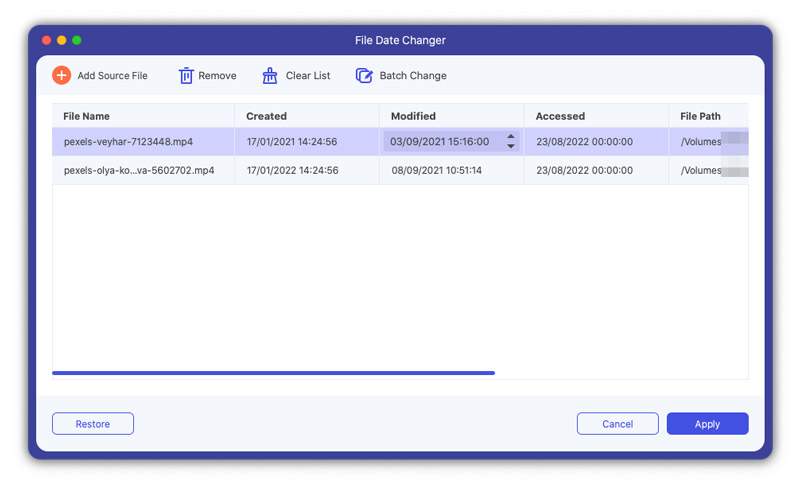
Støjfjerner
Trin 1 Finde Støjfjerner fra Toolbox-grænsefladen. Vælg en video til input.
Trin 2 Når du synes, støjen i din video er irriterende, kan du løse problemet med Noise Remover. For at fjerne overskydende støj kan du kontrollere Aktiver lydstøjreduktion og klik på Afkrydsningsfelt knappen bag for at anvende på alle lydspor baseret på dine behov.
Trin 2 Klik på knappen eksport for at eksportere videoen.
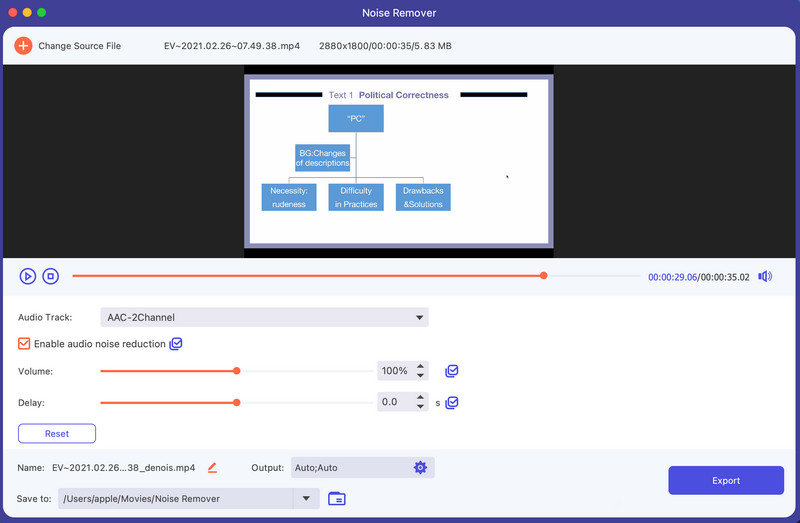
Video-afspiller
Trin 1 Finde Video-afspiller fra Toolbox-grænsefladen. Indtast din målrettede video.
Trin 2 For at afspille og nyde din video kan du bruge forskellige funktioner med Video Player. I den nederste menu kan du kontrollere de separate ikoner for at afspille, stoppe og flytte videoen til forrige eller næste 5 sekunder, vælge lydsporet, redigere undertekster, ændre afspilningshastighed, tage snapshots, justere lydstyrken og gå ind i fuld skærm.
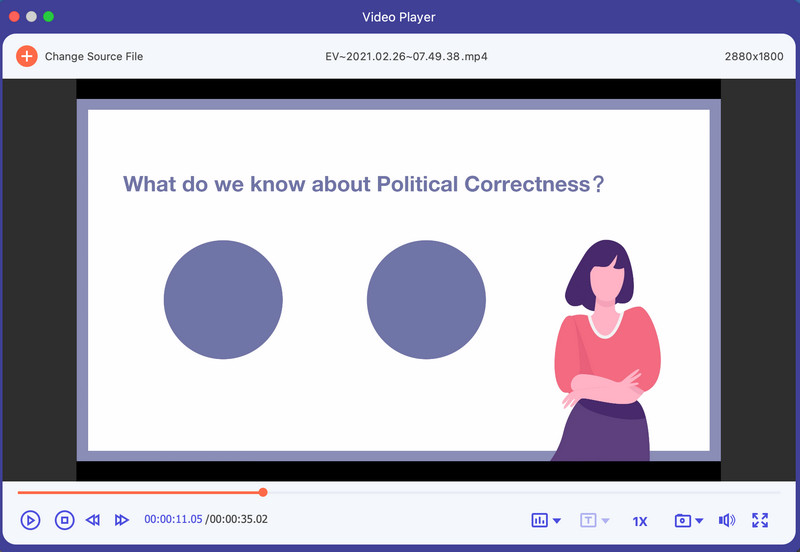
Del 6. Indstil præferencer for forskellige behov
Når du bruger konverterfunktionen, kan du klikke på Gear -ikonet nederst i grænsefladen. Dette er knappen til præferencer.
Der er fem muligheder i det.
1.Gen
Du kan indstille Undertekstsprog, Lydsprog og så videre i dette afsnit.
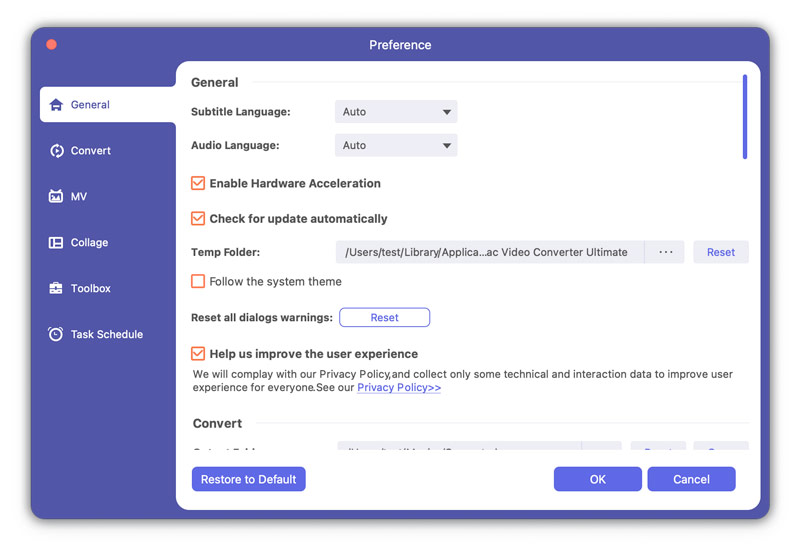
2. konverter
Du kan indstille outputmappe, snapshotmappe, konvertere opgaver og så videre i dette afsnit.
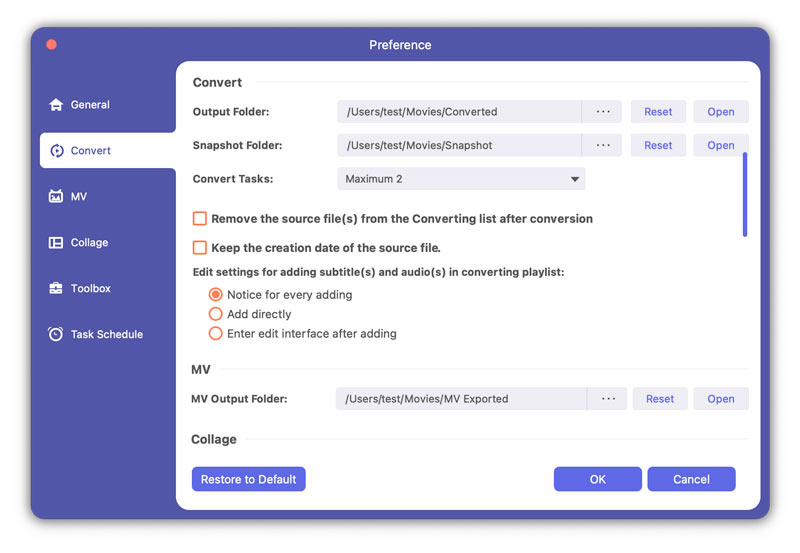
3.MV
Du kan ændre MV -outputmappen i dette afsnit.
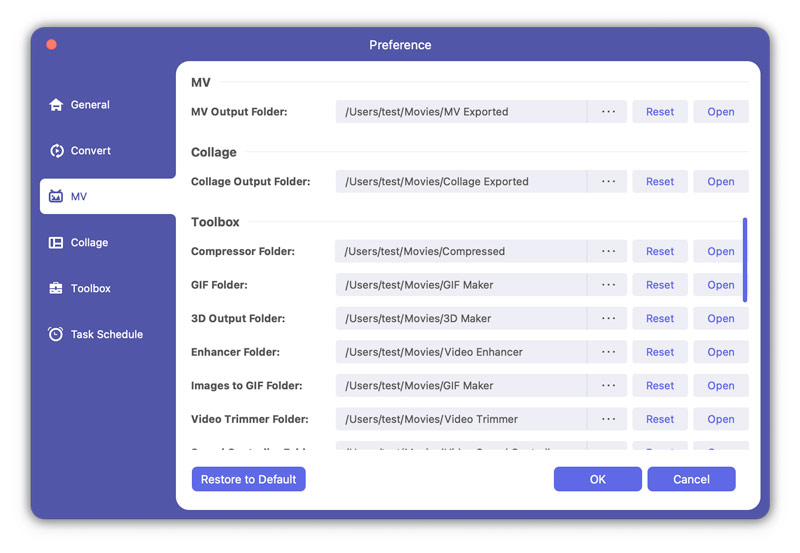
4.Collage
Du kan ændre collage -outputmappen i dette afsnit.
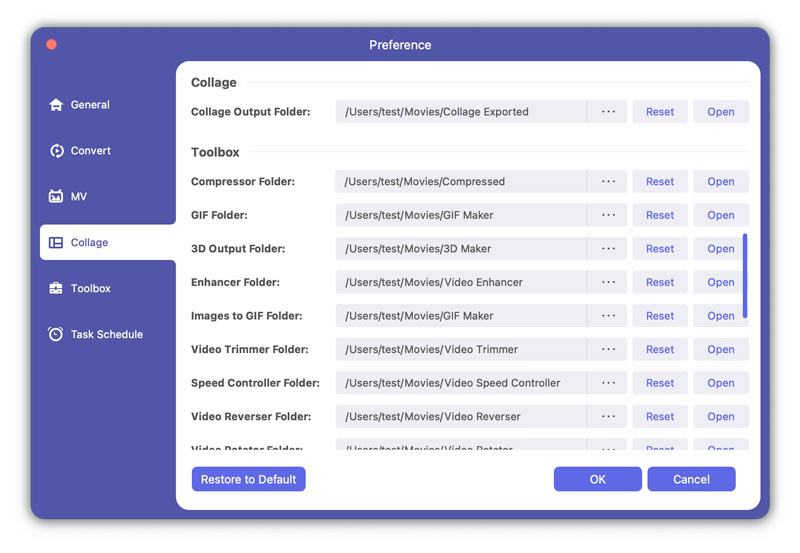
5. værktøjskasse
Du kan indstille outputmapperne på kompressoren, GIF, 3D, billeder til Gif, videotrimmer, hastighedskontroller, videoomskifter, videorotator, videofusion, lydforstærker og lydsynkronisering i dette afsnit. Du kan også markere afkrydsningsfeltet Behold oprettelsesdatoen for kildefilen her.
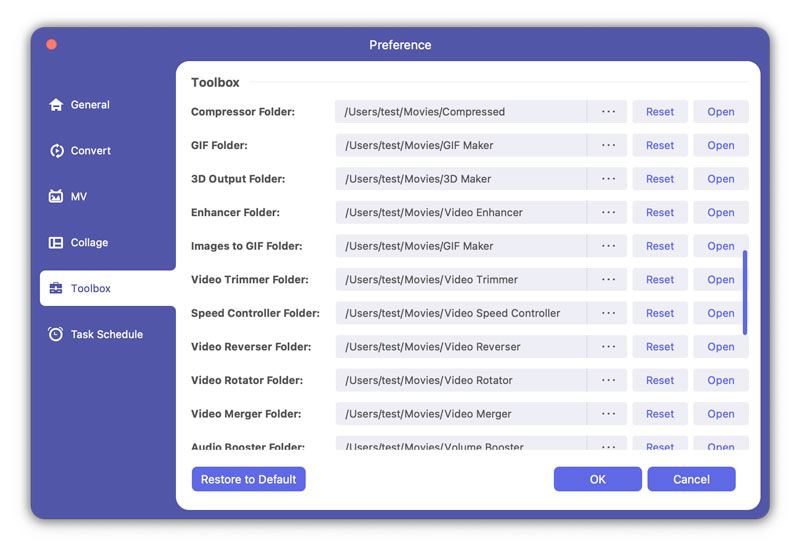
6. opgaveplan
Du kan vælge handlingen som at åbne outputmappen, lukke computeren ned, sovecomputer, afslutte programmet eller ikke gøre noget efter at have afsluttet opgaven i dette afsnit. Du kan også vælge at lade softwaren bippe eller ej efter at have afsluttet opgaven ved at markere feltet med bip, når opgaven er udført.
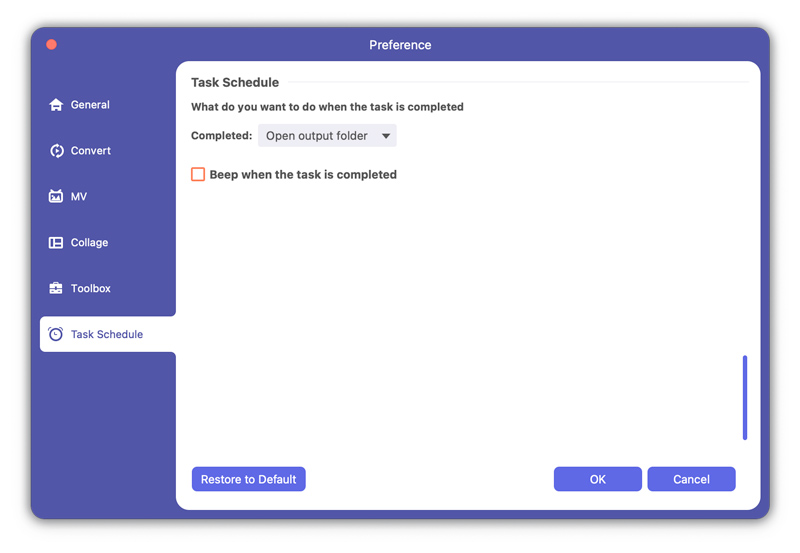
Del 7. Flere præferenceindstillinger til Mac Video Converter Ultimate
Bortset fra den bedste konvertering, redigering og forbedring af funktionen, er der også flere indstillinger for Mac Video Converter Ultimate, herunder:
Opdatering
For at kontrollere den nye funktion i denne software skal du foretage indstillinger for at få opdateringspåmindelsen. Klik Menu > Hjælp > Sæt flueben Tjek opdatering...
-
Sådan sætter du iMovie-video på et berømt websted
Hvordan løser man forskellige problemer, når man uploader video til det berømte onlinested fra iMovie? Hvordan uploader man iMovie til den berømte onlineside?
 Skrevet af Jenny Ryan | 06.12.2017
Skrevet af Jenny Ryan | 06.12.2017 -
Sådan konverteres MTS til MOV
Hvis du har taget nogle MTS-videoer fra dit kamera, ved du hvordan man konverterer dem til MOV og spiller dem på din Mac? Dette indlæg fortæller dig tydeligt.
 Skrevet af Jenny Ryan | 22.02.2013
Skrevet af Jenny Ryan | 22.02.2013 -
Sådan konverteres MTS til MP4 HD
Når du konverterer MTS til MP4, skal du sikre dig, at outputfilens høje kvalitet er. Find detaljerne for, hvordan du konverterer MTS til MP4-fil af høj kvalitet.
 Skrevet af Jenny Ryan | 22.02.2013
Skrevet af Jenny Ryan | 22.02.2013 -
Sådan konverteres MOV til SWF
Artiklen forklarer detaljerne om proceduren for kodning af MOV til SWF.
 Skrevet af Jenny Ryan | 14.03.2014
Skrevet af Jenny Ryan | 14.03.2014 -
Sådan konverteres ASF til MOV
Når du får nogle uddannelsesvideoer i ASF, skal du konvertere ASF til MOV for at bruge dem til Apple-enheder. Lær den nemmeste måde at slå ASF til MOV nu.
 Skrevet af Jenny Ryan | 24.08.2012
Skrevet af Jenny Ryan | 24.08.2012 -
Enkle måder at konvertere M4V til MP4
Vil du konvertere M4V til MP4? Du kan lære at konvertere M4V til MP4 online og konvertere M4V til MP4 på Mac / Windows med M4V til MP4-konverter i dette indlæg.
 Skrevet af Jenny Ryan | 08.03.2016
Skrevet af Jenny Ryan | 08.03.2016 -
Sådan konverteres DAT til MP4 med MP4 Converter
For at sikre, at DAT-filen mere kan afspilles til flere enheder, skal du konvertere DAT-fil til MP4. Prøv DAT til MP4-konverteren i denne artikel.
 Skrevet af Jenny Ryan | 22.02.2013
Skrevet af Jenny Ryan | 22.02.2013 -
Sådan konverteres MP4 til XviD på Windows og Mac
Har du problemer med at konvertere MP4 til XviD? Denne artikel giver dig løsning på det på Windows / Mac.
 Skrevet af Jenny Ryan | 22.02.2013
Skrevet af Jenny Ryan | 22.02.2013 -
Sådan konverteres TS til MP4
Hvis du skal bruge TS-filer, kan du konvertere TS til MP4-fil. Hvad skal være vigtigt, når du ændrer TS-filer til MP4? Du kan finde detaljen fra artiklen.
 Skrevet af Jenny Ryan | 21.07.2017
Skrevet af Jenny Ryan | 21.07.2017 -
Sådan konverteres VOB til WMV til Windows Movie Maker
Artiklen giver det bedst at indlæse VOB-filer til afspilning og redigering med den oprindelige VOB til WMV Converter.
 Skrevet af Jenny Ryan | 22.02.2013
Skrevet af Jenny Ryan | 22.02.2013 -
Sådan konverteres M4V til WMV
Hvad kan du gøre for at bruge iTunes-filer på Windows-drift, skal du konvertere M4V til WMV. Lær bare, hvordan du let ændrer krypteret M4V til WMV fra artiklen.
 Skrevet af Jenny Ryan | 08.03.2016
Skrevet af Jenny Ryan | 08.03.2016 -
Sådan konverteres ASF til WMV
Hvis du har brug for at konvertere ASF til WMV-format, bør du lære forskellene mellem ASF og WMV. Artiklen forklarer den lette måde at ændre ASF-filer til WMV.
 Skrevet af Jenny Ryan | 14.03.2014
Skrevet af Jenny Ryan | 14.03.2014 -
Tre metoder til at konvertere WMV til SWF
Mens Windows Movie Maker siger nej til din WMV-video, behøver du ikke bekymre dig. Bare konverter WMV til SWF, inden du indlæser det.
 Skrevet af Jenny Ryan | 14.03.2014
Skrevet af Jenny Ryan | 14.03.2014 -
Sådan konverteres WMV til MP3 ved hjælp af gratis videokonverter
Vil du bare .mp3-lyden? Derefter hjælper denne gratis videokonverterer dig med at konvertere din .wmv-fil til .mp3-lyd let og hurtigt.
 Skrevet af Jenny Ryan | 14.03.2014
Skrevet af Jenny Ryan | 14.03.2014 -
Sådan konverteres AVI til WMV
En professionel AVI til WMV-konverter gør det ret let at konvertere AVI til WMV på computeren.
 Skrevet af Jenny Ryan | 27.06.2018
Skrevet af Jenny Ryan | 27.06.2018 -
Sådan konverteres AVI til WMA med høj kvalitet
Hvis du kun har nogle enheder, der er kompatible med lydfil, kan du konvertere AVI til WMA med høj kvalitet. Lær bare mere detaljerede oplysninger om, hvordan du skifter AVI til WMA fra artiklen.
 Skrevet af Jenny Ryan | 22.02.2013
Skrevet af Jenny Ryan | 22.02.2013 -
Bedste alt-i-en AVI til 3G2 konverter
Denne artikel deler dig den bedste All-in-One AVI til 3G2 konverter. Du kan nemt konvertere AVI-videofiler til 3G2-filer og tilpasse videooutputet, som du vil.
 Skrevet af Jenny Ryan | 27.12.2016
Skrevet af Jenny Ryan | 27.12.2016 -
Sådan konverteres M2TS til AVI til HDTV
Når du skal bruge AVCHD-filer på HDTV, skal du konvertere M2TS-filer til AVI. Artiklen forklarer den bedste og nemmeste metode til at kode M2TS til AVI.
 Skrevet af Jenny Ryan | 11.12.2017
Skrevet af Jenny Ryan | 11.12.2017 -
Sådan brændes HD-video til Blu-ray Disc
Aiseesoft Blu-ray Creator kan oprette Blu-ray-disk med HD-videoer. Brænd TS, MTS, HD MP4, MPG, / MOV, MXF, MKV-video til Blu-ray-disk uden kvalitetstab.
 Skrevet af Louisa White | 19.06.2014
Skrevet af Louisa White | 19.06.2014 -
Sådan konverteres VOB til MKV let og hurtigt
Hvis du støder på problemer med at konvertere VOB til MKV, er Aiseesoft MKV Converter det bedste konverteringsprogram for dig. Denne artikel fortæller, hvordan du konverterer VOB til MKV-filer ved hjælp af denne kraftfulde VOB til MKV-konverter i trin.
 Skrevet af Jenny Ryan | 22.02.2013
Skrevet af Jenny Ryan | 22.02.2013 -
Sådan importeres video fra videokamera til Mac
Denne vejledning viser, hvordan du slutter dit videokamera til din Mac og kopierer derefter optagelser fra videokameraet til iMovie.
 Skrevet af Jenny Ryan | 14.03.2014
Skrevet af Jenny Ryan | 14.03.2014 -
Sådan konverteres MKV til Xvid
Du kan ændre MKV til Xvid-format for DVD-afspillere, Xvid-afspillere og endda DivX-afspillere. Det er artiklen, der forklarer detaljeringsproceduren for at kode MKV til Xvid.
 Skrevet af Jenny Ryan | 13.12.2016
Skrevet af Jenny Ryan | 13.12.2016 -
Sådan konverteres MKV til DivX-format
Hvis du har downloadet nogle MKV-film til din PS3 eller Xbox, kan du konvertere MKV til DivX-format. Find den bedste måde at ændre MKV-fil til DivX fra artiklen.
 Skrevet af Jenny Ryan | 13.12.2016
Skrevet af Jenny Ryan | 13.12.2016 -
Sådan konverteres FLV til DivX-format
Som et populært videoformat til online streaming konverterer du FLV til DivX-format for at afspille på HDTV. Lær detaljerne om ændring af FLV til DivX-fil.
 Skrevet af Jenny Ryan | 22.02.2013
Skrevet af Jenny Ryan | 22.02.2013 -
Sådan konverteres FLV til 3G2
Når du har nogle FLV-videofiler, skal du konvertere FLV til 3G2 til mobil. For at transkode FLV til 3G2, som du kræver, kan du lære detaljerne nu.
 Skrevet af Jenny Ryan | 22.02.2013
Skrevet af Jenny Ryan | 22.02.2013 -
Sådan konverteres FLV til WMA
Skal du bruge onlinevideoen til din afspiller? Du bør konvertere FLV til WMA. Lær den bedste metode til at omkode FLV til WMA fra artiklen.
 Skrevet af Jenny Ryan | 06.04.2017
Skrevet af Jenny Ryan | 06.04.2017 -
5 Bedste Split Screen Video Editor tilgængelig til Windows 10 / Mac
Føler du dig kedelig med de almindelige videoer? Her er top 5 bedste videoredigerere med delt skærm, som hjælper dig med at skabe unikke effekter med dine egne videoer og fotos.
 Skrevet af Ashley Mae | 08.04.2021
Skrevet af Ashley Mae | 08.04.2021 -
Sådan konverteres MKV til MPG
Hvis du skal skifte MKV til MPG, kan du først lære mere detaljer om de to formater. Og lær derefter detaljeringsproceduren for let at konvertere MKV til MPG.
 Skrevet af Jenny Ryan | 27.12.2016
Skrevet af Jenny Ryan | 27.12.2016 -
Sådan konverteres M4V til MPEG
Hvis du har nogle iTunes-filer, skal du konvertere M4V til MPEG for at afspille iTunes på DVD. Lær den bedste metode til at kode M4V til MPEG fra artiklen.
 Skrevet af Jenny Ryan | 08.03.2016
Skrevet af Jenny Ryan | 08.03.2016 -
Sådan konverteres MPG til VOB
Når du har brug for at konvertere MPG til VOB, kan du nemt finde en MPG til VOB-konverter. Men hvad skal der være den rigtige type VOB-fil? Lær mere fra artiklen.
 Skrevet af Jenny Ryan | 22.02.2013
Skrevet af Jenny Ryan | 22.02.2013 -
Sådan konverteres MPEG2 til MPEG4
Hvis du har optaget nogen fil i MPEG2, skal du bruge filen på enheder ved at konvertere MPEG2 til MPEG4. Lær den bedste måde at transkode MPEG2 til MPEG4 nu.
 Skrevet af Jenny Ryan | 22.02.2013
Skrevet af Jenny Ryan | 22.02.2013 -
Sådan konverteres 4K MTS til MPEG
Når du har nogle AVCHD-filer, skal du konvertere MTS til MPEG til online streaming. Artiklen forklarer kravene til at kode MTS-filer til MPEG.
 Skrevet af Jenny Ryan | 14.03.2014
Skrevet af Jenny Ryan | 14.03.2014 -
Sådan konverteres VOB til MPEG
Hvis du skal redigere VOB-filerne fra din DVD, skal du først kode VOB-filen til MPEG. Artiklen giver den bedste metode til at konvertere VOB til MPEG.
 Skrevet af Jenny Ryan | 22.02.2013
Skrevet af Jenny Ryan | 22.02.2013 -
Sådan konverteres VOB til 3GP
Hvis du vil se VOB-filer fra din DVD på din Android-telefon, skal du konvertere VOB til 3GP for at afspille på din bærbare afspiller.
 Skrevet af Jenny Ryan | 22.02.2013
Skrevet af Jenny Ryan | 22.02.2013 -
Sådan konverteres RMVB til 3GP til din mobiltelefon
Hvis du skal bruge RMVB-fil på mobiltelefonen, skal du slå RMVB til 3GP-fil. Lær bare detaljeringsmetoden til at konvertere RMVB til 3GP-kompatibelt format.
 Skrevet af Jenny Ryan | 27.12.2016
Skrevet af Jenny Ryan | 27.12.2016

